如果您的工作涉及移动荷载,并且想让工作尽可能自动化,那么 RFEM 6 就是您的理想选择! 使用我们的软件,您可以施加移动荷载并快速轻松地生成相关荷载工况,而无需购买额外的产品。 因此,如果您购买的是 RFEM 6,学生版或 45 天免费试用版,您都可以免费创建和设置移动荷载,例如桥梁上的车辆。
您可能已经知道,在 RFEM 6 中输入杆件和面荷载可以通过使用荷载向导来极大简化。 在 RFEM 6 中直接集成了移动荷载向导,可以将单个荷载或由多个荷载组成的荷载模型应用于面,以及生成这些荷载的不同位置的荷载工况。 [SCHOOL.INSTITUTION] 有关在向导中定义此类荷载并生成相应荷载工况的逐步过程,请参阅以下知识库:
本文将通过实例介绍如何使用移动荷载向导创建沿桥梁移动的荷载。 目的是将荷载 P 视为两个荷载 p,距离由规范定义的距离处,分别作用在指定的宽度和长度上(例如轮胎的接触面积)。 荷载分布见图 1,用户可以在下方找到相应的模型桥梁结构模型以及下载模型。
图 1 中所示的面荷载沿着一条轨迹施加在桥梁上,该轨迹必须作为参数之一在移动荷载向导中定义。 如果您已经阅读了那篇文章,那么您就会知道轨迹是通过线集定义的。 虽然线集可以通过直接从移动荷载向导中调用新建线集对话框创建,但我们建议您事先在 RFEM 模型中定义线集。 在本例中,荷载沿桥梁的竖向荷载移动,第 46、49、50 和 51 号线被分组到“线集 1 – 轨迹”(图 2)中。
用户可以根据需要选择不同的荷载模型。 您可能已经通过上述知识库文章“移动荷载”了解到,荷载模型管理着移动荷载的荷载参数,并定义了沿其轨迹移动的荷载集。 方法是在导航器中选择新建荷载模型窗口,然后选择新建荷载模型窗口,如图3所示。 对于本示例,您只需指定一个荷载分量,定义为作用在全局 Z 方向上的力。 荷载分布应指定为轴-自由矩形荷载,因为您想要施加两个面荷载 (p),大小为 240 kN/m2 ,作用在宽度和长度分别为 0.250 m 的地方。 自由矩形荷载作用在间距为规范定义的距离上,在本例中为 1.5 m。
现在可以打开移动荷载向导对话框并输入移动荷载的其他参数(图4)。 第一步是定义在哪些面上生成移动荷载。 对于上述桥梁,只需勾选“全部”即可,因为在模型中除了您要施加荷载的桥梁外,没有其他面(即面 1-8)。
接下来,您应该通过定义轨迹和车道来定义移动荷载的几何参数。 对于前者,线集 1 - 轨迹已经被预先定义好,用户可以直接从下拉菜单中选择。 对于后者,只需要定义一个车道和 0.250 米的移动步长 Δ(即荷载本身的长度),因为它模拟的是荷载沿着桥梁连续移动(图 4)。 对于这种特殊的荷载表示,不需要设置偏心距、偏移或缓冲器。
在定义了荷载和荷载模型的几何参数后,在运动选项卡中可以将两者链接成一组运动(图 5)。 因为在上一个选项卡中只定义了一个车道,所以您只需要选择车道 1和之前创建的荷载模型1-基本。 用于缩放荷载作用的荷载系数被自动设置为 1,在该例中不需要放大。 如果在同一车道上没有多个荷载,那么“与上一个荷载的距离”选项和“与上一个荷载无关”选项不适用于这种情况。
使用移动荷载向导的最后一步是生成与移动荷载的不同位置相关联的荷载工况。 为此,您需要选择每个荷载工况应分配到的作用类别。 您可能知道,这很重要,因为作用类别控制着荷载工况的叠加,以及分项系数和组合系数。 对于本示例,您可以将荷载工况分配到作用类别“活荷载 – 类别 F: 然后,在勾选“生成的荷载工况”后,程序会根据移动荷载的计算步生成不同的荷载工况,
在导航器和工具栏中的荷载工况选项卡下,与移动的荷载相关联的荷载工况和所有其他荷载工况一起被找到。 这使您可以从工具栏或导航器中的下拉列表中选择一个荷载工况,然后查看在该特定荷载工况中生成的荷载,如图7所示。


















..png?mw=320&hash=bd2e7071b02d74aef6228d22c4b83867d2d7e1a5)
























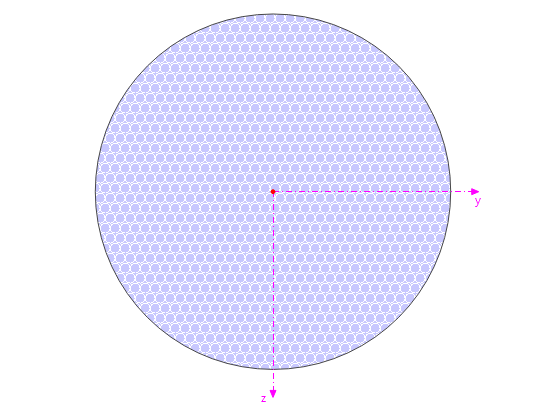


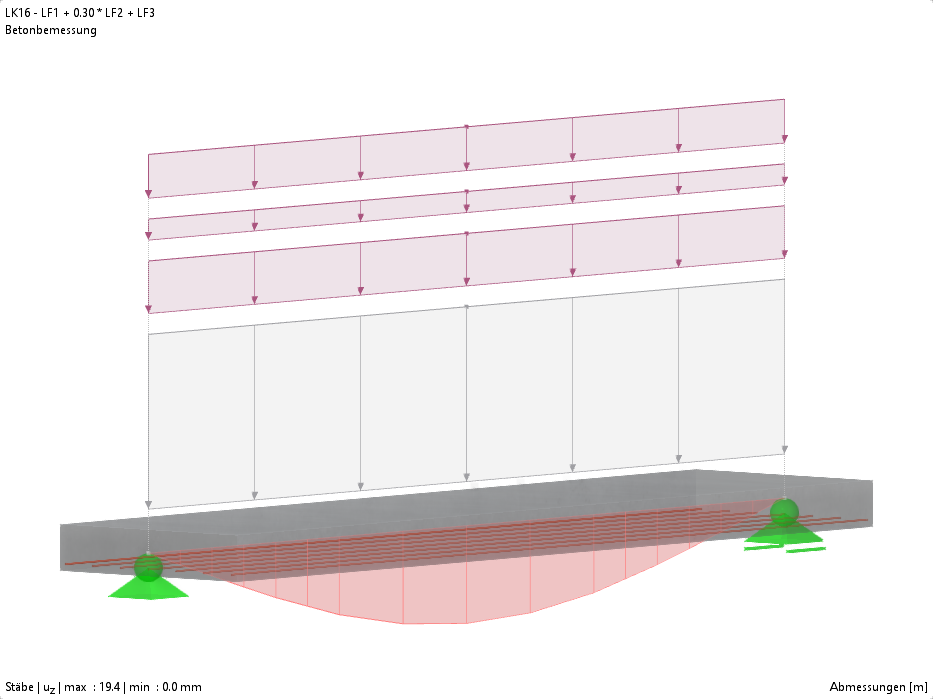


.png?mw=350&hash=53550f238c3f985784f0a43abffe21b475af3904)









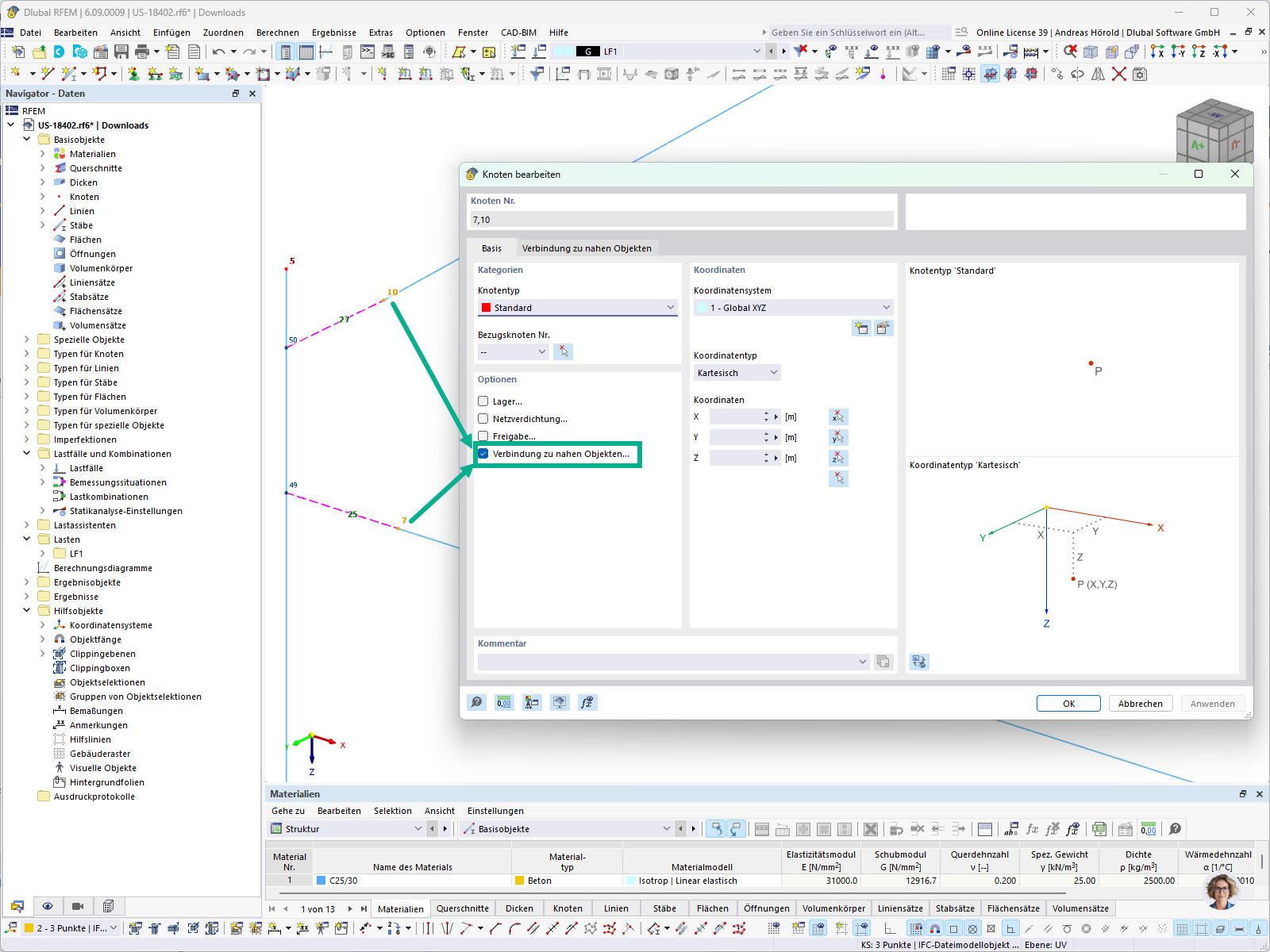


_1.jpg?mw=350&hash=ab2086621f4e50c8c8fb8f3c211a22bc246e0552)





-querkraft-hertha-hurnaus.jpg?mw=350&hash=3306957537863c7a7dc17160e2ced5806b35a7fb)



















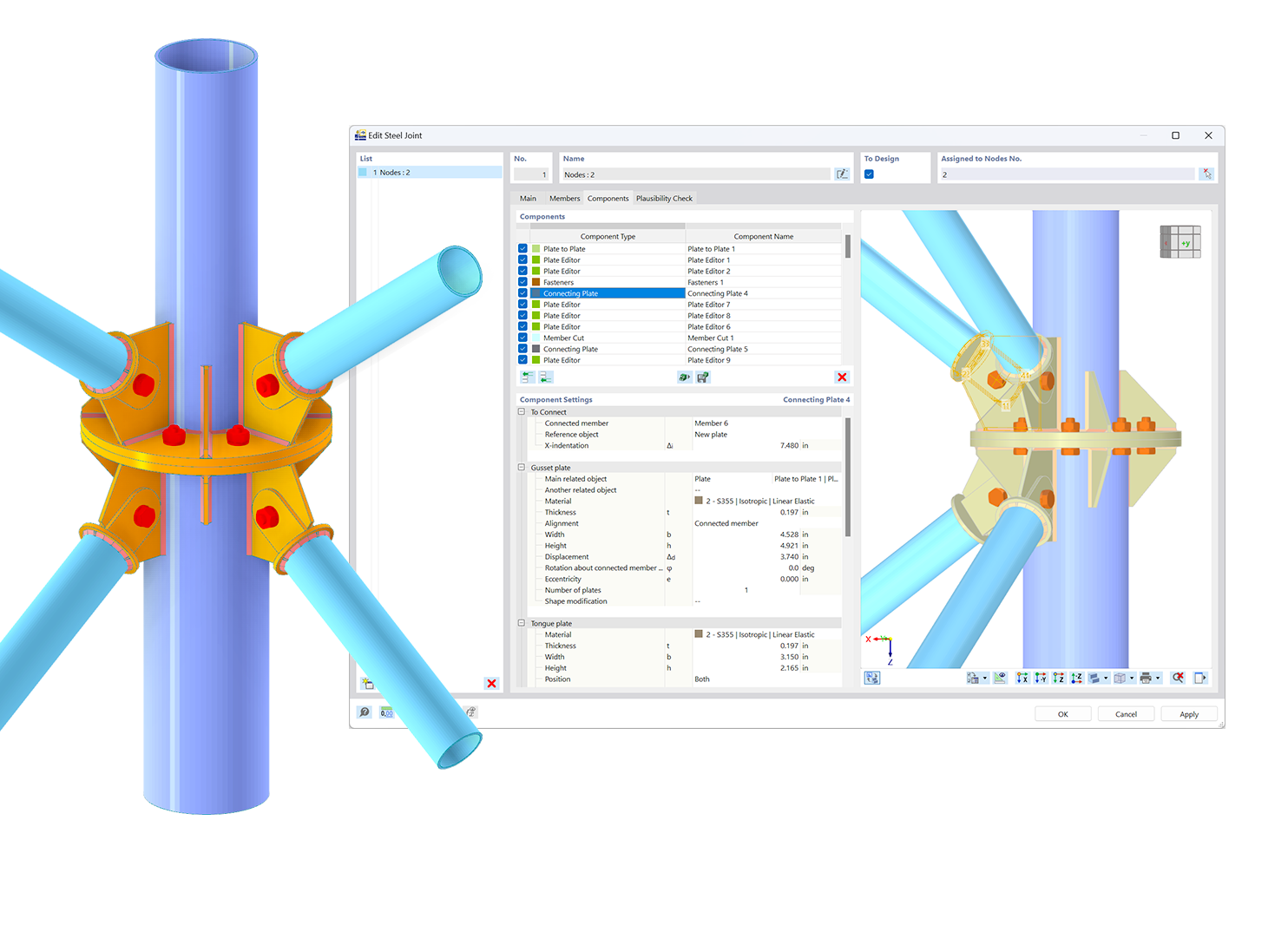.png?mw=600&hash=49b6a289915d28aa461360f7308b092631b1446e)
