In RFEM 6 und dem dazugehörigen Add-On 'Stahlanschlüsse' ist es möglich, kreisförmige Hohlprofile zu berücksichtigen. Diese Querschnittstypen werden mit der modernen Segmentierungsmethode im Stahlanschluss-Teilmodell einer gründlichen Analyse unterzogen. Daher können Sie die Segmentierungseinstellungen in der Stahlanschluss-Konfiguration einfach an Ihre Anforderungen anpassen und optimieren.
Mit der Möglichkeit, kreisförmige Hohlprofile zu modellieren, können viele Anschlüsse aus der Stahlbemessung nun im Add-On 'Stahlanschlüsse' erstellt werden. Hierzu zählen beispielsweise geschweißte Fachwerkverbindungen mit flachgurtiger Verbindungsebene, gleichartige Verbindungen mit aussteifendem Knotenblech, geschraubte Stirnplattenverbindungen, KHP-zu-CHS-Stirn-zu-Seite-Verbindungen usw. (Image 01).
In diesem Artikel erfahren Sie, wie Sie eine dieser Verbindungen erstellen können; und zwar wird eine geschraubte Stirnplattenverbindung anhand eines Praxisbeispiels modelliert. Die Erstellung dieses Verbindungstyps wird auf die Stahlverbindung zwischen den Stäben des in Bild 2 gezeigten Stahlrahmenbinders angewendet.
Zunächst müssen Sie wissen, dass Sie in RFEM 6 Stahlverbindungen im Fenster "Neuer Stahlanschluss" modellieren können. Bitte beachten Sie, dass dies nur möglich ist, wenn zuvor in den "Basisangaben" das Add-On 'Stahlanschlüsse' aktiviert wurde. Das Fenster "Neuer Stahlanschluss" kann durch Rechtsklick auf den Knoten, dem der Anschluss zugewiesen werden soll, oder über den Daten-Navigator geöffnet werden (Bild 3).
In beiden Fällen öffnet sich das Fenster "Neuer Stahlanschluss" wie in Bild 4 gezeigt. Beachten Sie, dass beim Öffnen des Fensters über den Daten-Navigator im Abschnitt "Zugewiesen an Knoten" der Knoten angegeben werden muss, der für die Modellierung und Bemessung vorgesehen ist. Sobald Sie einen Bemessungsknoten zuweisen (in diesem Modell Knoten Nr. 101), ordnet das Programm alle zu diesem Knoten gehörenden Stäbe zu und teilt sie in separate Gruppen ein (Bild 4).
Auf diese Weise werden Stäbe mit identischen Eigenschaften gruppiert, sodass Sie diese Gruppierungen auch im Register "Stäbe" sehen können (Bild 5). Dieses Register verwaltet die Detaileinstellungen der mit dem Knoten verbundenen Stäbe, wie z.B. ihr Typ ("Stabende" oder "Durchlaufend") und die Auflagerform.
Das interessanteste Register für diesen Artikel ist jedoch das Register "Komponenten", in dem die Komponenten hinzugefügt werden und somit die Verbindung modelliert wird. Hier können die gewünschten Komponenten am Anfang und/oder Ende der Liste hinzugefügt werden, indem diese einfach im Fenster "Komponente wählen" ausgewählt werden, wie in Bild 6 gezeigt. Wie die Abbildung zeigt, ist die erste Komponente, die für die betreffende Verbindung ausgewählt werden muss, die Komponente "Stirnplattenstoß".
Um die Stirnplattenverbindung korrekt zu erzeugen, müssen die Einstellungen der Komponente angepasst werden. Im Abschnitt "Blech" können beispielsweise Blecheigenschaften wie Material, Dicke, Breite, Länge und Versätze neu definiert werden. Für diese Komponente werden die Eigenschaften wie in Bild 7 gezeigt definiert. Die Schweißnähte sind auf "Kehlnaht - Vorderseite" mit einer Abmessung von 5 mm eingestellt und die Anzahl der Schrauben ist auf Null gesetzt, aber nur, weil die Schrauben später ausgerichtet werden sollen.
Als nächstes soll die Form des Blechs von rechteckig auf rund geändert werden. Dazu müssen Sie den "Blecheditor" (Bild 8) hinzufügen, der auf dieselbe Weise ausgewählt werden kann, wie zuvor für die Komponente "Stirnplattenstoß" gezeigt.
In der Komponente "Blecheditor" umfassen die Modifikationseinstellungen nun die Auswahl des zu modifizierenden Blechs (in diesem Fall Blech 1) und die Art der anzuwendenden Operation. Da das Blech abgerundet werden soll, wird letztere auf "Rundung" mit einem Radius von 200 mm (halbe Blechabmessung) eingestellt, was im Abschnitt "Rundungseinstellungen" eingestellt wird (Bild 9).
Bitte beachten Sie, dass die Verbindung aus zwei Blechen besteht und Sie daher einen weiteren Blecheditor für Blech 2 hinzufügen müssen. Alternativ können Sie auch einfach die soeben definierte Komponente "Blecheditor" kopieren, indem Sie mit der rechten Maustaste darauf klicken und "Komponenten unten kopieren" auswählen (Bild 10). Sobald die Komponente kopiert wurde, müssen Sie die Einstellungen ändern und Blech 2 als das zu modifizierende Blech definieren (Bild 11).
Schließlich muss noch eine letzte Komponente für die Modellierung der Stirnplattenverbindung hinzugefügt werden, nämlich die "Verbindungsmittel". Diese Komponente kann auf die gleiche Weise in die Komponentenliste eingefügt werden wie die anderen bisher verwendeten Komponenten (Bild 12).
Bild 13 zeigt, welche Verbindungsmitteleinstellungen angepasst werden müssen, um die Stirnplattenverbindung korrekt zu modellieren. Neben der Definition der Bleche 1 und 2 als zu verbindende Komponenten (im Abschnitt "Zu verbinden") sind die Schrauben richtig zu definieren und anzuordnen. Dazu gehört die Festlegung des Schraubendurchmessers, des Anordnungsmusters (orthogonal, polar oder durch Koordinaten definiert), des Radius, in dem die Schrauben angeordnet werden sollen, ihrer Anzahl und der Winkel zwischen ihnen sowie die Angabe, ob die Schrauben vorgespannt sind oder nicht und ob die Scherfuge im Gewinde liegt. Wie im Bild zu sehen ist, sind acht M16-Schrauben als polar definiert, mit einem Radius von 160 mm und einem Winkel von 45 Grad zwischen ihnen.
Die Verbindung ist nun modelliert und kann durch Öffnen der realen Ansicht genauer untersucht werden. Dazu klicken Sie mit der rechten Maustaste auf die Vorschau der Verbindung im rechten Teil des Dialogfensters und wählen die Option "Reale Ansicht öffnen" (Bild 14).
Webinar | Verbindungen mit Kreishohlprofilen in RFEM 6







































![Grundformen von Membrankonstruktionen [1]](/de/webimage/009595/4010605/01-en-png-png.png?mw=512&hash=6ca63b32e8ca5da057de21c4f204d41103e6fe20)
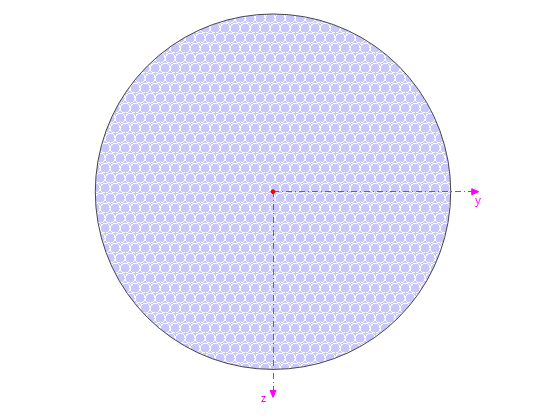
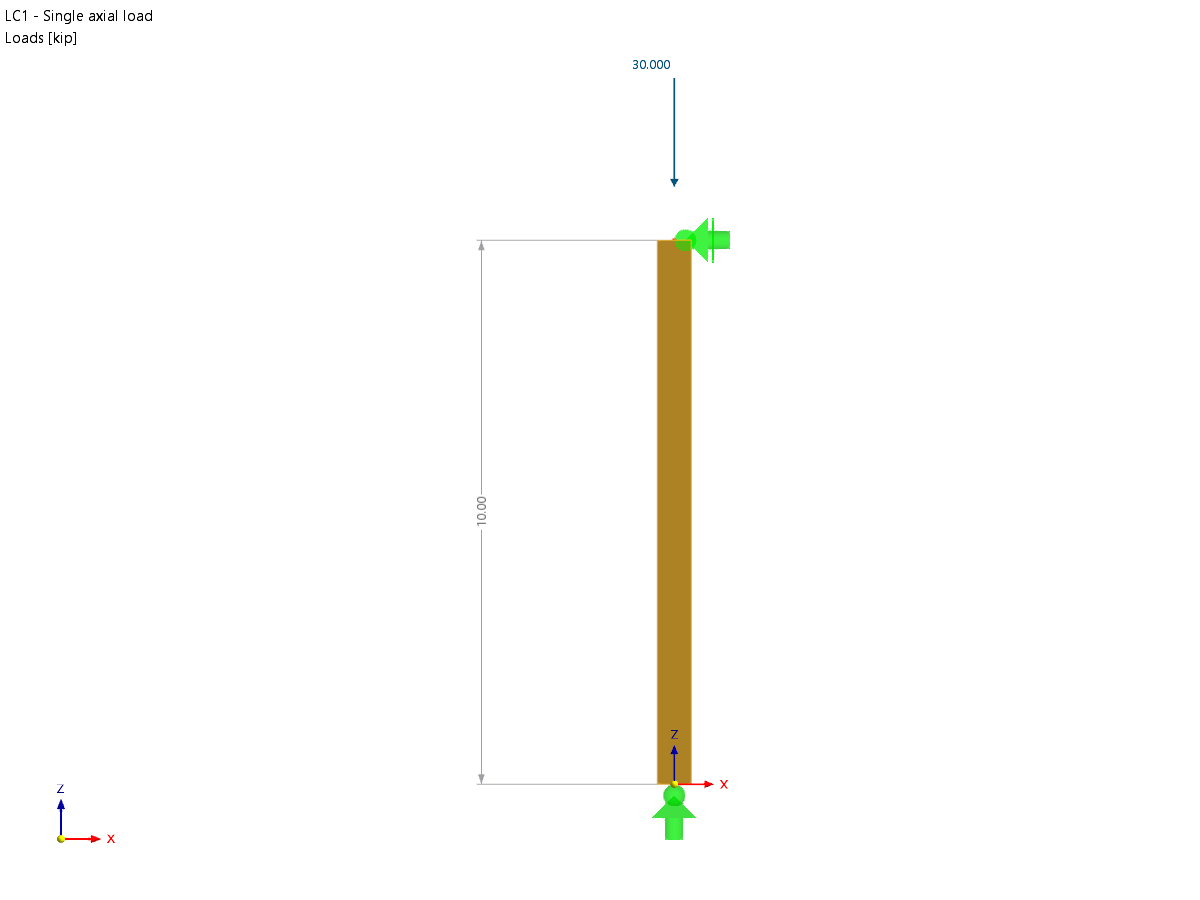









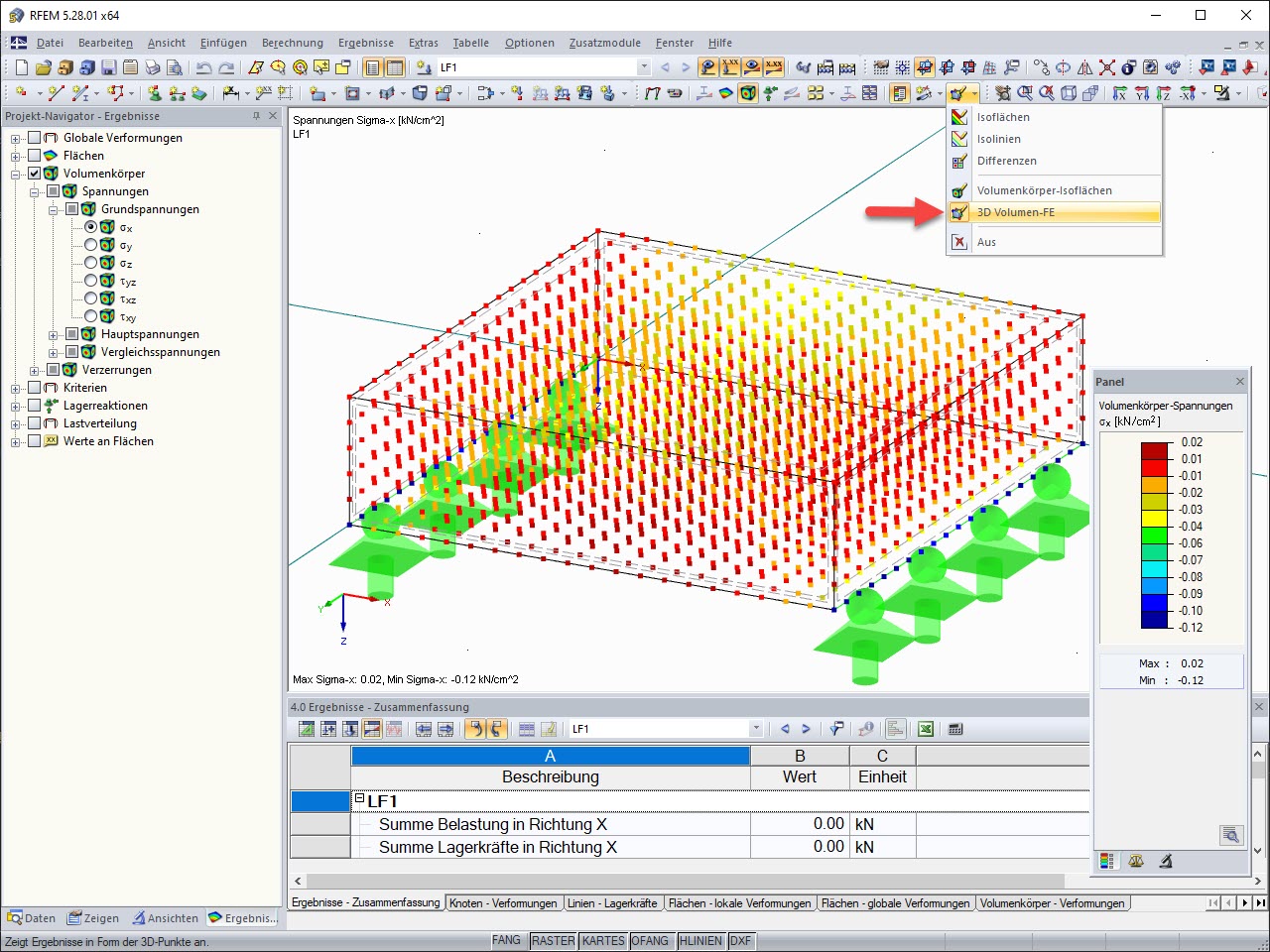
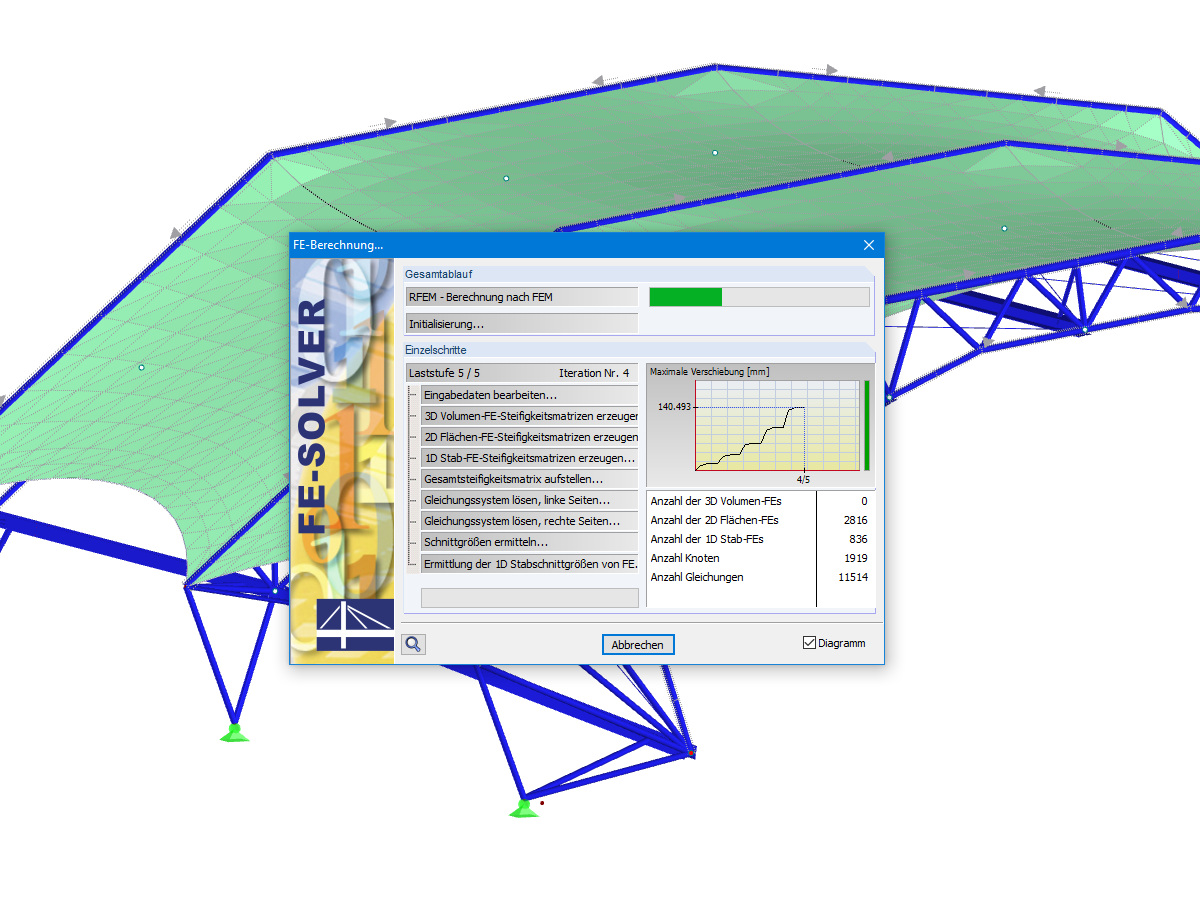

_1.jpg?mw=350&hash=ab2086621f4e50c8c8fb8f3c211a22bc246e0552)


















