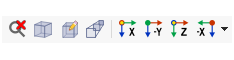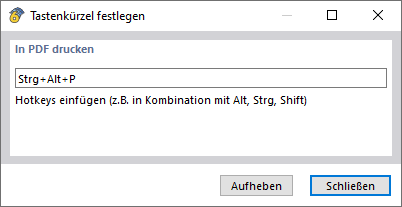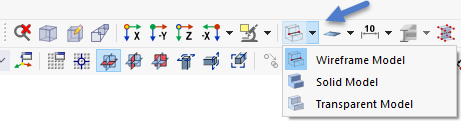myš
Používání myši odpovídá běžným standardům OS Windows: Jednoduchým kliknutím levým tlačítkem myši vyberete objekt konstrukce nebo zatížení. Dvojím kliknutím otevřete dialog pro úpravu objektu. Tyto funkce lze použít jak v případě objektů v grafickém okně, tak v případě položek v navigátoru.
Se stisknutou klávesou Ctrl můžete postupně kliknutím vybrat více objektů. Na kurzoru myši se zobrazí symbol plus. Oproti tomu se stisknutou klávesou Shift lze objekt z výběru opět odstranit. Na kurzoru myši se v tom případě zobrazí symbol minus.
Pokud kliknete na objekt pravým tlačítkem myši, otevřete jeho místní nabídku. Es bietet Ihnen objektbezogene Befehle und Funktionen an (siehe Bild Kontextmenü eines Knotens ). Místní nabídky jsou k dispozici nejen v grafickém okně, ale také v navigátoru a v tabulkách. Des Weiteren können Sie mit der gedrückten rechten Maustaste ein Zoomfenster aufziehen, um einen Bereich vergrößert darzustellen (entspricht dem 'Zoomen mit Fenster' von RFEM 5).
Rolováním kolečka myši lze zobrazený model zvětšovat nebo zmenšovat. Středem oblasti zoomu je vždy poloha kurzoru myši. Dies funktioniert übrigens auch mit dem Touchpad, indem Sie zwei Finger auseinander- oder zusammenführen oder zwei nebeneinanderliegende Finger nach oben oder unten bewegen.
Pomocí stisknutého rolovacího kolečka myši lze zobrazení modelu posouvat. Pokud přitom zároveň držíte klávesu Ctrl, můžete pohled na model natáčet. Otáčet ho lze také rolovacím kolečkem při současném stisknutí pravého tlačítka myši.
ViewCube
Rechts oben im Arbeitsbereich sehen Sie einen Würfel, den sogenannten ViewCube. Kliknutím nebo otočením kostky (při stisknutém levém tlačítku myši při pohybu kurzoru) lze pohled měnit.
Schaltflächen für Ansichten
Die Funktionen im Menü Ansicht → Ansicht wählen und die zugeordneten Schaltflächen in der Symbolleiste ermöglichen es, schnell zwischen den Standardansichten wechseln.
Tlačítka v této sekci mají následující funkce:
| Tlačítko | Funkce |
|---|---|
|
|
Hebt die gezoomte Ansicht auf und stellt das gesamte Modell dar |
|
|
Stellt das Modell in axonometrischer Ansicht dar |
|
|
Stellt das Modell aus dem Sichtwinkel des benutzerdefinierten Standpunkts dar |
|
|
Stellt das Modell mit perspektivischer Ansicht dar |
|
|
Stellt die Ansicht des Modells in X-Richtung dar |
|
|
Stellt die Ansicht des Modells entgegen der Y-Richtung dar |
|
|
Stellt die Ansicht des Modells in Z-Richtung dar |
|
|
Stellt die Ansicht des Modells entgegen der X-Richtung dar |
Klávesová zkratka
Sie können die Grafik auch mit der Tastatur steuern. Die Kurzbefehle sind im Dialog 'Anpassen' hinterlegt, den Sie über das Menü Ansicht → Menüs und Symbolleisten anpassen aufrufen können. Selektieren Sie dort die Kategorie Ansicht.
Um ein Tastenkürzel individuell zuzuweisen, doppelklicken Sie den Befehl. Im Dialog 'Tastenkürzel festlegen' können Sie dann die Tastenkombination definieren.
Mit der Schaltfläche
![]() lassen sich die Standard-Tastenkürzel wiederherstellen.
lassen sich die Standard-Tastenkürzel wiederherstellen.
Renderování
Existuje několik možností, jak model graficky vykreslit. Pomocí rozbalovacího tlačítka lze rychle přepínat mezi třemi základními typy zobrazení.
Funkce tlačítek jsou následující:
| Tlačítko | Funkce |
|---|---|
|
|
Stellt ein Linienmodell dar, in dem Flächen strichliniert innerhalb der Begrenzungslinien angedeutet werden |
|
|
Stellt das gerenderte Modell in transparenter Ansicht mit Stabquerschnitten und Flächen ohne Dicke dar |
|
|
Stellt das gerenderte Modell als Vollmodell mit gefüllten Querschnitten und Flächen dar, in dem kein "Durchgreifen" zum Selektieren möglich ist |
Detaileinstellungen für die Darstellung von Strukturobjekten und Lasten können Sie im Navigator - Anzeige unter der Kategorie Rendering vornehmen.