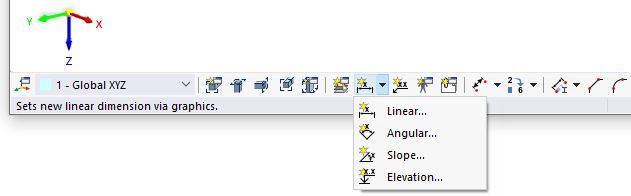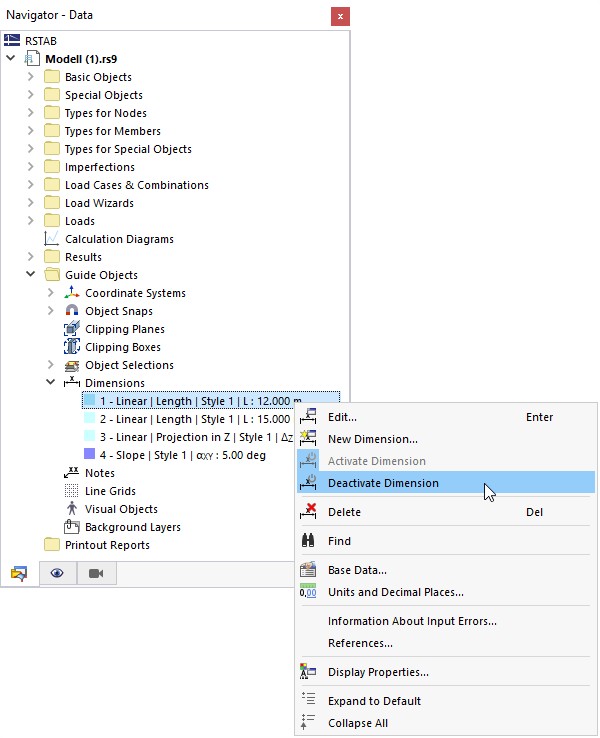用户可以在模型中创建【尺寸标注】来更好的建模。 用户可以创建不同类型的尺寸标注,并将其保存为用户自定义的尺寸标注样式。
使用按钮功能
 CAD工具栏中的用户可以直接在模型上设置尺寸标注。
CAD工具栏中的用户可以直接在模型上设置尺寸标注。
在新建尺寸标注对话框中定义参数。 然后在模型中单击需要标注尺寸的对象。
基本
用户可在【基本】选项卡中定义尺寸标注的各项参数。
标注类型和式样
用户可在该列表中可以选择不同的'标注类型'。 不同类型的尺寸标注对应着工具栏中的不同按钮(见图尺寸按钮)。
| 线性
|
两个或多个节点之间的距离
|
| 角度
|
三个节点或两个杆件之间的夹角
|
| 倾角
|
标注线与平面之间的夹角
|
| 高度
|
节点的标高编号
|
显示属性”:用户可在该处定义尺寸标注的符号和字体样式。 您可以使用按钮更改当前的'样式'
 检查: 出现'显示属性'对话框,其中包含尺寸预览。 在该对话框中,用户可以根据需要调整单个尺寸标注类型的样式。
检查: 出现'显示属性'对话框,其中包含尺寸预览。 在该对话框中,用户可以根据需要调整单个尺寸标注类型的样式。
选项
您可以为尺寸标注添加尺寸符号。 用户可以在符号处输入符号或从下拉菜单中选择合适的符号。
用户可以在该处使用 HTML 语言和特殊字符来输入更复杂的符号: 例如,用户可以输入&gamma来输入γ,输入下标,输入标签再输入上标(例如输入l1会生成l1 )。
=== 参数 ===
“参考”:用户可以在对话框该部分选择为对象标注哪种类型的尺寸
“坐标系”:用户可以在该处选择进行尺寸标注时的参照坐标系 用户自定义坐标系 {%|003347 】列表中]]

是编辑按钮。
“参照”:用户可以控制尺寸标注是参照真实长度还是投影长度
“平面”:用户可以在该处选择尺寸标注显示在哪个平面上。 尺寸标注所在的平面为参照坐标系的平面。 当在'第一个平面'和'第二个平面'列表项之间切换时,可以在对话框图形或工作窗口中看到切换效果。
=== 偏移 ===
用户可以在该处定义尺寸标注与标注对象之间的距离。 在对话框该部分,用户可以通过图形方式定义该偏移距离(参见[[#image026264 以图形方式设置尺寸]]图片中的步骤(5))。
勾选“偏移到全局坐标轴”后,用户可以定义标注线与全局坐标参照的距离。
== 位置 ==
用户可以在该选项卡中选择尺寸标注的参考对象和标注内容的位置。
=== 标注参考 ===
用户可以在该处定义尺寸标注的参考对象。 标注类型为直线时,用户可以通过表格管理各个参考对象。 参照对象类型:用户可以在该下拉菜单中选择尺寸标注所参照对象的类型。 编号:用户可以在该处输入参照对象的编号, 激活输入栏后,可以单击按钮选择参照对象。

也可以用图形方式确定。 通过该表格,用户可以在不删除和重新定义尺寸标注的情况下将尺寸线与其他节点相关联。
对于角度标注(类型为'倾角'),可在该对话框选项卡中定义主导'杆件'、角度的'方向'以及'位置。在杆件始端或末端标注尺寸的 '。
=== 自定义文本位置 ===
默认情况下尺寸标注的文字居中。 用户可以在该处选择标注内容在尺寸标注上的位置。 用户可以通过勾选“水平”或“垂直”,来修改尺寸标注上文字所在的位置。
== 尺寸显示 ==
用户可以在导航器-显示中勾选尺寸标注相关的条目,以在模型中显示或隐藏尺寸标注。 在导航器-显示的“尺寸标注”类别下,用户可以勾选不同的设置,以在模型中显示不同的尺寸标注内容。 例如可以显示尺寸标注的单位,或使尺寸标注显示[[#symbols 符号]]。
用户也可在导航器-数据中单独对某个尺寸标注进行显隐控制。
(见图[[#image026259 新建尺寸标注]])
尺寸标注与模型关联,修改模型后,尺寸标注也会随之更改。
![]() CAD工具栏中的用户可以直接在模型上设置尺寸标注。
CAD工具栏中的用户可以直接在模型上设置尺寸标注。
![]() 检查: 出现'显示属性'对话框,其中包含尺寸预览。 在该对话框中,用户可以根据需要调整单个尺寸标注类型的样式。
检查: 出现'显示属性'对话框,其中包含尺寸预览。 在该对话框中,用户可以根据需要调整单个尺寸标注类型的样式。