Modellierung des Stabmodells
RFEM bietet Ihnen die Möglichkeit, dünnwandige Querschnitte als Stäbe in Flächenmodelle umzuwandeln. Aus diesem Grund sollte zunächst das Stabmodell angelegt und dann die entsprechenden Stäbe umgewandelt werden. Das für diesen Beitrag zugrunde gelegte Modell ist in Bild 01 a zu sehen.
Es handelt sich um einen einzelnen Hallenrahmen, bei dem die mit dem Pfeil markierte Rahmenecke durch ein Flächenmodell ersetzt werden soll. Die Länge der Stäbe spielt dabei natürlich aus zweierlei Sicht eine große Rolle.
- Ein Flächenmodell benötigt ein Vielfaches an FE-Elementen gegenüber einem Stab. Die Länge des Stabes sollte daher möglichst klein gewählt werden, um den Berechnungsaufwand und damit die Dauer der Berechnung zu minimieren. Auf der anderen Seite steigt auch die Genauigkeit der Berechnung, wenn noch mehr FE-Elemente und auch ein großer Teil des Stabes als Flächenmodell vorliegen.
- Der Übergang von Stab- zu Flächenmodell braucht eine gute Lasteinleitung, da die Stabkräfte von einem Knoten auf die Linien des Querschnitts übertragen werden müssen. Um eine möglichst realitätsnahe Lastausbreitung zu erhalten, sollte der Stab daher nicht zu kurz sein.
Um beide Anforderungen zu erfüllen, können Sie die Faustregel der Lastausbreitung unter einem Winkel von 60° verwenden. Damit sollte für den Bereich der Lasteinleitung mindestens die größte Breite des Querschnitts als Länge angesetzt werden.
Bild 02 zeigt den Vergleich dreier modellierter Rahmenecken in einem Schnitt, welcher bei halber Querschnittsbreite b angesetzt wurde. Als Vergleichswert dient die von-Mises-Vergleichsspannung. Es ist gut zu erkennen, dass es noch größere Unterschiede zwischen Variante 1 mit einfacher und Variante 2 mit zweifacher Querschnittsbreite als Länge l gibt. Ab der dreifachen Länge in Variante 3 scheinen die Unterschiede kaum noch ablesbar. Es sollte daher auf der sicheren Seite liegend die zweifache Querschnittsbreite als Länge angesetzt werden. Das gleiche gilt auch für den Riegel. Der Einfachkeit halber wurde hier auf eine Kürzung verzichtet und die gesamte Voute verwendet.
Da die Stütze durchlaufend sein soll, muss diese noch nach oben durch einen weiteren Stab verlängert werden. Dabei sollte die Länge dieses Stabes so gewählt werden, dass er mindestens über die Voute hinausragt, da er später auf die richtige Länge gekürzt wird. Die so modifizierte Rahmenecke ist in Bild 01 b dargestellt.
Erstellung des Flächenmodells
Nun können Sie die Stäbe in Flächenmodelle konvertieren. Klicken Sie dazu rechts auf einen Stab und wählen „Zerlegen in Flächen“. Das so entstandene Modell hat allerdings diverse Überschneidungen. Des Weiteren fehlen die Stirnplatten, Rippen und auch die korrekte Neigung der Stütze am oberen Ende.
Zuerst sollten die Überschneidungen bearbeitet werden. Dazu wählen Sie das Werkzeug „Linien/Stäbe verbinden“. Wenn damit zwei sich schneidende Flächen markiert werden, werden Schnittpunkte an den Begrenzungslinien bei der Durchdringung erzeugt. Es wäre auch möglich, eine Durchdringung zu erzeugen und diese in eine Linie zu konvertieren. Auf diese neuen Punkte können dann die Endpunkte der Voute verschoben werden, wie in Bild 03 deutlich wird.
Es ist möglich, dass dabei Flächen fehlerhaft oder gelöscht werden. Dies kann später korrigiert werden. Nachdem noch alle überflüssigen Linien und Knoten gelöscht wurden, sollte ein Modell wie in Bild 04 vorhanden sein.
Der nächste Schritt ist das Ablängen der Stütze. Um die richtige Neigung der Voute korrekt abzubilden, wird eine der Kanten des oberen Flansches für den Verschiebevektor beim Kopieren verwendet. In Bild 04 ist der Vorgang dargestellt. Der obere Schnittpunkt zwischen Stützen- und Riegelflansch soll kopiert werden. Im Dialog „Kopieren/Verschieben“ wird eine Kopie eingetragen und als Vektor der Anfangs- und der Endknoten der Riegelflanschkante angeklickt. Da sich der Riegel verjüngt, muss der Wert für diese Richtung (hier dY) auf 0 gesetzt werden. Nun kann eine Linie zwischen den beiden Knoten erstellt werden. Diese Linie schneidet jetzt auch die gegenüberliegende Flanschkante der Stütze. Über das Werkzeug „Linien/Stäbe verbinden“ kann der Schnittpunkt erzeugt werden.
Nachdem auf diesem Weg die korrekte Neigung abgebildet wurde, wird der neue Knoten auf die andere Seite der Stütze gespiegelt oder kopiert und danach die Knoten des Stützenendes auf diese neuen Knoten heruntergezogen (Bild 05 a). An dieser Stelle kann auch gleich der Stoß zwischen der Stütze und der angelegten Verlängerung auf die untere Kante der Voute gezogen und die zusätzlichen Linien für die Steifen und die Stirnplatte angelegt werden, wie es in Bild 05 b dargestellt ist.
Als nächstes wird die Stirnplatte der Voute erstellt. Dazu können die Schnittlinien zwischen Stütze und Riegel einfach senkrecht zur Stütze kopiert werden. Die Entfernung hängt dabei von der Flanschdicke und der Stirnplattendicke ab. Es muss jeweils die halbe Dicke addiert werden. Im vorliegenden Beispiel hat der Flansch eine Dicke von 13,5 mm und die Stirnplatte eine Dicke von 12 mm. Daraus ergibt sich ein Abstand von rund 13 mm. Wenn die Linien kopiert wurden, können auch hier die Linien des Riegels einfach am Ende auf die neuen Knoten gezogen (Bild 06) und die zusätzlichen Verbindungslinien für die Stirnplatte angelegt werden. Nach diesem Schritt werden die Flächen der Voute nicht mehr vorhanden sein, da die sich die Begrenzungslinien verändert haben.
Den Abschluss der Modellierung bildet das Anlegen der Rippenlinien und der verlorenen und neuen Flächen. Für den vorliegenden Fall würde das Ergebnis wie in Bild 07 aussehen. Für eine übersichtlichere Darstellung werden die Flächen je nach Dicke farblich unterschiedlich dargestellt.
Schrauben-/Flanschverbindung modellieren
Die Verbindung zwischen Stirnplatte des Riegels und Flansch der Stütze soll über ein Kontaktvolumen und Stäbe realisiert werden. Das Kontaktvolumen wird zwischen die beiden Flächen (Stütze/Riegel) gelegt und kann den Ausfall bei Zug zwischen den Flächen simulieren. Die Zugkräfte sollen dabei von den Schrauben aufgenommen werden, welche als Stäbe modelliert werden.
Zuerst werden die Bohrungen angelegt. Grundlage der Bohrungen bilden Öffnungen in Flansch und Stirnplatte. Dafür wird zunächst der Knoten der Stirnplatte am oberen Ende an die richtige Position kopiert (Bild 08 a). An dieser Stelle kann dann ein Kreis erstellt werden (Arbeitsebene beachten). Begrenzungsflächen von Kontaktvolumen müssen immer genau vier Berandungslinien haben. Da dies bei diesem Loch mit seinen Innenflächen noch nicht gegeben ist, muss der Kreis in zwei Segmente geteilt werden (Linie einfügen und „Linien/Stäbe verbinden“ anwenden). Danach kann über „Begrenzungslinien selektieren…“ die Öffnung erstellt werden (Bild 08 b).
Im nächsten Schritt wird die erstellte Bohrung samt Mittelpunkt nach unten kopiert. Beide Bohrungen können dann gespiegelt werden (Bild 09 a). Das Kontaktvolumen beziehungsweise die zwei Kontaktvolumina werden durch das Anklicken der gegenüberliegenden Flächen und der Auswahl von „Volumenkörper mit Kontakt erzeugen…“ erstellt (Bild 09 b). Die fertigen Kontaktvolumen im Modell sind in Bild 09 c dargestellt. Die Eigenschaft „Ausfall bei Zug“ stellen Sie im Dialog der Volumina ein.
Für die Modellierung der Schrauben können Stäbe mit Querschnitt Rundstahl entsprechend des Kerndurchmessers der verwendeten Schrauben eingesetzt werden. Das Aufbringen einer Vorspannung ist denkbar. Die Verbindung zwischen Stab und Fläche wird über eine Fläche vom Typ „Membran – Zugfrei“ realisiert. Dadurch wird der Ausfall bei Zug in der Lochleibung simuliert (Bild 10).
Die Verbindung zum Stabmodell wird über Starrstäbe hergestellt. Dazu wird an beiden Enden die Querschnittskontur des Flächenmodells mit Starrstäben versehen, welche einen gleichmäßigen Lasteintrag des Punktes vom Stab- zum Flächenmodell gewährleisten.
Tipps und Tricks
Ob die Modellierung stimmig ist, wird beim Erzeugen des FE-Netzes klar. Darum nachfolgend drei typische Probleme und wie Sie diese beheben können.
„Die Definitionslinien einer Fläche sind nicht geschlossen.“
Das Problem tritt auf, wenn Begrenzungslinien einer Fläche abgeändert wurden. Im konkreten Fall betraf dies einige Flächen der Voute. Diese alten Flächen wurden bereits durch neue Flächen ersetzt und die alten fehlerhaften Flächen können gelöscht werden. Generell kann man sagen, dass die Korrektur einer Fläche meist länger dauert, als eine neue über „Begrenzungslinien selektieren…“ anzulegen.
„Die integrierten Objekte in den Kontaktflächen stimmen nicht überein.“
Bei einem Kontaktvolumen müssen beide Deckflächen absolut identisch sein. Dort, wo ein Knoten in einer Fläche ist, muss der Knoten entlang der Flächennormale auch in der anderen Fläche sein. Auch die Berandungsflächen müssen überall zu beiden Deckflächen normal stehen.
„Die Seitenflächen XX haben nicht vier Begrenzungslinien.“
Alle Seitenflächen eines Kontaktvolumens müssen genau vier Berandungslinien haben. Das gilt auch für Löcher in einem Kontaktvolumen. In Bild 11 ist dazu ein kleines Beispiel dargestellt. In Fall a hat die dargestellte Berandungsfläche genau vier Linien (2, 22, 10, 23), in Fall b jedoch fünf, was nicht zulässig ist. Die Anzahl der Berandungslinien der Deckflächen ist hingegen nicht von Bedeutung.








































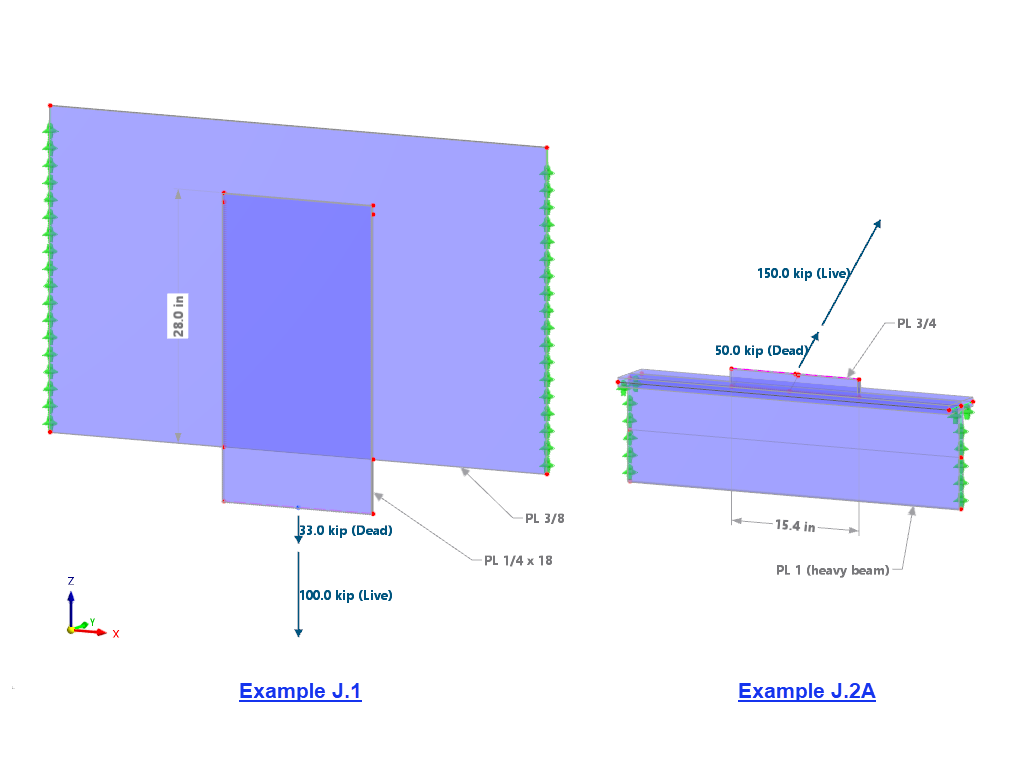









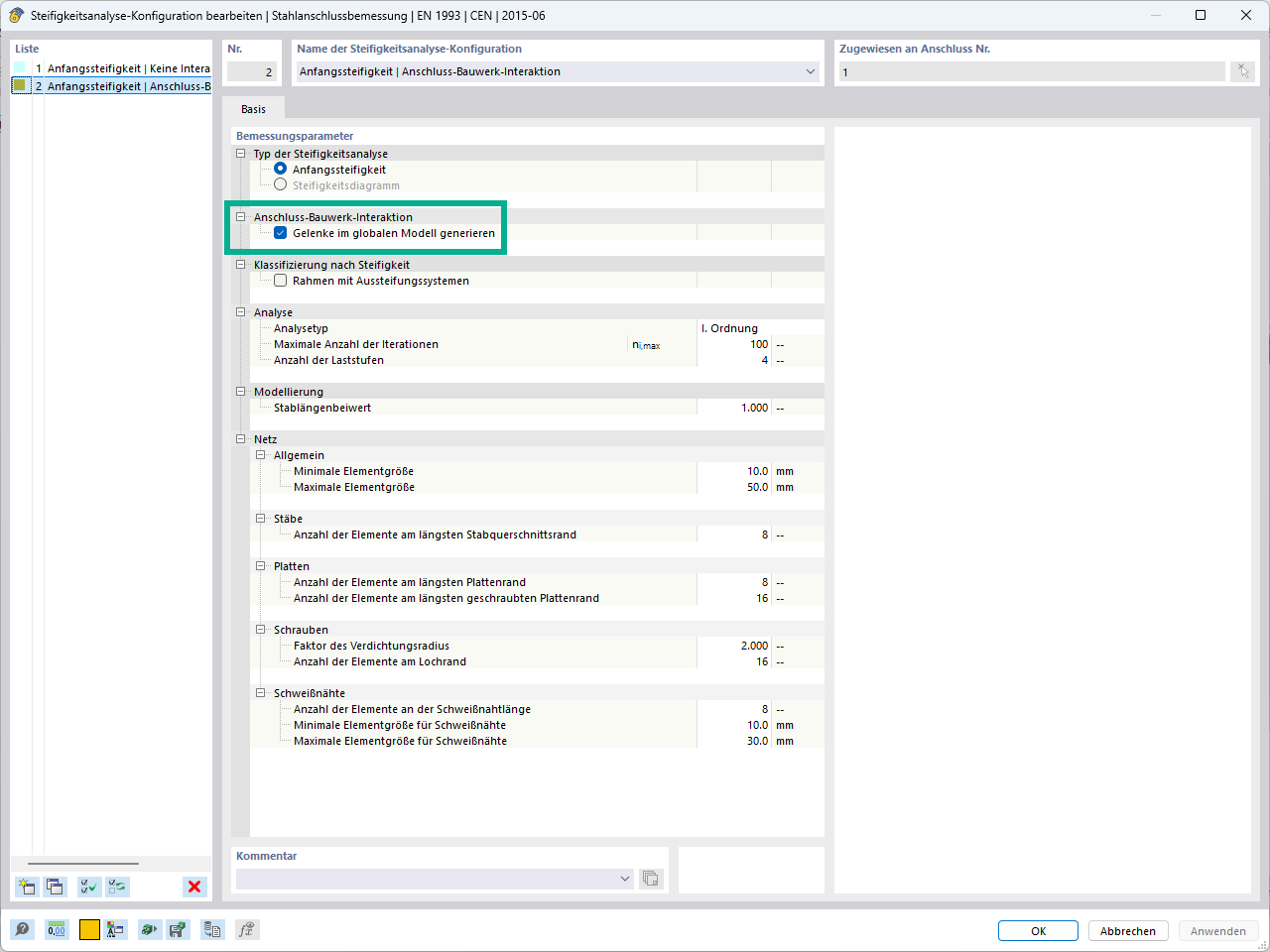
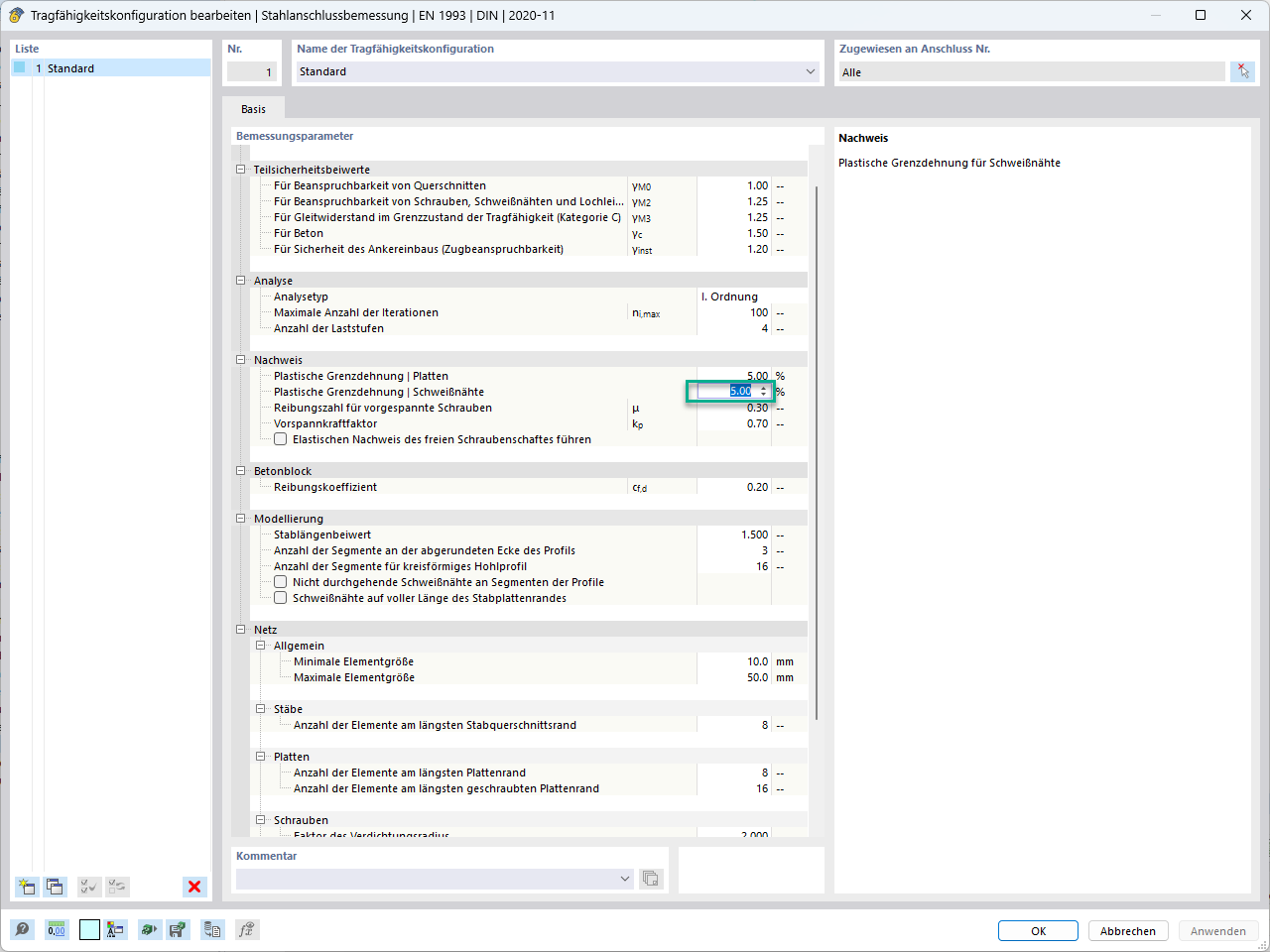
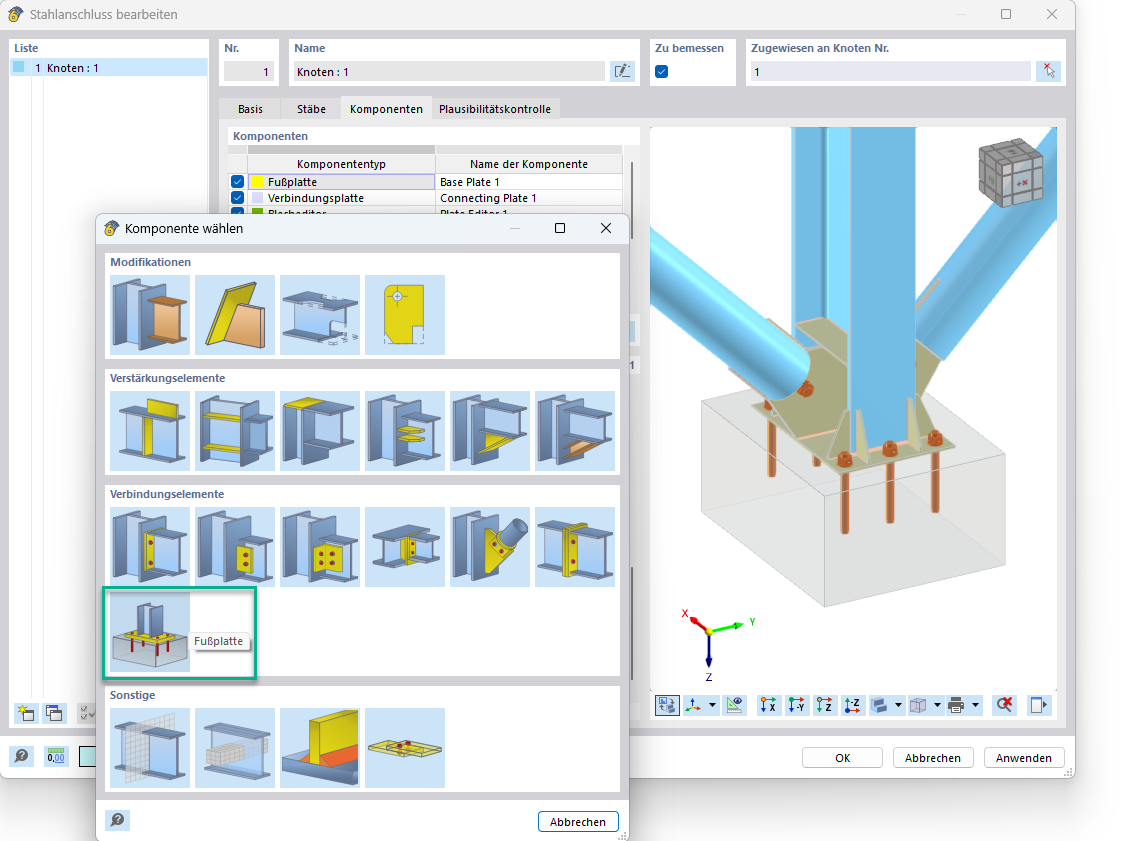
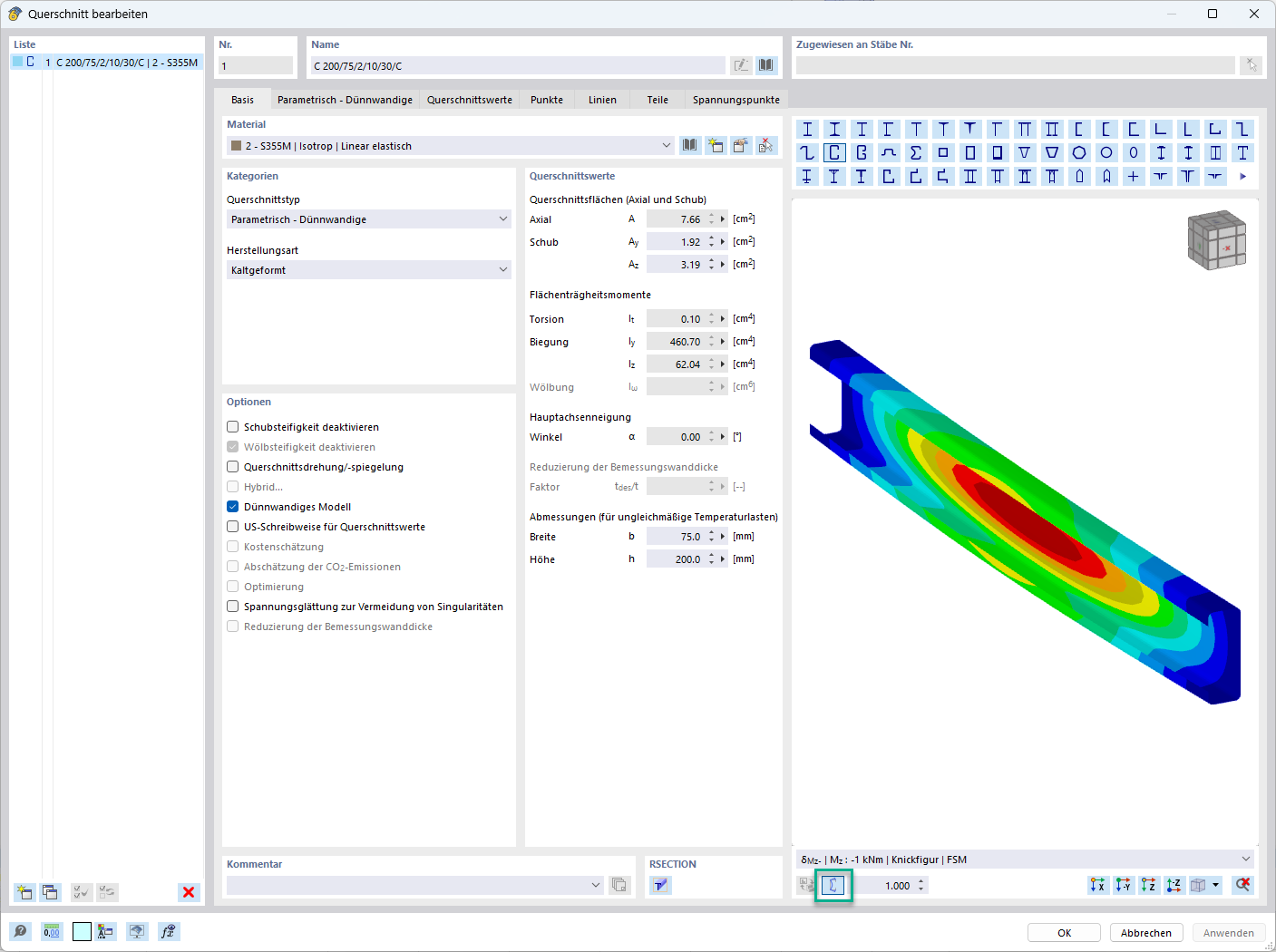




_1.jpg?mw=350&hash=ab2086621f4e50c8c8fb8f3c211a22bc246e0552)






.png?mw=600&hash=49b6a289915d28aa461360f7308b092631b1446e)
















