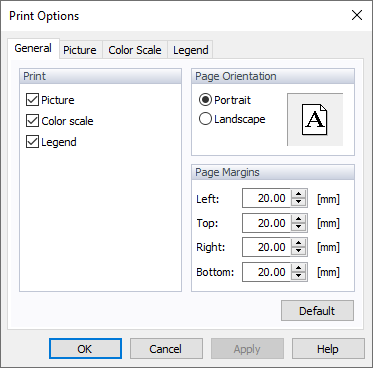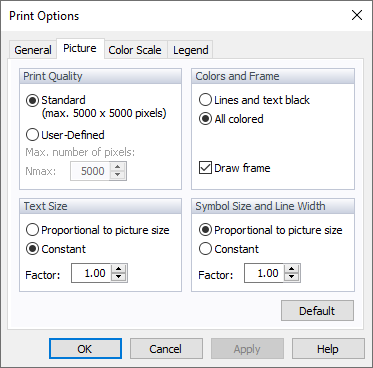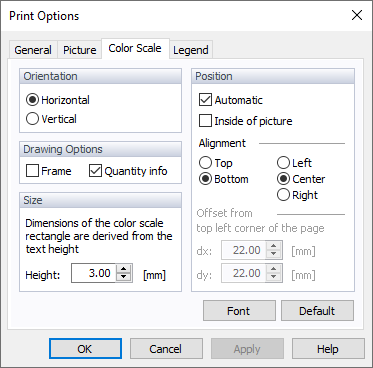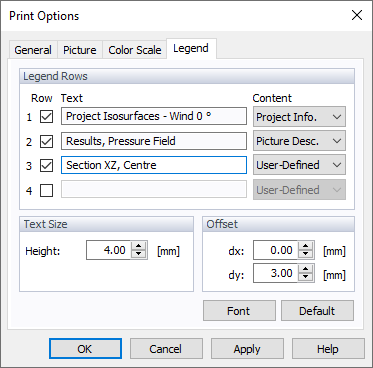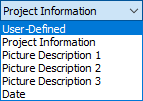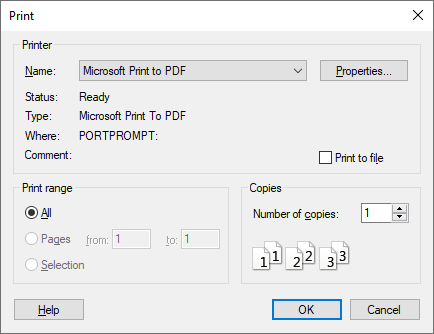You can print every image that is currently shown in the work window.
Print Preview
Before printing an image to a printer or a clipboard, you should check the preview. Select "Print Preview" on the "File" menu to open a different window.
The preview shows the current view of the work window, the color scale, and the legend.
Use the
![]() button to open a dialog box where you can control specific settings for printing. This dialog box can also be accessed by selecting "Print Options" on the "File" menu.
button to open a dialog box where you can control specific settings for printing. This dialog box can also be accessed by selecting "Print Options" on the "File" menu.
In the first tab, you can control the "Print," the "Page Orientation," and the "Page Margins" contents.
The second tab controls the settings of the "Print Quality" (resolution), "Colors," and "Frame" (texts and lines optionally in black for monochrome printers), "Text Size" (a scaling factor if the fonts are too small or too big), as well as of the "Symbol Size" and "Line Width" (a scaling factor for graphical objects). In most cases, it is not necessary to change the default settings.
Please note that resolutions higher than 5000 x 5000 pixels together with a 32‑bit color depth may result in data exceeding 100 MB, which is a problem for some printer drivers.
In this tab, you can control the "Orientation" of the color scale, the "Drawing Options" (a frame, min-/max info) and its "Size," as well as its "Position" (inside or outside of the image, alignment, font).
In the final tab, you can activate up to four "Legend Rows" and allocate the texts. The project information and the image caption are set by default.
To review the modified settings, click
![]() . If the "Print Options" are fine, close the dialog box. Then, use the
. If the "Print Options" are fine, close the dialog box. Then, use the
![]() button in the toolbar of the preview window to start printing.
button in the toolbar of the preview window to start printing.
To start the printing process, select "Print" on the "File" menu or use the
![]() button in the toolbar.
button in the toolbar.
The "Windows Print" dialog box appears.
Select the "Printer" and define the "Properties," if necessary. Click
![]() to start the print.
to start the print.