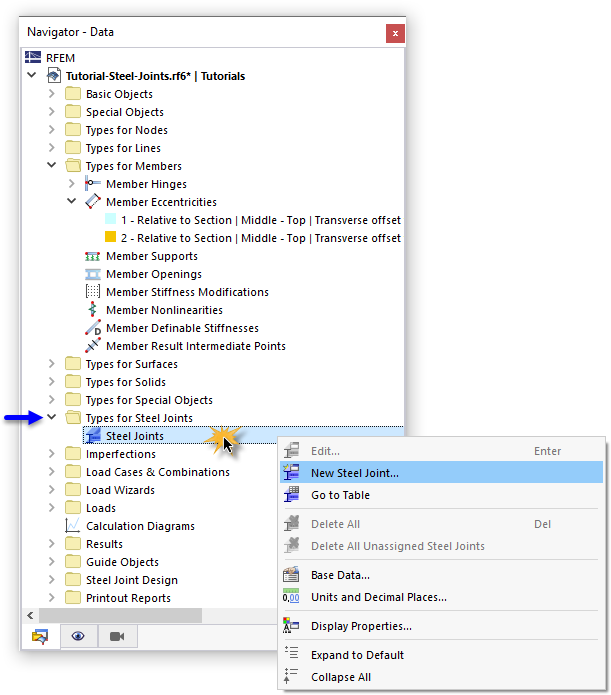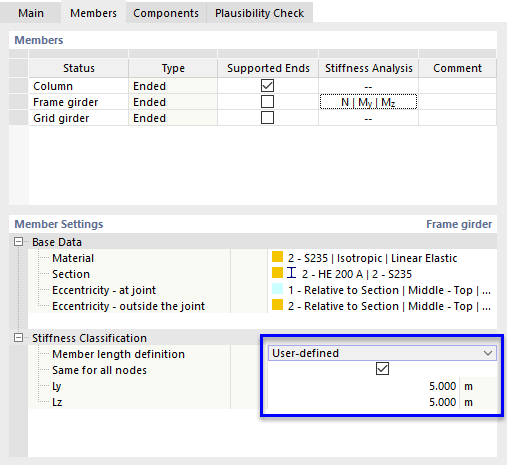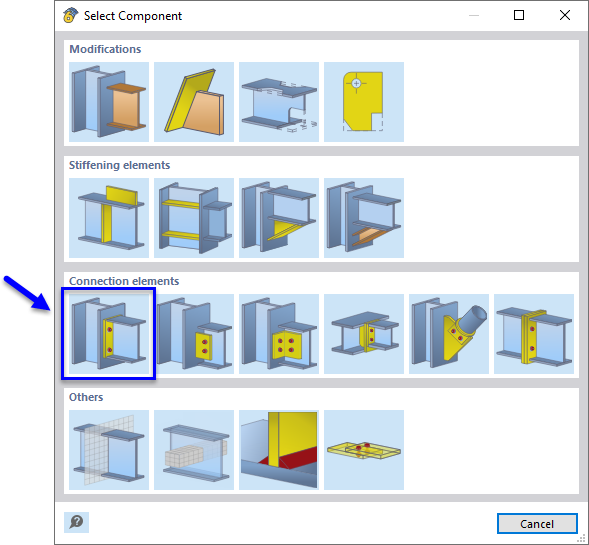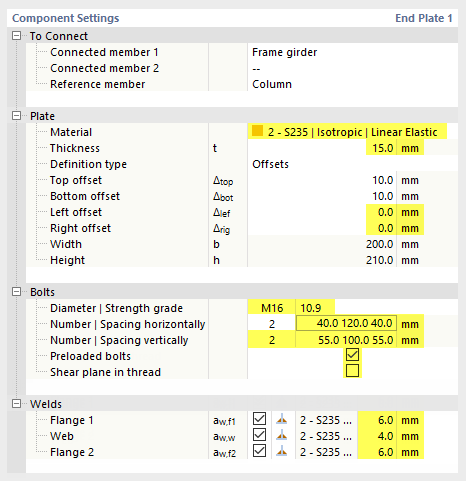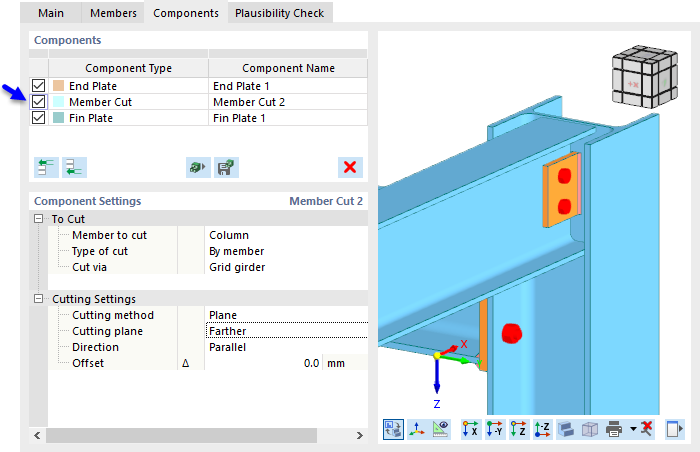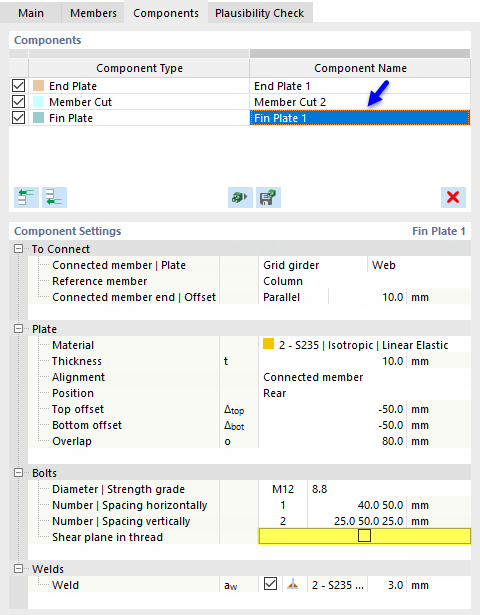The frame girder is to be connected to the columns by bending resistant end plates. Furthermore, the outer grid girders – members nos. 5 and 6 – are to be fixed to the columns by fin plates.
To define a new steel joint, open the Types for Steel Joints category in the "Navigator – Data". Then right-click the Steel Joints item. In the shortcut menu, select New Steel Joint.
In the "New Steel Joint" dialog box, the default configuration is set for the ULS design. If no stiffness analysis configuration is preset, select the 1 – Initial Stiffness | No interaction item in the "Additional Analysis" area so that the connection will be classified.
To specify the relevant nodes of the connection graphically, click the
![]() button in the "Assigned to Nodes No." area. Then select the two corner nodes nos. 16 and 17 by clicking them one by one in the work window.
button in the "Assigned to Nodes No." area. Then select the two corner nodes nos. 16 and 17 by clicking them one by one in the work window.
Click OK to return to the dialog box where the node numbers are set now. In the "Assignment of Members" area, the program created three "Members". They represent member types for the design that are based on the topology of the selected nodes.
Members with identical properties and similar positions in the model are grouped together.
Go to the Members tab. By selecting a member type in the "Status" column, you can check its location within the model view to the right. You can rename the member types for a better overview: Replace "Member 1" with Column, "Member 2" with Frame girder, and "Member 3" with Grid girder.
One of the members meeting in the node must be with supported ends. Otherwise the Substitute Steel Joint FE Model cannot be designed. The nodal support of the column is automatically detected and preset for that member.
To classify the joint of the frame girder, select the box in the second line of the "Stiffness Analysis" column. Open the list and then select all internal forces (N, My, Mz) for the analysis.
Additionally, the length of the frame girder must be adjusted for the stiffness analysis (the continuous member was divided to apply connections for the grid girders – see the chapter Adjusting the Model ). Make sure that the second line still selected in the "Members" area. Then click the From global model box in the "Stiffness Classification" area. Open the list, where you select the User-defined option.
Select the Same for all nodes option next. Finally, enter the frame girder length of 5 m for both the Ly and Lz parameters.
Now you can start defining the components of the connection. To do this, switch to the Components tab.
End Plate (Frame Girder to Column)
The list of components is still empty. To create the end plate component for the frame girder, click the
![]() button in the "Components" area.
button in the "Components" area.
In the "Select Component" window, select the End Plate component type by clicking it.
You return to the "Components" tab where the end plate is set as new component type.
In the "Component Settings" area, select the Frame girder as "Connected member 1" in the list (1). As "Reference member", select the Column (2).
Furthermore, set the following parameters to define the end plate.
Plate
| Material | 2 - S 235 |
| Thickness | 15 mm |
| Left offset | 0 mm |
| Right offset | 0 mm |
Bolts
| Diameter | M16 |
| Strength | 10.9 |
| Spacing horizontally | 40 120 40 mm (separate values with blanks) |
| Number vertically | 2 |
| Spacing vertically | 55 100 55 mm |
| Preloaded bolts | Enabled |
| Shear plane in thread | Disabled |
Welds
| Flange 1 | 6 mm |
| Web | 4 mm |
| Flange 2 | 6 mm |
The component settings should then look like in the following image.
Member Cut and Fin Plate (Grid Girder to Column)
The next component to be defined connects the grid girder to the column by a fin plate. For this, the column must be extended to the upper edge of the grid girder by means of the "member cut" component. Then, the "fin plate" component can be applied.
Instead of defining the two components separately, it is more convenient to use one of the templates in the library of components. Click
![]() button in the "Components" area to open that library in the Dlubal Center.
button in the "Components" area to open that library in the Dlubal Center.
The Dlubal Center offers a great variety of templates. To find the right one, you can use the filter options: Select the Fin Plate type in the "Connection Element" category (1). As only two elements are connected, select 2 in the "Number of Elements" category (2). Now only one type is displayed in the central area. Select that Fin Plate (3).
Click OK (4).
The "Apply Steel Joint Template" dialog box is opened where the program fills in the members and materials to apply the template. It is required to adjust that assignment manually, however: For the "Column" member, select the Column item from the list (1). Then, set the Grid girder for the "Beam" member (2).
When you have clicked OK (3), two new component types are included in the list of components: "Member Cut" and "Fin Plate".
If you deactivate the "Member Cut" component by clearing the check box, you can see in the preview how the column has been adjusted. Activate the check box again, however, so that the component is applied to the connection!
Select the Fin Plate component by clicking the third line in the "Components" area. The default values in the "Component Settings" area are suitable. The only thing you need to adjust here is to clear the Shear plane in thread check box.
The component settings should then look like in the following image.
Switch to the Plausibility Check tab. The connection is correctly defined, as no errors are detected by the program.
Click OK to close the dialog box. In the work window, the connection is displayed at the two corner nodes as a simplified model. When you select the Detailed Joint Model from the
![]() list box on the toolbar, you can activate the 3D view of the components.
list box on the toolbar, you can activate the 3D view of the components.