Dźwigar ramowy należy połączyć ze słupami za pomocą blach czołowych. Ponadto zewnętrzne dźwigary rastra – pręty nr 5 i 6 – należy mocować do słupów za pomocą blach zakładkowych.
Aby zdefiniować nowe połączenie stalowe, należy otworzyć kategorię Typy połączeń stalowych w "Nawigatorze - Dane". Następnie należy kliknąć prawym przyciskiem myszy pozycję Połączenia stalowe. W menu kontekstowym należy wybrać opcję Nowe połączenie stalowe.
W oknie dialogowym "Nowe połączenie stalowe" domyślna konfiguracja jest ustawiona dla obliczeń SGN. Jeżeli nie jest ustawiona domyślna konfiguracja analizy sztywności, należy wybrać opcję 1 – Sztywność początkowa | Brak interakcji w polu "Analiza dodatkowa", aby połączenie zostało sklasyfikowane.
W celu graficznego określenia odpowiednich węzłów połączenia należy kliknąć przycisk
![]() w polu 'Przypisane do węzła nr'. Następnie wybierz dwa węzły narożne nr 16 i 17 , klikając je kolejno w oknie roboczym.
w polu 'Przypisane do węzła nr'. Następnie wybierz dwa węzły narożne nr 16 i 17 , klikając je kolejno w oknie roboczym.
Kliknięcie przycisku OK powoduje powrót do okna dialogowego, w którym nadawane są teraz numery węzłów. W "Przypisaniu prętów" program utworzył trzy "Pręty". Reprezentują one typy prętów oparte na topologii wybranych węzłów.
Pręty o identycznych właściwościach i podobnym położeniu w modelu są zgrupowane razem.
Przejdź do zakładki Pręty. Wybierając typ pręta w kolumnie 'Status', można sprawdzić jego położenie w widoku modelu po prawej stronie. Aby uzyskać lepszy przegląd, można zmienić nazwy typów prętów: Zastąp "Pręt 1" słupem , "Pręt 2" - dźwigarem ramy , a "Pręt 3" - dźwigarem rastra.
Jeden z prętów stykających się w węźle musi mieć podparte końce. W przeciwnym razie nie można obliczyć modelu Model ES połączenia stalowego. Podpora węzłowa słupa jest automatycznie wykrywana i domyślnie ustawiana dla tego pręta.
Aby sklasyfikować połączenie dźwigara ramy, należy zaznaczyć pole w drugim wierszu kolumny 'Analiza sztywności'. Otwórz listę, a następnie wybierz wszystkie siły wewnętrzne ( N , My , Mz ) do analizy.
Dodatkowo w celu przeprowadzenia analizy sztywności konieczne jest dostosowanie długości dźwigara ramy (podział pręta ciągłego w celu umożliwienia połączenia dla dźwigarów siatkowych - patrz rozdz. Adjusting the Model ). Należy upewnić się, że w obszarze „Pręty” nadal zaznaczona jest druga linia. Następnie w polu „Klasyfikacja sztywności” należy kliknąć pole Z modelu globalnego. Po otwarciu listy należy wybrać opcję Zdefiniowane przez użytkownika.
Następnie należy wybrać opcję Takie same dla wszystkich węzłów. Na koniec jako parametry Ly i Lz należy wprowadzić długość dźwigara ramowego wynoszącą 5 m.
Teraz można przystąpić do definiowania elementów połączenia. W tym celu należy przejść do zakładki Komponenty.
Blacha czołowa (dźwigar ramy do słupa)
Lista części składowych jest nadal pusta. Aby utworzyć blachę czołową dla dźwigara ramowego, należy kliknąć przycisk
![]() w polu 'Komponenty'.
w polu 'Komponenty'.
W oknie "Wybierz część" należy wybrać typ Blacha czołowa , klikając ją.
Powracacie Państwo do zakładki 'Elementy konstrukcyjne', w której blacha czołowa jest ustawiona jako nowy typ części.
W obszarze "Ustawienia komponentów" wybierz dźwigar ramy jako "Pręt połączony 1" z listy (1). Jako "Pręt odniesienia" należy wybrać Słup (2).
Ponadto należy ustawić następujące parametry, aby zdefiniować blachę czołową.
Płyta
| Materiał | 2 - S 235 |
| Grubość | 15 mm² |
| Odsunięcie po lewej | 0 mm² |
| Odsunięcie po prawej | 0 mm² |
śruby
| Średnica | M16 |
| Wytrzymałość | 10,9 |
| Rozstaw w poziomie | 40 120 40 mm (oddzielne wartości spacjami) |
| Liczba w pionie | 2 |
| Rozstaw w pionie | 55 100 55 mm² |
| Śruby wstępnie obciążone | Aktywowane |
| Płaszczyzna ścinania w gwincie | Wyłączone |
Spoiny
| Pas 1 | 6 mm² |
| środnik | 4 mm² |
| Pas 2 | 6 mm² |
Ustawienia komponentu powinny wtedy wyglądać tak, jak na poniższym rysunku.
Płyta cięcia pręta i blacha zakładki (belka rusztu do słupa)
Następna definiowana część łączy kratownicę ze słupem za pomocą blachy środnika. W tym celu należy wydłużyć słup do górnej krawędzi dźwigara rastra za pomocą składowej „Cięcie pręta”. Następnie można zastosować komponent „blacha środnika”.
Zamiast definiować oba elementy osobno, wygodniej jest użyć jednego z szablonów w bibliotece elementów. Kliknij
![]() w polu 'Komponenty', aby otworzyć bibliotekę w Dlubal Center.
w polu 'Komponenty', aby otworzyć bibliotekę w Dlubal Center.
Centrum Dlubal oferuje wiele różnych szablonów. Aby znaleźć właściwy, możesz użyć opcji filtrowania: W kategorii 'Element łączący' (1) wybieramy typ Blacha środnika. Ponieważ połączone są tylko dwa elementy, należy wybrać 2 w kategorii 'Liczba elementów' (2). Teraz w środkowym obszarze wyświetlany jest tylko jeden typ. Wybierz tę blachę środnika (3).
Kliknąć OK (4).
Otworzy się okno dialogowe 'Zastosować szablon połączenia stalowego', w którym program wprowadzi pręty i materiały w celu zastosowania szablonu. Przypisanie to należy dostosować ręcznie, jednak: Dla pręta 'Słup' należy wybrać z listy element Słup (1). Następnie należy ustawić Dźwigar rastra dla pręta "Belka" (2).
Po kliknięciu przycisku OK (3) na liście elementów pojawiają się dwa nowe typy elementów: „Cięcie pręta” i „Płyta środnika”.
W przypadku dezaktywacji funkcji "Cięcie pręta" poprzez odznaczenie pola wyboru na podglądzie można zobaczyć, w jaki sposób słup został dostosowany. Należy jednak ponownie aktywować to pole wyboru, aby element ten został zastosowany w połączeniu!
W sekcji 'Komponenty' w obszarze 'Komponenty' należy wybrać trzecią linię. Odpowiednie są wartości domyślne w obszarze "Ustawienia elementów". Jedyne, co należy w tym miejscu zmienić, to odznaczyć pole Płaszczyzna ścinania w gwincie.
Ustawienia komponentu powinny wtedy wyglądać tak, jak na poniższym rysunku.
Przejdź do zakładki Kontrola poprawności. Połączenie jest poprawnie zdefiniowane, ponieważ program nie wykrywa błędów.
Kliknij przycisk OK, aby zamknąć okno dialogowe. Połączenie jest przedstawiane w postaci modelu uproszczonego w obu węzłach narożnych w oknie roboczym. W przypadku wybrania szczegółowego modelu połączenia z menu
![]() na pasku narzędzi, można aktywować widok 3D elementów.
na pasku narzędzi, można aktywować widok 3D elementów.
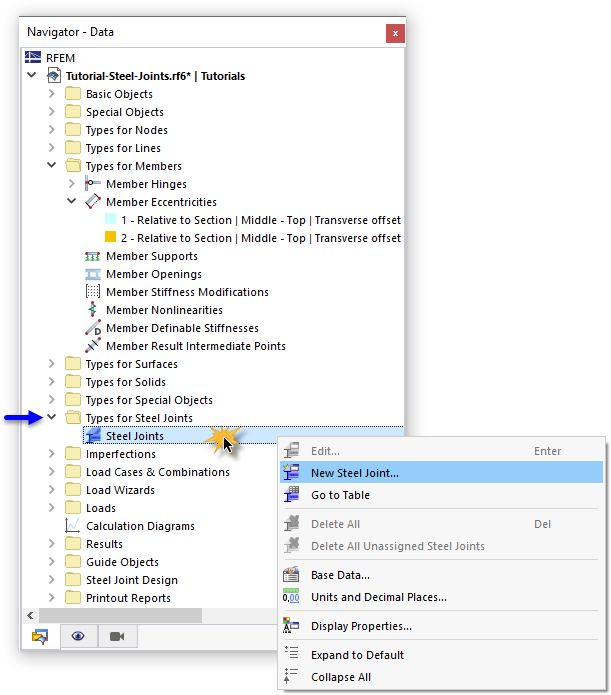





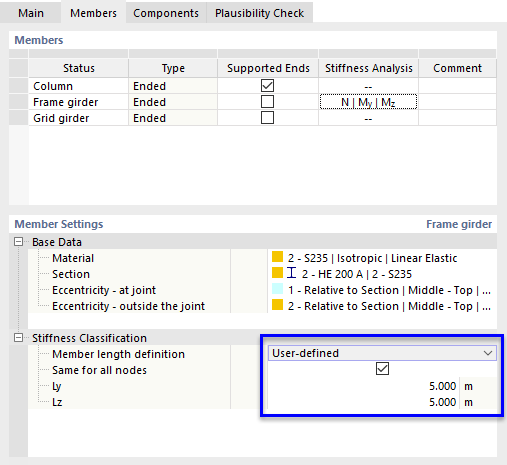

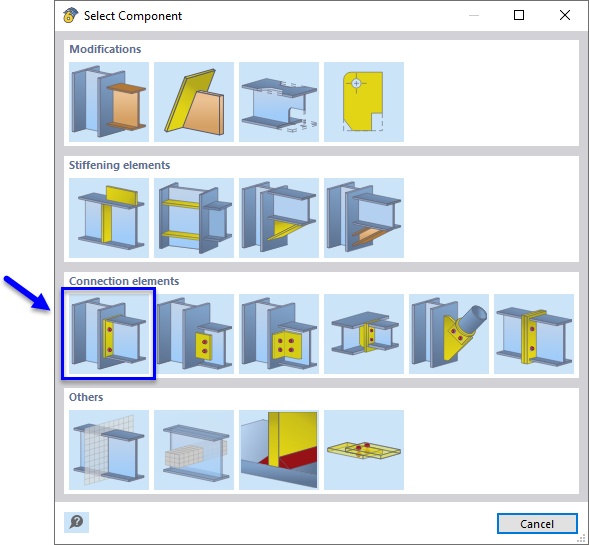

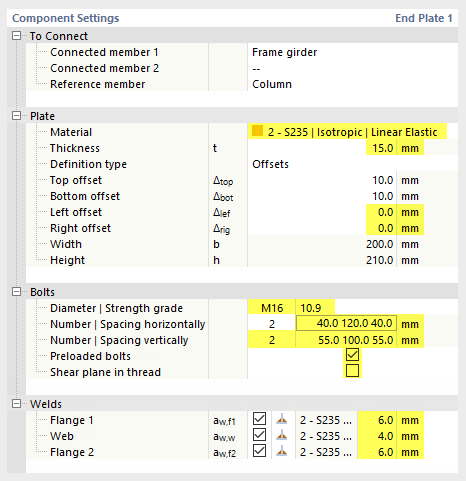



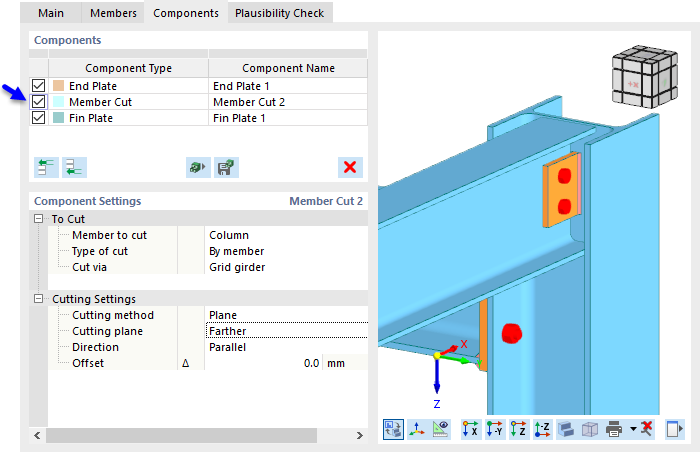
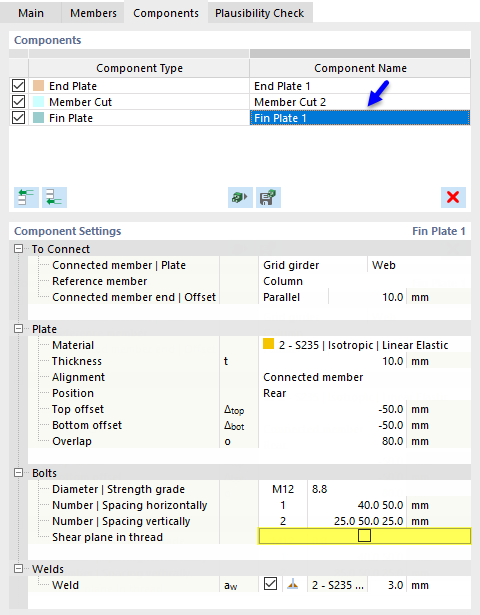




















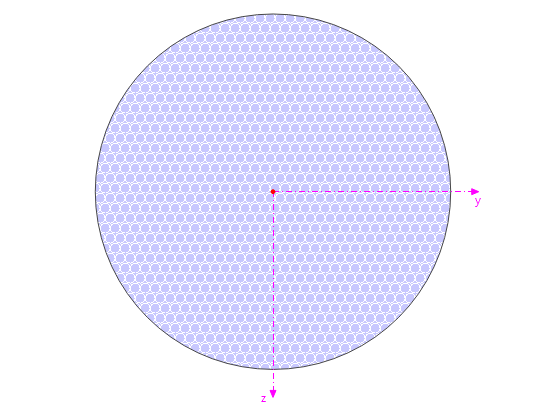
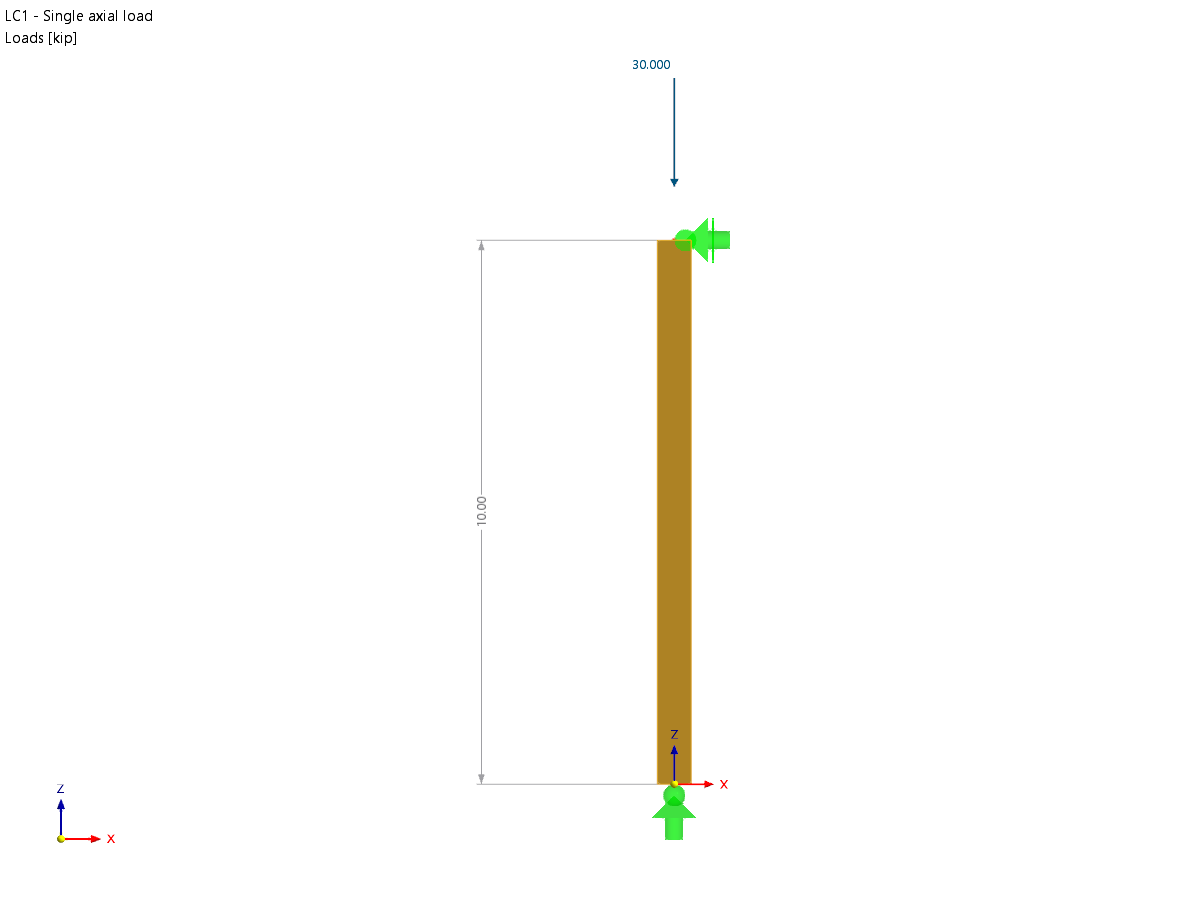











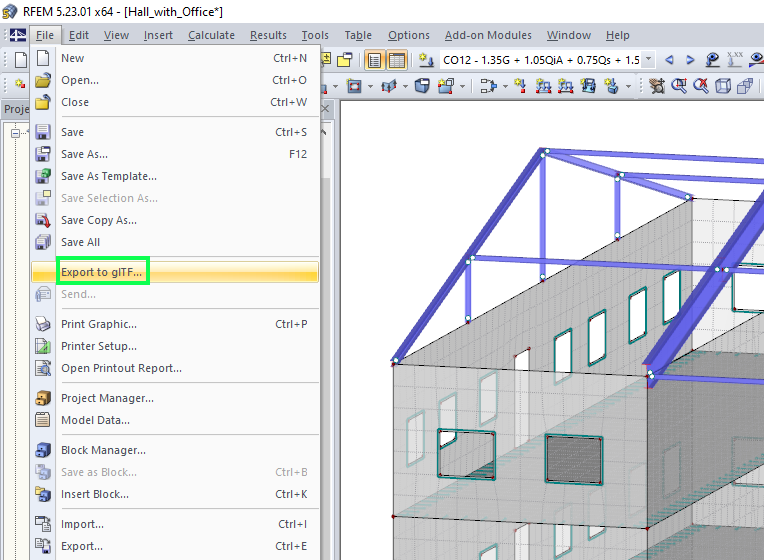
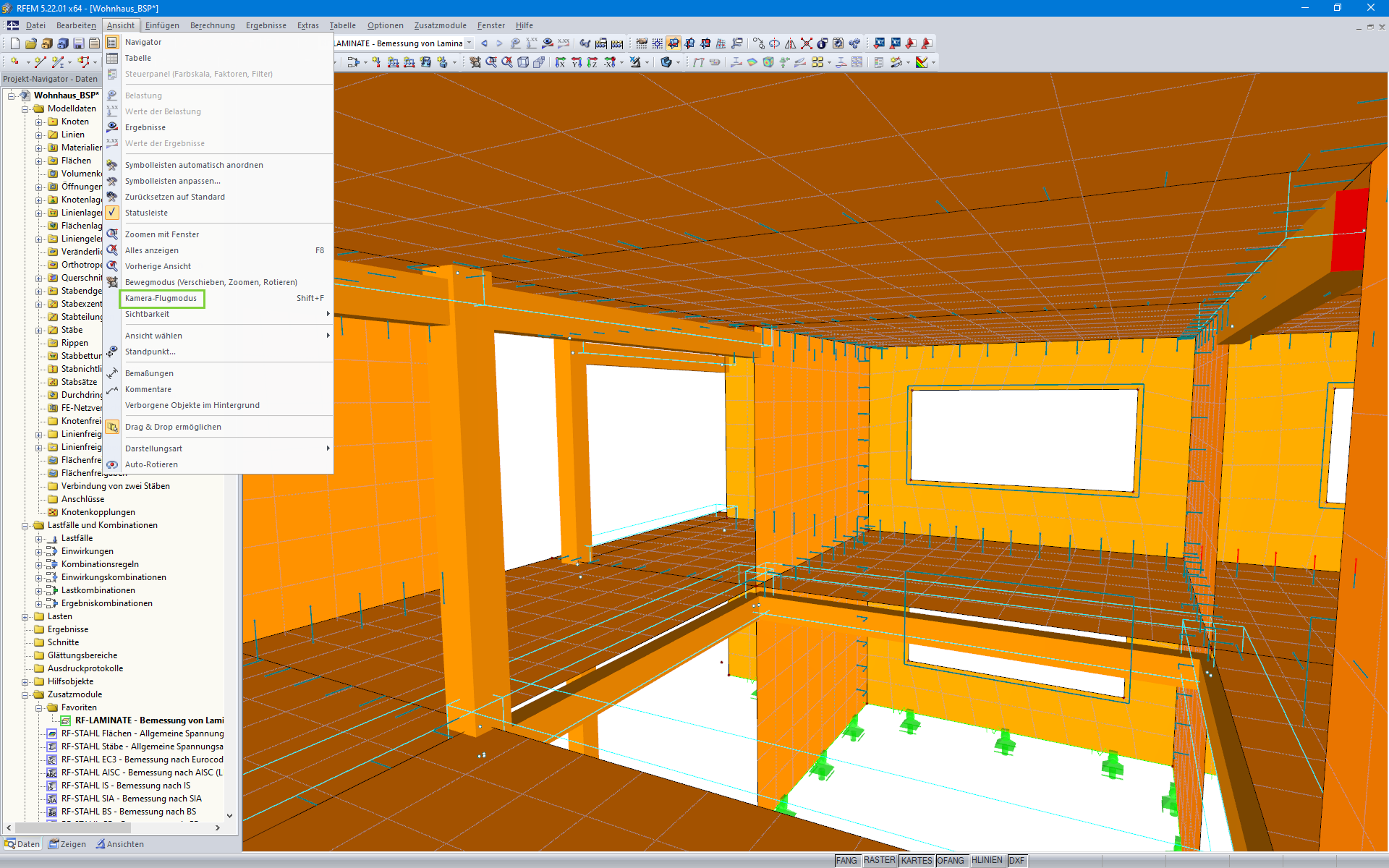
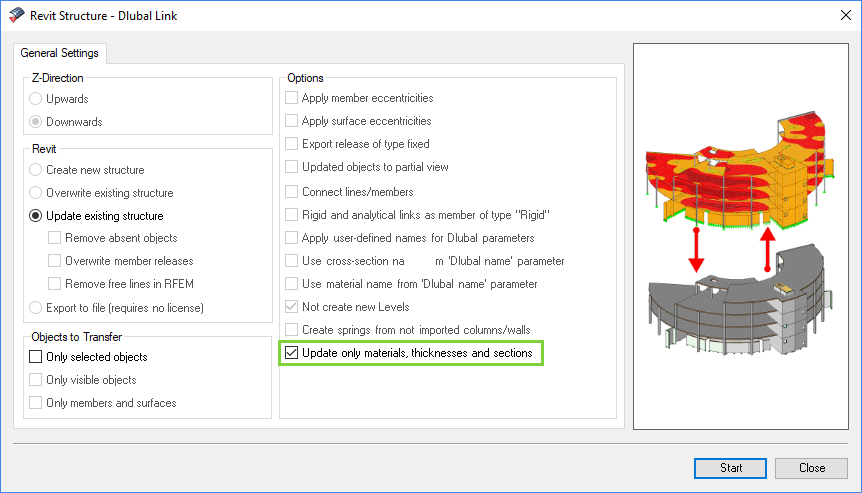
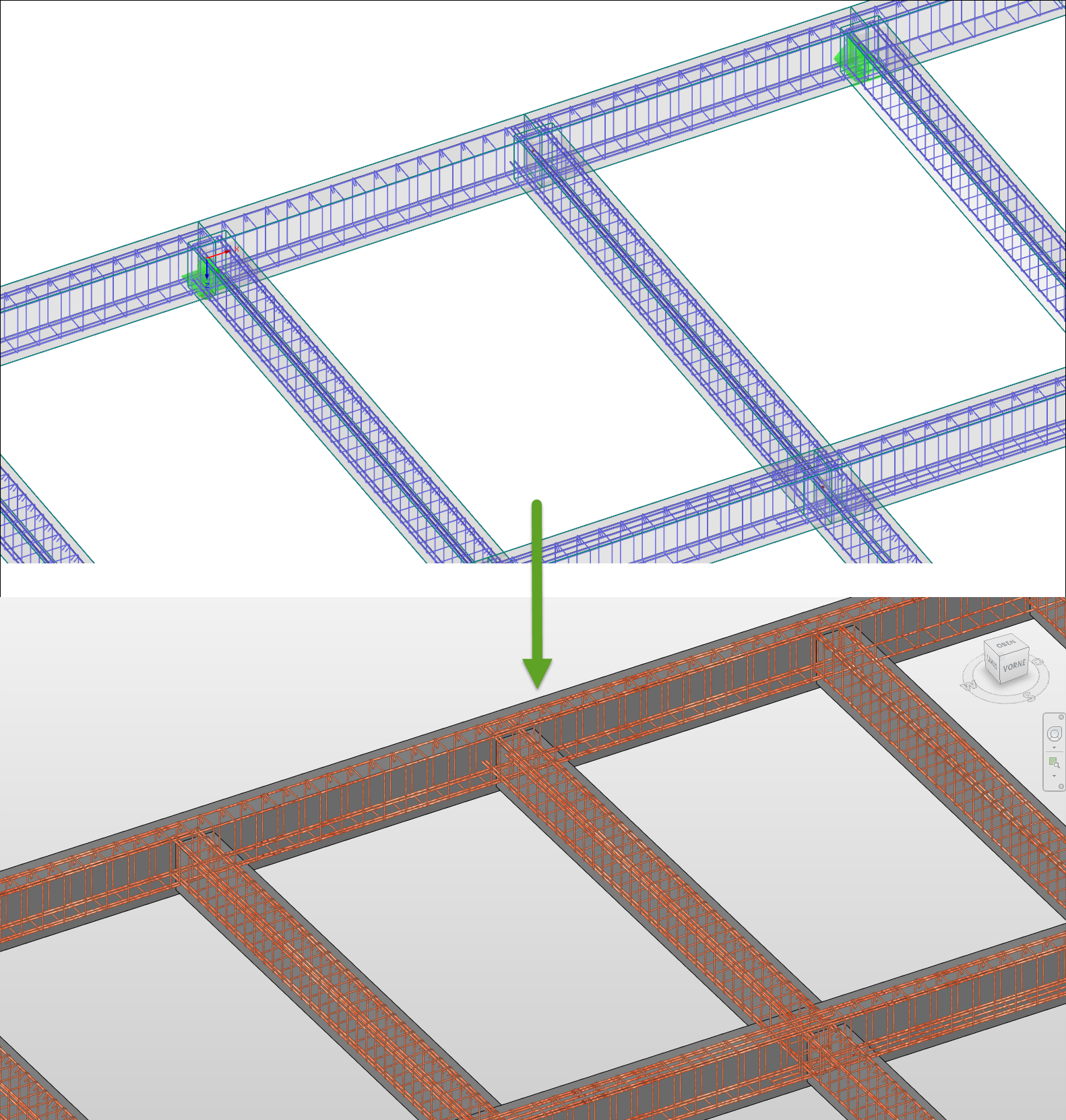








_1.jpg?mw=350&hash=ab2086621f4e50c8c8fb8f3c211a22bc246e0552)