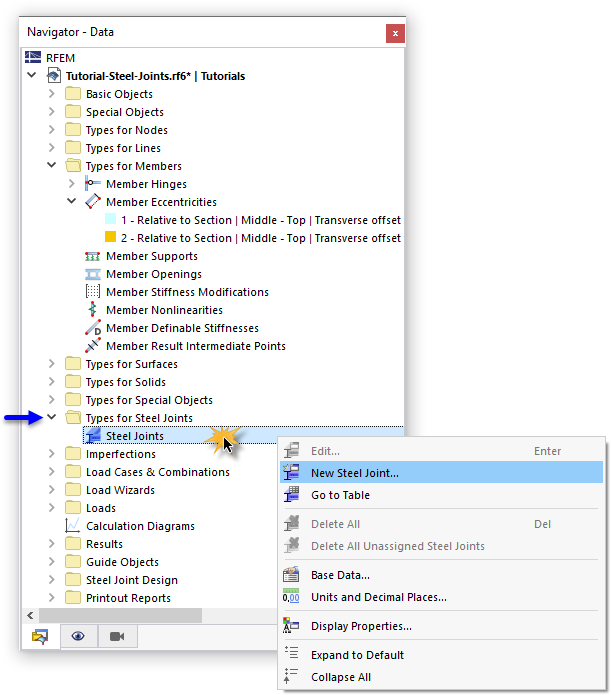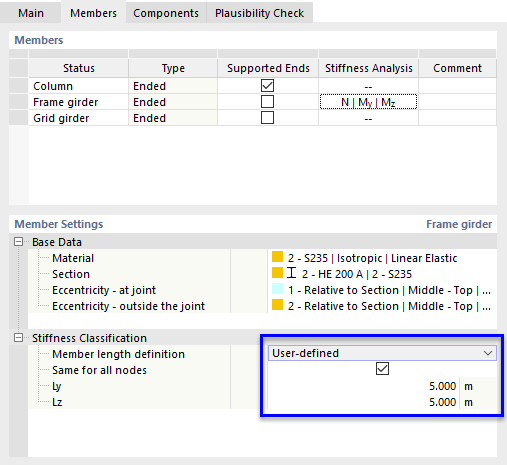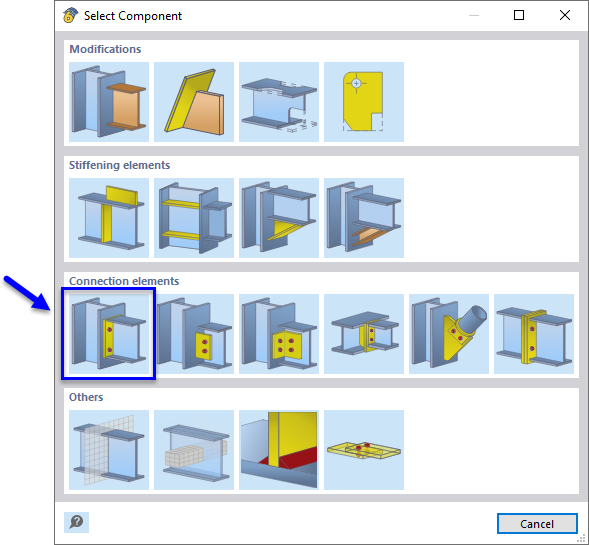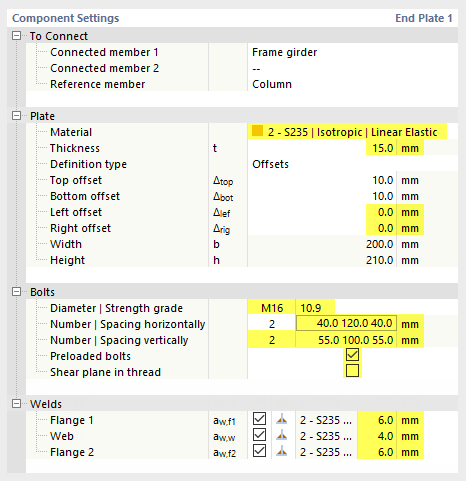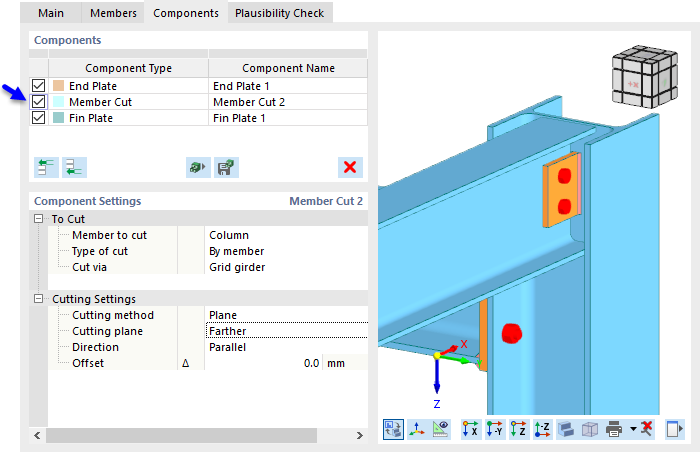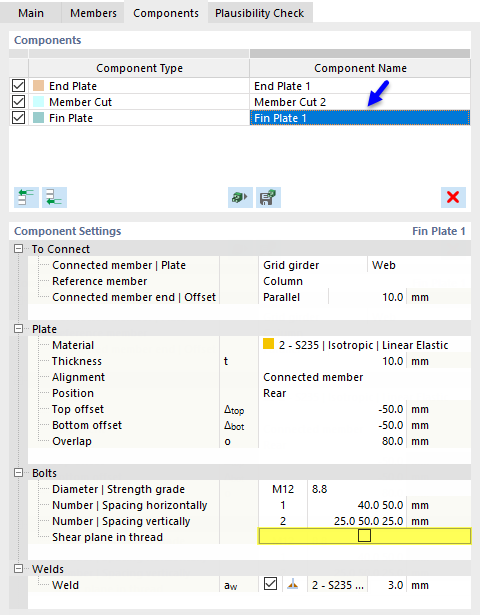La viga del pórtico se va a conectar a los pilares mediante placas extremas resistentes a flexión. Además, las vigas de rejilla exteriores (barras núms. 5 y 6, se van a fijar a los pilares mediante chapas de soporte.
Para definir una nueva unión de acero, abra la categoría Tipos para uniones de acero en el "Navegador - Datos". Luego haga clic con el botón secundario en el elemento Uniones de acero. En el menú contextual, seleccione Nueva unión de acero.
En el cuadro de diálogo "Nueva unión de acero", se establece la configuración predeterminada para el cálculo del ELU. Si no se preestablece una configuración de análisis de rigidez, seleccione la opción 1 - Rigidez inicial | Sin interacción en el área "Análisis adicional" para que se clasifique la conexión.
Para especificar los nudos relevantes de la conexión gráficamente, haga clic en el botón
![]() en el área 'Asignado a nudos núm.'. Luego seleccione los dos nudos de esquina núms. 16 y 17 haciendo clic en ellos uno por uno en la ventana de trabajo.
en el área 'Asignado a nudos núm.'. Luego seleccione los dos nudos de esquina núms. 16 y 17 haciendo clic en ellos uno por uno en la ventana de trabajo.
Haga clic en Aceptar para volver al cuadro de diálogo donde se establecen ahora los números de nudo. En la sección "Asignación de barras", el programa ha creado tres "Barras". Representan tipos de barras para el cálculo que se basan en la topología de los nudos seleccionados.
Las barras con propiedades idénticas y posiciones similares en el modelo se agrupan.
Vaya a la pestaña Barras. Al seleccionar un tipo de barra en la columna "Estado", puede comprobar su ubicación dentro de la vista del modelo a la derecha. Puede cambiar el nombre de los tipos de barras para una mejor visión general: Reemplace la "Barra 1" por Pilar , la "Barra 2" por Viga de pórtico y la "Barra 3" por Viga de rejilla.
Una de las barras que se encuentran en el nudo debe tener extremos apoyados. De lo contrario, no se puede calcular el Modelo de EF de unión de acero sustituta. El apoyo en nudo del pilar se detecta y preestablece automáticamente para esa barra.
Para clasificar la unión de la viga del pórtico, seleccione la casilla en la segunda línea de la columna 'Análisis de rigidez'. Abra la lista y luego seleccione todos los esfuerzos internos ( N , My , Mz ) para el análisis.
Además, se debe ajustar la longitud de la viga de pórtico para el análisis de rigidez (la barra continua se dividió para aplicar conexiones para las vigas de rejilla; consulte el Capítulo Adjusting the Model ). Asegúrese de que la segunda línea aún esté seleccionada en el área "Barras". Luego haga clic en el cuadro Del modelo global en el área "Clasificación de rigidez". Abra la lista donde selecciona la opción Definido por el usuario.
Seleccione la opción Igual para todos los nudos a continuación. Finalmente, introduzca la longitud de la viga de pórtico de 5 m para los parámetros Ly y Lz cada uno.
Ahora puede comenzar a definir los componentes de la conexión. Para hacer esto, cambie a la pestaña Componentes.
Chapa frontal (viga de pórtico a pilar)
La lista de componentes aún está vacía. Para crear el componente de placa frontal para la viga de pórtico, haga clic en el botón
![]() en el área 'Componentes'.
en el área 'Componentes'.
En la ventana "Seleccionar componente", seleccione el tipo de componente Chapa frontal haciendo clic en él.
Vuelva a la pestaña "Componentes", donde se establece la placa frontal como nuevo tipo de componente.
En el área "Configuración del componente", seleccione la Viga del pórtico como "Barra unida 1" en la lista (1). Como "Barra de referencia", seleccione el Pilar (2).
Además, establezca los siguientes parámetros para definir la chapa frontal.
Chapa
| Material | 2 - S 235 |
| Espesor | 15 mm |
| Desviación izquierda | 0 mm |
| Desviación derecha | 0 mm |
pernos
| Diámetro | M16 |
| Estado límite de agotamiento resistente | 10,9 |
| Separación horizontal | 40 120 40 mm (valores separados con espacios en blanco) |
| Numerar verticalmente | 2 |
| Separación vertical | 55 100 55 mm |
| Tornillos pretensados | Activado |
| Plano de cortante en la rosca | Desactivado |
Soldaduras
| Ala 1 | 6 mm |
| Alma | 4 mm |
| Ala 2 | 6 mm |
La configuración del componente debería verse como en la siguiente imagen.
Corte de barra y chapa de soporte (viga enrejada a pilar)
El siguiente componente a definir conecta la viga de rejilla con el pilar mediante una chapa de soporte. Para esto, el pilar se debe extender hasta el borde superior de la viga de rejilla por medio del componente "Corte de barra". Luego, se puede aplicar el componente de "placa de soporte".
En lugar de definir los dos componentes por separado, es más conveniente usar una de las plantillas en la biblioteca de componentes. Haga clic en el botón
![]() en el área 'Componentes' para abrir esa biblioteca en el Centro de Dlubal.
en el área 'Componentes' para abrir esa biblioteca en el Centro de Dlubal.
El Centro de Dlubal ofrece una gran variedad de plantillas. Para encontrar la correcta, puede usar las opciones de filtro: Seleccione el tipo de chapa de soporte en la categoría 'Elemento de conexión' (1). Como solo hay dos elementos conectados, seleccione 2 en la categoría 'Número de elementos' (2). Ahora solo se muestra un tipo en el área central. Seleccione esa Chapa de soporte (3).
Haga clic en Aceptar (4).
Se abre el cuadro de diálogo 'Aplicar plantilla de unión de acero' donde el programa completa las barras y materiales para aplicar la plantilla. Sin embargo, es necesario ajustar esa asignación manualmente: Para la barra "Pilar", seleccione el elemento Pilar de la lista (1). Luego, configure la Viga de rejilla para la barra "Beam" (2).
Cuando haya hecho clic en Aceptar (3), se incluyen dos nuevos tipos de componentes en la lista de componentes: "Corte de barra" y "Chapa de soporte".
Si desactiva el componente "Corte de barra" desmarcando la casilla de verificación, puede ver en la vista previa cómo se ha ajustado el pilar. ¡Sin embargo, active la casilla de verificación de nuevo para que el componente se aplique a la conexión!
Seleccione el componente de chapa de soporte haciendo clic en la tercera línea en el área "Componentes". Los valores predeterminados en el área "Configuración del componente" son adecuados. Lo único que necesita ajustar aquí es desactivar la casilla Plano de cortante en la rosca.
La configuración del componente debería verse como en la siguiente imagen.
Cambie a la pestaña Comprobación plausible. La conexión está definida correctamente, ya que el programa no detecta errores.
Haga clic en Aceptar para cerrar el cuadro de diálogo. En la ventana de trabajo, la conexión se muestra en los dos nudos de esquina como un modelo simplificado. Cuando selecciona el Modelo detallado de uniones de la
![]() en el cuadro de lista en la barra de herramientas, puede activar la vista 3D de los componentes.
en el cuadro de lista en la barra de herramientas, puede activar la vista 3D de los componentes.