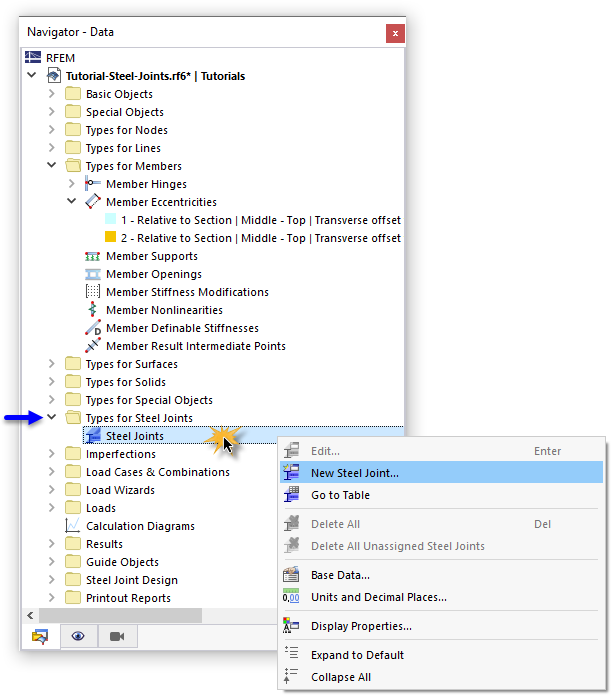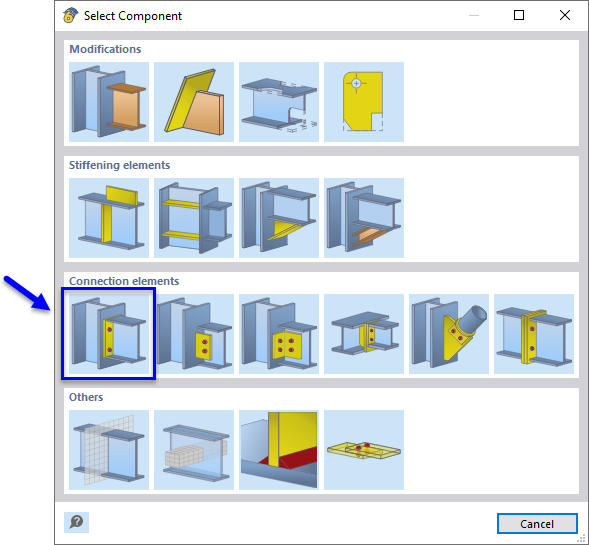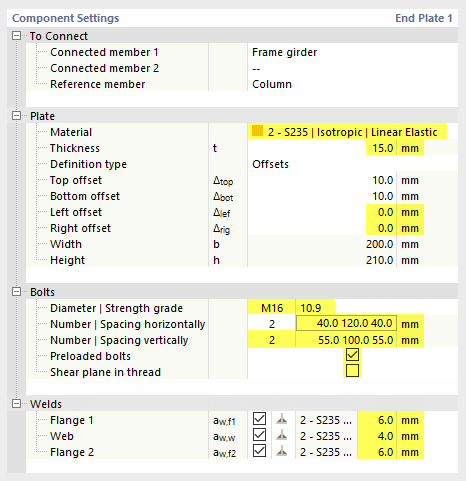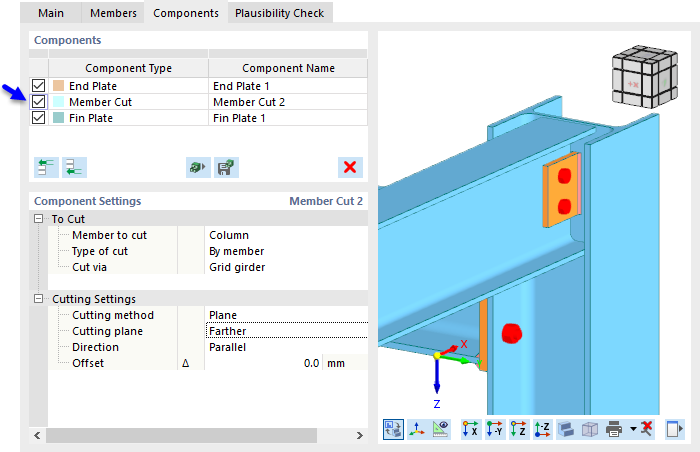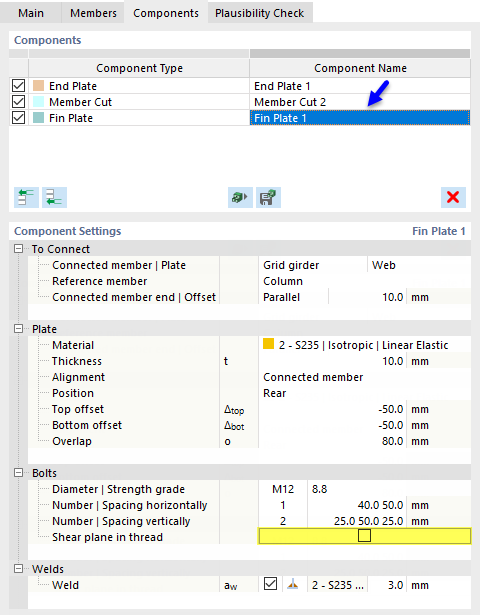框架梁和柱子通过抗弯端板连接。 此外,外部的桁架梁 – 杆件没有。 节点 5 和节点 6 通过翅板固定在柱子上。
要定义新的钢结构节点,请在“导航器 - 数据”中打开类别。 然后右键单击钢结构节点。 在上下文菜单中选择新建钢结构节点。
在“新建钢结构节点”对话框中,承载能力极限状态设计为默认配置。 如果没有预设刚度分析配置,则选择1 – 初始刚度 | 在“其他分析”部分中没有交互项,因此连接将被分类。
要以图形方式指定连接的相关节点,请点击
![]() 使用'分配给节点编号'按钮。 然后选择两个角节点 nos。 通过在工作窗口中一个接一个地点击它们,可以在图16和17中进行展示。
使用'分配给节点编号'按钮。 然后选择两个角节点 nos。 通过在工作窗口中一个接一个地点击它们,可以在图16和17中进行展示。
点击确定返回到设置节点编号的对话框。 在“杆件分配”对话框中,程序创建了三个“杆件”。 拓扑类型
对于具有相同属性但在模型中位置相似的杆件,程序会归为一组。
转到“杆件”选项卡。 通过在“状态”列中选择一种杆件类型,可以在右侧的模型视图中检查其位置。 您可以重命名杆件类型,以便更好地查看杆件: 将“杆件1”替换为柱,“杆件2”替换为框架梁,将“杆件3”替换为格栅。
其中一个在该节点处相交的杆件必须有受支座的端部。 否则无法设计替代的钢结构节点有限元模型 ]]#/zh/downloads-and-information/documents/online-manuals/rfem-6-steel-joints/002959 。 程序会自动检测并预设该杆件的节点支座。
要对框架梁的节点进行分类,请勾选'刚度分析'列第二行。 打开列表然后选择所有内力( N 、 My 、 Mz )进行分析。
此外,为了进行刚度分析,必须调整大框架梁的长度(划分连续杆件以便与格栅梁建立连接 – 见章节 Adjusting the Model )。 请确保在“杆件”区域中仍然选择第二条线。 然后在“刚度分类”对话框中选择来自全局模型对话框, 打开列表,在其中选择用户自定义选项。
接下来选择对所有节点都相同选项。 最后,在参数 Ly 和 Lz 中输入5 m 框架梁长度。
现在您可以开始定义连接的组成部分。 为此,切换到组件选项卡。
端板(框架梁到柱)
在组件列表中仍然是空的。 要为框架梁创建端部板组件,请点击
![]() button in the 'Components' area.
button in the 'Components' area.
在“选择组件”窗口中,选择端板组件类型。
返回到“组件”选项卡,在该选项卡中端板将被设置为新的组件类型。
在“组件设置”部分中,在列表(1)中选择“框架梁”作为连接杆件1。 选择列(2) 作为“参照杆件”。
此外,还可以通过以下参数来定义端板。
楼板
| 材料 | 2 - 钢 235 |
| 厚度 | 15mm |
| 左侧偏移 | 0毫米 |
| 右侧偏移 | 0毫米 |
螺钉
| 直径 | M16 |
| 强度 | 10.9 |
| 水平间距 | 40 120 40 mm (单独的值和空白) |
| 垂直编号 | 2 |
| 竖向间距 | 55 100 55毫米 |
| 预紧螺栓 | 激活 |
| 剪切面在螺纹处 | 已禁用 |
焊缝验算
| 翼缘 1 | 6毫米 |
| 腹板 | 4毫米 |
| 翼缘 2 | 6毫米 |
各个组件的设置如下图所示。
杆件切割和翅片板(格栅梁到柱)
下一个要定义的组件通过翅板将格栅梁和柱子连接起来。 为此,必须通过“杆件切割”组件将柱子延伸到格栅梁的上边缘。 然后,才可以施加“鳍板”部分。
比起分别定义这两个组件,使用组件库中的模板会更加方便。 点击
![]() 'Components' 部分中的按钮,在 Dlubal 中心中打开该组件库。
'Components' 部分中的按钮,在 Dlubal 中心中打开该组件库。
Dlubal 中心提供了各种模板供您选择。 您可以使用以下筛选功能,找到您想要找到的那一款: 在'连接单元'类别中选择翅板类型 (1) 由于只有两个单元相连,因此在'单元数目'类别中选择2 (2)。 现在只有一种类型显示在中间区域。 选择该翅板(3)。
点击确定(4)。
程序会打开'应用钢结构节点模板'对话框,在该对话框中用户可以输入要应用该模板的杆件和材料。 但是,这里需要手动调整该分配: 对于“柱”,在下拉菜单中选择柱(1)。 然后,为“梁”杆件(2)设置栅格。
点击确定(3) 后,组件列表中会添加两个新的组件类型: 杆件切割和翅板
如果通过清除复选框停用“杆件切割”组件,则可以在预览中看到柱子的调整情况。 但是,再次激活该复选框,该组件将应用于连接节点!
点击“组件”部分中的第三条线,选择翅板组件。 使用“组件设置”部分中的默认值进行修改。 唯一需要做的就是取消勾选螺纹受剪平面复选框。
各个组件的设置如下图所示。
切换到真实性检查选项卡。 因为程序没有检测到错误,所以表示连接定义正确。
单击确定关闭对话框。 在工作窗口中,作为简化模型显示在两个角节点处的连接。 当您在下拉菜单中选择详细连接模型时,
![]() 选择工具栏上的三维视图,可以激活三维组件视图。
选择工具栏上的三维视图,可以激活三维组件视图。