为了完成该示例,两个内部格栅梁通过两个螺栓通过两个螺栓连接到框架梁的上翼缘。
双击工作窗口中的一个钢结构节点,再次打开"编辑钢结构节点"对话框。 然后点击
![]() 按钮创建一个新的钢结构节点类型。
按钮创建一个新的钢结构节点类型。
点击
![]() 使用'分配给节点编号'按钮。 然后选择内部的两个节点(编号为 如果编号为21和23 ,那么可以在工作窗口中一个接一个地点击它们,
使用'分配给节点编号'按钮。 然后选择内部的两个节点(编号为 如果编号为21和23 ,那么可以在工作窗口中一个接一个地点击它们,
点击确定返回到设置节点编号的对话框。 在'杆件分配'中,程序根据所选节点的拓扑再次创建三个“杆件”。
默认为 ULS 设计。 因为这种连接类型不被分类所以刚度分析配置(--)是合适的。
转到“杆件”选项卡。 通过在“状态”列中选择一种杆件类型,可以在右侧的模型视图中检查其位置。 您可以重命名杆件类型,以便更好地查看杆件: 将“杆件1”替换为栅格梁,将“杆件2”替换为框架梁1 ,将“杆件3”替换为框架梁2 (1)。
由于框架梁并不在这两个节点处终止,因此将两个框架梁杆件 (2) 的“类型”都更改为连续。 点击“结束”输入栏后,可以从列表中选择类型。
以类似的方式,将端部支座选项分配给两个框架梁,方法是勾选相应的复选框,并清除格栅梁 (3) 的复选框。
然后,切换到“组件”选项卡。
杆件切割
第一步,使用“杆件切割”组件将格栅梁延伸到框架梁的外边缘。 点击
![]() button in the 'Components' area.
button in the 'Components' area.
在“选择组件”窗口中,通过点击组件类型来选择杆件裁剪。
返回到“组件”选项卡,在该选项卡中将杆件切割作为一个新的组件类型进行设置。
在“组成设置”部分中的列表中选择更远选项来定义“切割平面”(1)。 用户可以在该对话框中看到预览效果。
点击
![]() 组件'区域中的按钮,插入下一个组件 (2)。
组件'区域中的按钮,插入下一个组件 (2)。
紧固件设置
出现“选择组件”窗口。
通过点击按钮选择紧固件组件类型。 在“组件”选项卡中,紧固件被设置为一个新的组件。
在“组件设置”区域中,可以定义要连接的组件。 点击分量 1线上的第一个对话框 "--" 。 然后,打开相关列表中选择杆件选项。
然后,选择右侧的复选框,打开其列表。 选择格栅梁 |翼缘 2选项 (1)。 该部分梁在预览中会高亮显示。
点击下一行中的分量 2 ,然后在列表中再次选择杆件板(2)。 在“??在右侧的列表中,选择“框梁 1,2 |翼缘 1 (3)。
由于网格梁的翼缘被设置为第一个要连接的组件,因此它的翼缘为紧固件的'原点'。
调整螺栓的数量和间距。 在“螺栓”部分中设置以下参数。
| 编号 | 纵向间距 | 1 (1) |
| 距离 1 | 50毫米 (2) | |
| 编号 | 横向间距 | 2 (3) |
| 距离 1 | 20毫米 (4) | |
| 螺纹中的受剪面 | 禁用(5) |
各个组件的设置如下图所示。
切换到真实性检查选项卡。 因为程序没有检测到错误,所以表示连接定义正确。
单击确定关闭对话框。 在工作窗口中会显示两个内部节点的连接。

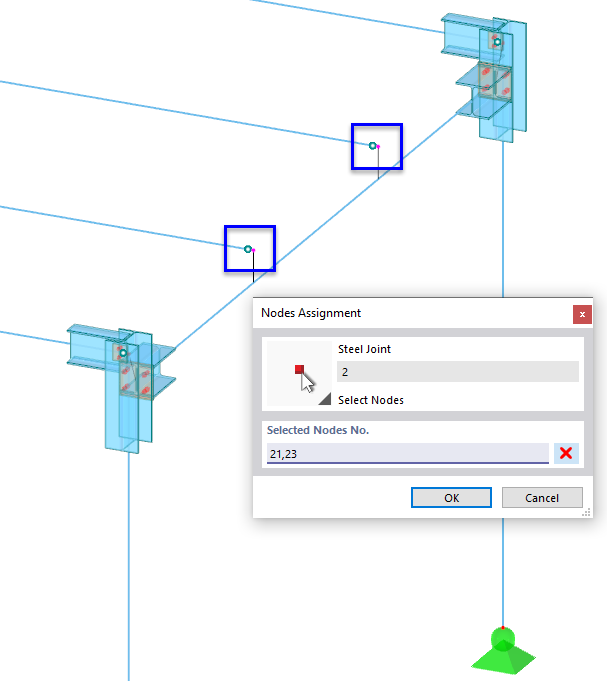



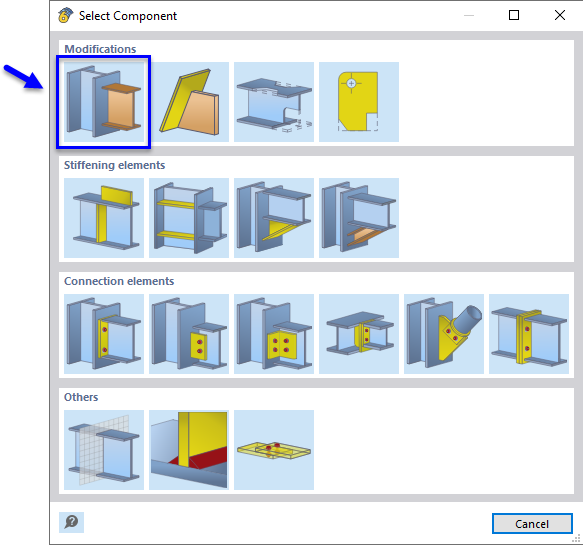

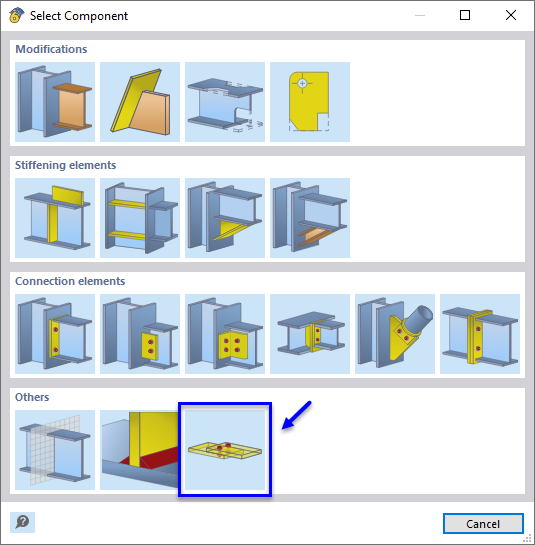
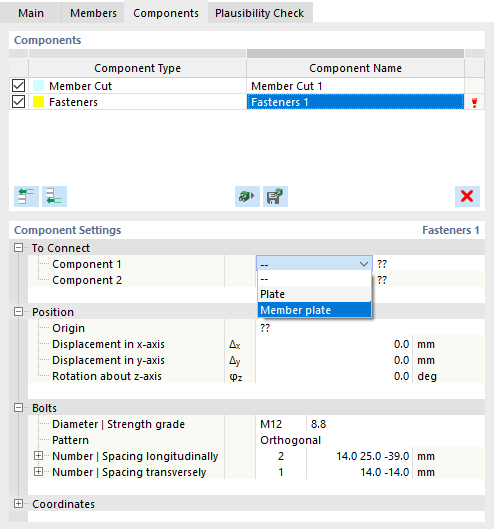

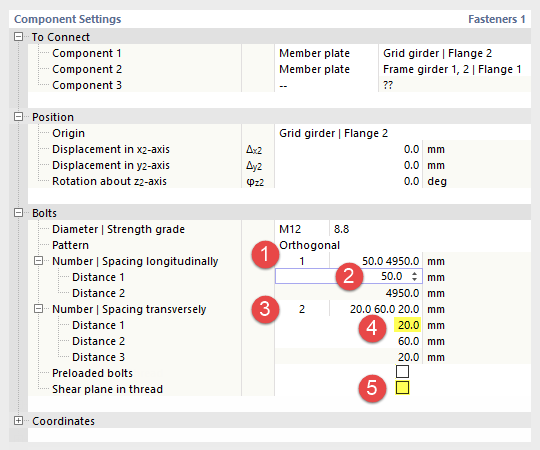











.png?mw=350&hash=744ef4cb87267613ad6fa22fe7d54607ce60f3cc)
























-querkraft-hertha-hurnaus.jpg?mw=350&hash=3306957537863c7a7dc17160e2ced5806b35a7fb)




