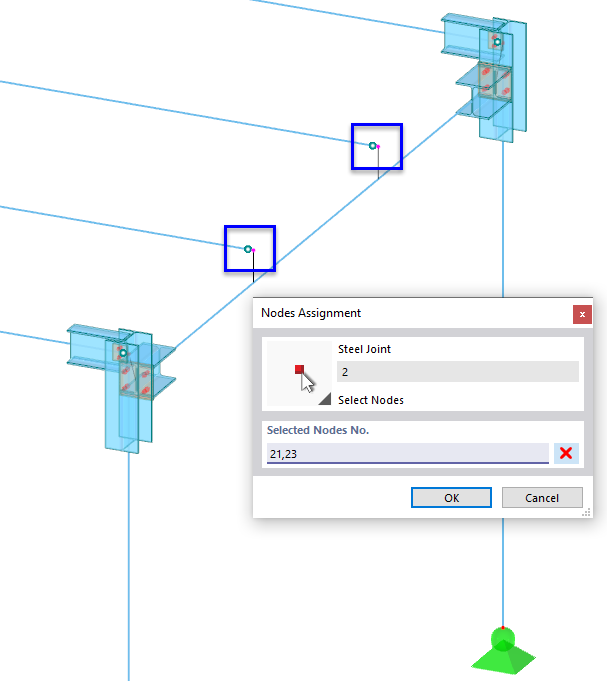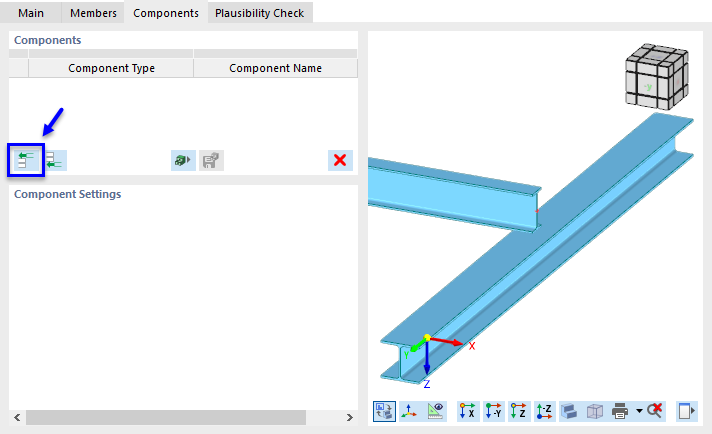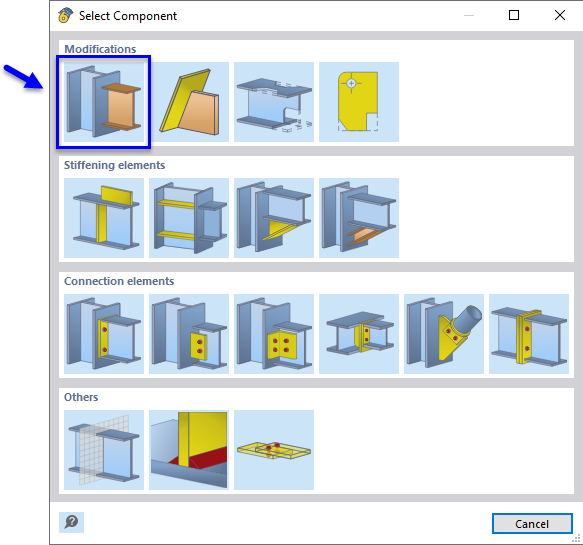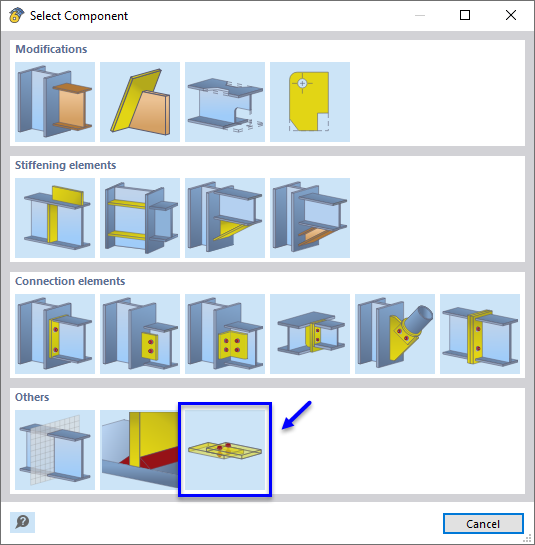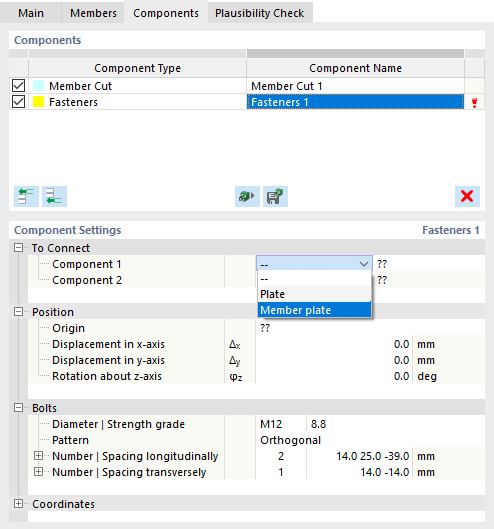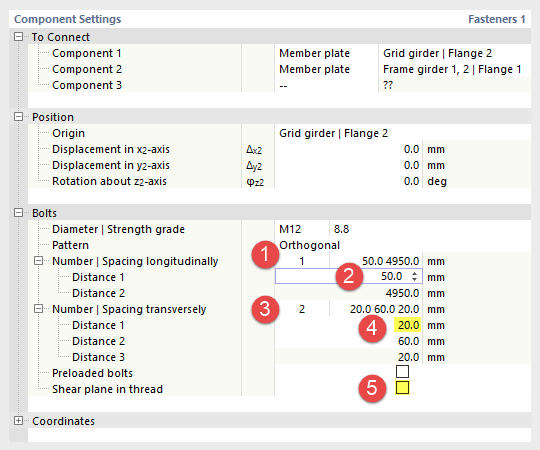Pour compléter l’exemple, les deux poutres de grille internes doivent être connectées à la semelle supérieure de la poutre de portique à l’aide de deux boulons.
Double-cliquez sur l’un des assemblages acier dans la fenêtre de travail pour rouvrir la boîte de dialogue « Modifier l’assemblage acier ». Cliquez ensuite sur
![]() à la fin de la « Liste » pour créer un nouveau type d’assemblage acier.
à la fin de la « Liste » pour créer un nouveau type d’assemblage acier.
Cliquez sur
![]() dans la zone « Assigné au nœud n° ». Sélectionnez ensuite les deux nœuds internes n° 21 et 23 en les cliquant l’un après l’autre dans la fenêtre de travail.
dans la zone « Assigné au nœud n° ». Sélectionnez ensuite les deux nœuds internes n° 21 et 23 en les cliquant l’un après l’autre dans la fenêtre de travail.
Cliquez sur OK pour revenir à la boîte de dialogue où les numéros de nœuds sont actuellement définis. Dans « Attribution des barres », le logiciel a créé trois « Barres » à partir de la topologie des nœuds sélectionnés.
La configuration par défaut est définie pour la vérification à l’ELU. Étant donné que ce type d’assemblage n’est pas classé, aucune configuration pour l’analyse de rigidité (--) n’est appropriée ici.
Accédez à l’onglet Barres. En sélectionnant un type de barre dans la colonne « Statut », vous pouvez vérifier sa position dans la vue du modèle à droite. Vous pouvez renommer les types de barre pour une meilleure vue d’ensemble : Remplacez « Barre 1 » par Poutre de plate-forme, « Barre 2 » par Poutre de portique 1 et « Barre 3 » par Poutre de portique 2.
Étant donné que la poutre de portique ne se termine pas à l’un des nœuds, vous devez modifier le « Type » en Continu pour les deux barres de poutre de portique (2). Vous pouvez sélectionner ce type dans la liste dès que vous avez cliqué sur la zone de texte « Extrémité ».
De même, assignez l’option Extrémités supportées aux deux poutres de portique en cochant les deux cases et en décochant la case de la poutre de plate-forme (3).
Accédez ensuite à l’onglet Composants.
Coupe de barre
Dans un premier temps, la poutre de plate-forme est prolongée jusqu’au bord extérieur de la poutre de portique à l’aide du composant « Coupe de barre ». Cliquez sur
![]() dans « Composants ».
dans « Composants ».
Dans la fenêtre « Sélectionner le composant », sélectionnez le type de composant Coupe de barre à l’aide de la souris.
Vous revenez à l’onglet « Composants » où la coupe de barre est définie comme nouveau type de composant.
Dans les « Paramètres du composant », sélectionnez l’option Plus loin dans la liste pour définir le « Plan de coupe » (1). Vous pouvez voir dans l’aperçu comment l’extrémité de la poutre de plate-forme est ajustée.
Cliquez sur
![]() dans les « Composants » pour insérer le composant suivant (2).
dans les « Composants » pour insérer le composant suivant (2).
Connecteurs
La fenêtre « Sélectionner le composant » apparait.
Sélectionnez le type de composant Connecteurs à l’aide du bouton. Retournez dans l’onglet « Composants », où les connecteurs sont définis comme un nouveau composant.
Dans les « Paramètres du composant », vous devez indiquer les composants à assembler. Cliquez sur la première case « -- » de la ligne Composant 1. Ouvrez ensuite la liste et sélectionnez l’option Plaque de barre.
Sélectionnez ensuite la case à droite et ouvrez sa liste. Sélectionnez l’option Poutre de plate-forme | Semelle 2 (1). Une partie de la poutre est mise en évidence dans l’aperçu.
Cliquez sur la case « -- » du Composant 2 dans la ligne suivante et sélectionnez à nouveau Plaque de barre dans la liste (2). Dans la liste « ? » à droite, sélectionnez Poutre de portique 1,2 | Semelle 1 (3).
Comme la semelle de la poutre de plate-forme a été définie comme le premier composant à assembler, elle représente l’origine de l’organe d’assemblage.
Le nombre et la distance des boulons doivent être ajustés. Définissez les paramètres suivants dans la zone « Boulons ».
| Nombre |
|
1 (1) |
| Distance 1 | 50 mm (2) | |
| Nombre |
|
2 (3) |
| Distance 1 | 20 mm (4) | |
| Plan de cisaillement dans le filetage | Désactivé (5) |
Les paramètres du composant devraient alors apparaître comme dans l’image suivante.
Accédez à l’onglet Contrôle de plausibilité. L’assemblage est correctement défini car aucune erreur n’est détectée par le logiciel.
Cliquez sur OK pour fermer la boîte de dialogue. L’assemblage est affichée aux deux nœuds internes dans la fenêtre de travail.