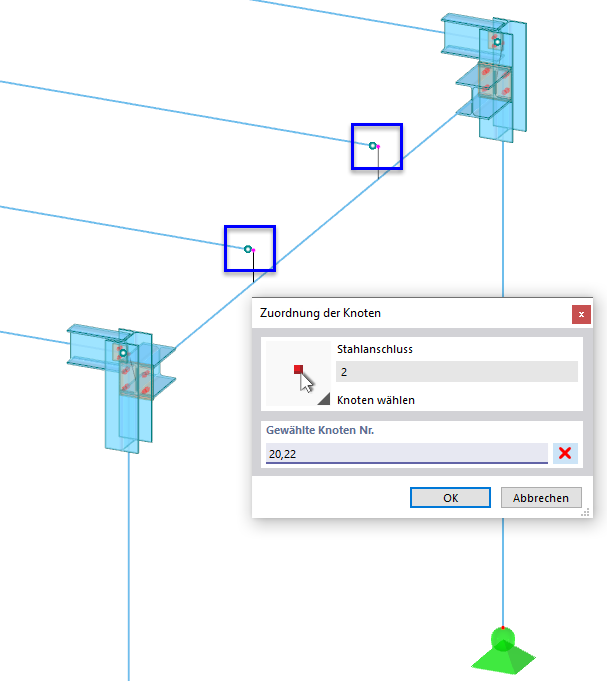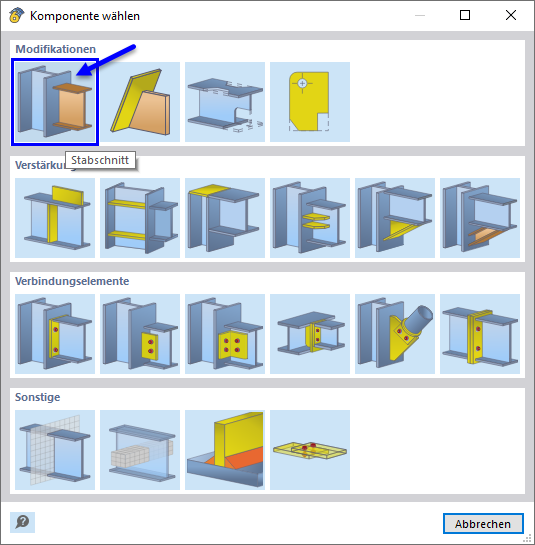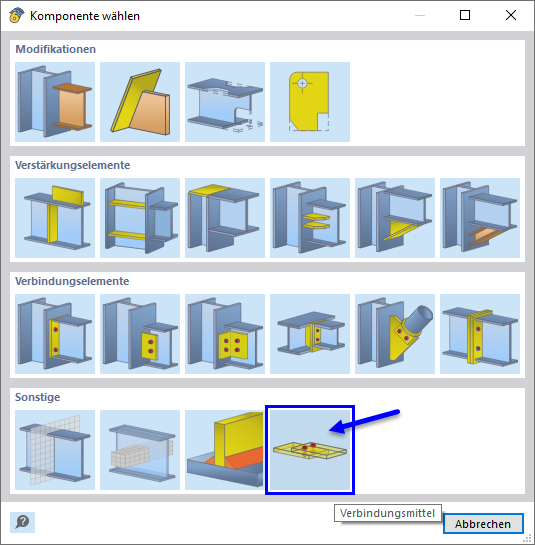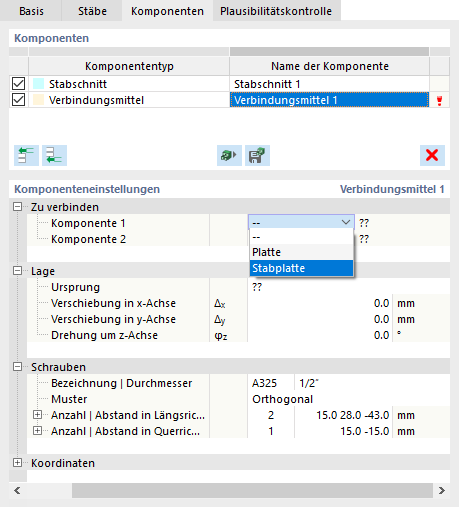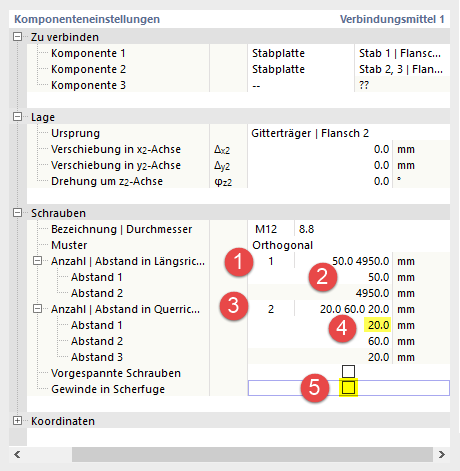Zur Vervollständigung des Beispiels sollen noch die beiden inneren Gitterträger mit zwei Schrauben an den oberen Flansch des Rahmenträgers angeschlossen werden.
Doppelklicken Sie im Arbeitsfenster auf einen der Stahlanschlüsse, sodass der Dialog "Stahlanschluss bearbeiten" wieder geöffnet wird. Klicken Sie dann auf die Schaltfläche
![]() am Ende der "Liste", um eine neue Art von Stahlanschluss zu erzeugen.
am Ende der "Liste", um eine neue Art von Stahlanschluss zu erzeugen.
Klicken Sie auf die Schaltfläche
![]() im Bereich "Zugewiesen an Knoten Nr.". Wählen Sie dann die beiden inneren Knoten Nr. 21 und 23 aus, indem Sie sie nacheinander im Arbeitsfenster anklicken.
im Bereich "Zugewiesen an Knoten Nr.". Wählen Sie dann die beiden inneren Knoten Nr. 21 und 23 aus, indem Sie sie nacheinander im Arbeitsfenster anklicken.
Mit OK kehren Sie in den Dialog zurück, in dem die Knotennummern nun festgelegt sind. Im Bereich "Zuordnung der Stäbe" wurden wieder drei "Stäbe" erzeugt, die sich an der Topologie der ausgewählten Knoten orientieren.
Die Standardkonfiguration ist für die GZT-Bemessung eingestellt. Da diese Art von Verbindung nicht zu klassifizieren ist, eignet sich hier keine Steifigkeitsanalyse-Konfiguration (--).
Wechseln Sie zum Register Stäbe. Wenn Sie einen Stabtyp in der Spalte "Status" auswählen, können Sie seine Lage in der Modellansicht rechts überprüfen. Sie können die Stabtypen zur besseren Übersicht umbenennen: Ersetzen Sie "Stab 1" durch Gitterträger, "Stab 2" durch Rahmenträger 1 und "Stab 3" durch Rahmenträger 2 (1).
Da der Rahmenträger in keinem der Knoten endet, ändern Sie den "Typ" für beide Rahmenträgerstäbe auf Durchlaufend (2). Diesen Typ können Sie in der Liste auswählen, sobald Sie das Eingabefeld "Stabende" angeklickt haben.
Weisen Sie analog beiden Rahmenträgern die Option Gelagerte Enden zu, indem Sie die entsprechenden Kontrollfelder aktivieren und das Kontrollfeld für den Gitterträger (3) deaktivieren.
Wechseln Sie dann in das Register Komponenten.
Stabschnitt
Im ersten Schritt wird der Gitterträger mittels der Komponente "Stabschnitt" bis zur Außenkante des Rahmenträgers verlängert. Klicken Sie auf die Schaltfläche
![]() im Bereich "Komponenten".
im Bereich "Komponenten".
Wählen Sie im Fenster "Komponente wählen" den Komponententyp Stabschnitt per Mausklick aus.
Sie kehren zurück zum Reiter "Komponenten", wo der Stabschnitt als neuer Komponententyp eingestellt ist.
Wählen Sie in der Liste im Bereich "Komponenteneinstellungen" die Option Weiter entfernt, um die "Schnittebene" (1) zu definieren. In der Vorschau sehen Sie, wie das Ende des Gitterträgers angepasst wird.
Klicken Sie auf die Schaltfläche
![]() im Bereich "Komponenten", um die nächste Komponente (2) einzufügen.
im Bereich "Komponenten", um die nächste Komponente (2) einzufügen.
Verbindungsmittel
Es erscheint das Fenster "Komponente wählen".
Wählen Sie den Komponententyp Verbindungsmittel, indem Sie auf die Schaltfläche klicken. Sie gelangen wieder in das Register "Komponenten", wo die Verbindungsmittel als neue Komponente eingestellt sind.
Im Bereich "Komponenteneinstellungen" müssen die anzuschließenden Komponenten angegeben werden.
Markieren Sie dann das Kästchen rechts daneben und öffnen Sie seine Liste. Wählen Sie die Option Gitterträger | Flansch 2 (1). Der Teil des Trägers wird in der Vorschau farbig hervorgehoben.
Klicken Sie in der nächsten Zeile auf das Feld '--' der Komponente 2 und wählen Sie wieder eine Stabplatte in der Liste aus (2). Wählen Sie in der Liste "??" rechts (3) den Eintrag Rahmenträger 1,2 | Flansch 1.
Da der Flansch des Gitterträgers als erste anzuschließende Komponente festgelegt wurde, stellt dieser den "Ursprung" des Verbindungsmittels dar.
Es sind die Anzahl und die Abstände der Schrauben anzupassen. Stellen Sie im Bereich "Schrauben" folgende Parameter ein.
| Anzahl | Abstand in Längsrichtung | 1 (1) |
| Abstand 1 | 50 mm (2) |
| Anzahl | Abstand in Querrichtung | 2 (3) |
| Abstand 1 | 20 mm (4) |
| Gewinde in Scherfuge | Deaktiviert (5) |
Die Komponenteneinstellungen sollten dann wie im folgenden Bild aussehen.
Wechseln Sie in das Register Plausibilitätskontrolle. Die Verbindung ist korrekt definiert, da das Programm keine Fehler feststellt.
Klicken Sie auf OK, um den Dialog zu schließen. Im Arbeitsfenster wird die Verbindung an beiden inneren Knoten dargestellt.