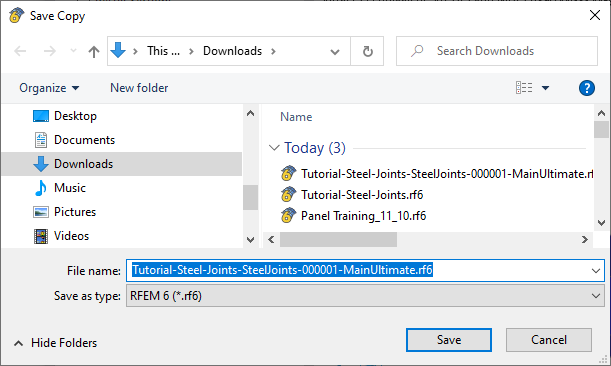Vous pouvez également évaluer les résultats du calcul dans une fenêtre spécifique. Elle est utile pour vérifier le résultat détaillé d’un nœud.
Vérifiez que le tableau Ratios de vérification par nœud de la sous-catégorie « Analyse-contrainte-déformation » est toujours activé. Pour vérifier les résultats des connecteurs pour le nœud n° 16, cliquez sur une cellule de la deuxième ligne pour la sélectionner (1). Cliquez ensuite sur
![]() dans la barre d’outils du tableau (2).
dans la barre d’outils du tableau (2).
La fenêtre « Résultats dans Assemblages acier » apparait après quelques instants.
Navigateur - À afficher
Dans l’arborescence du « Navigateur - À afficher » à gauche, tous les composants de l’assemblage sont répertoriés avec leurs ratios de vérification. Vous pouvez y activer ou désactiver les composants individuellement ou en groupes pour l’affichage.
Les efforts et les moments représentent les efforts internes appliqués au modèle EF d'assemblage en acier de substitution). Ils sont liés aux extrémités du « sous-modèle ». Ces charges de substitution agissent chacune au centre des barres de manière à correspondre aux efforts internes aux positions x en question.
Les déformations plastiques équivalentes affichées sur les surfaces sont toutes nulles. Cela signifie qu’aucune partie de la plaque ne montre les effets du fluage.
Navigateur - Résultats
Accédez au Navigateur - Résultats (1). Les résultats sont classés par catégories spécifiques.
Barres et plaques
Sélectionnez l’option Contrainte équivalente (2) pour afficher les contraintes équivalentes σeqv selon von Mises pour les surfaces des barres et des plaques.
Cordons de soudure
Décochez la case Surfaces (1). Activez ensuite les coupes de résultats (2). Les contraintes équivalentes des cordons de soudure sont affichées. Pour une meilleure vue, vous pouvez masquer les charges du sous-modèle en cliquant sur
![]() (3).
(3).
Boulons
Décochez la case Coupes de résultats (1) afin que seuls les efforts des connecteurs soient affichés. Vous pouvez vérifier les efforts normaux et les efforts tranchants des boulons en sélectionnant l’option correspondante dans la catégorie « Connecteurs de barre » (2).
Les résultats affichés dans la fenêtre « Résultats dans Assemblages acier » sont synchronisés avec le tableau. Lorsque vous sélectionnez une autre ligne du tableau, les résultats affichés dans la fenêtre sont mis à jour. Sélectionner les résultats des connecteurs pour le nœud n° 21 dans le tableau, par exemple (1). Les résultats de l’assemblage en acier avec la poutre de plate-forme apparaissent. Recochez ensuite la case Surfaces dans le « Navigateur - Résultats » (2).
Les options de « Lissage des résultats » permettent de contrôler le lissage des surfaces et des coupes de résultats (3). Pour plus de détails sur les types de lissage, consultez le chapitre Lissage de résultats du manuel de RFEM.
Maillage et efforts d’appui
Cliquez sur
![]() sous le graphique pour afficher le maillage appliqué au modèle de substitution (1).
sous le graphique pour afficher le maillage appliqué au modèle de substitution (1).
Cliquez sur
![]() pour activer ou désactiver les réactions d’appui. Ils représentent les efforts appliqués aux extrémités du modèle de substitution. Le bouton
pour activer ou désactiver les réactions d’appui. Ils représentent les efforts appliqués aux extrémités du modèle de substitution. Le bouton
![]() permet de contrôler les efforts internes. Activez les deux boutons (2).
permet de contrôler les efforts internes. Activez les deux boutons (2).
Impression graphique
Le bouton de la liste
![]() vous permet d’imprimer l’image actuelle. Cliquez sur
vous permet d’imprimer l’image actuelle. Cliquez sur
![]() pour ouvrir la liste, et sélectionnez l’option Imprimer les graphiques dans le rapport d’impression (3).
pour ouvrir la liste, et sélectionnez l’option Imprimer les graphiques dans le rapport d’impression (3).
L’aperçu de l'image est affiché avec les options habituelles pour ajuster la mise en page.
Cliquez sur OK pour imprimer l’image avec les paramètres par défaut dans le rapport d’impression sans l’ouvrir. La fenêtre « Impression graphique » est de nouveau fermée.
Convertir le modèle d’assemblage acier en fichier
Définissez à nouveau le type d’assemblage acier n°1 en cliquant sur une ligne du nœud n°16 dans le tableau du « Ratio de vérification » (voir l’image Ouverture de la fenêtre « Résultats dans Assemblages acier »). Cliquez ensuite sur
![]() pour enregistrer le modèle d’assemblage acier sous forme de fichier distinct.
pour enregistrer le modèle d’assemblage acier sous forme de fichier distinct.
La boîte de dialogue « Enregistrer la copie » apparait.
Entrez le dossier et le nom du fichier. Cliquez ensuite sur Enregistrer pour créer le fichier *.rf6 et fermez la boîte de dialogue. Fermez également la fenêtre « Résultats dans Assemblages acier » en cliquant sur le bouton Fermer.
Pour ouvrir le fichier du modèle d’assemblage acier, sélectionnez le menu Fichier de la barre d’outils RFEM et cliquez sur Ouvrir (vous pouvez également cliquer sur
![]() ). Dans la fenêtre « Ouvrir », sélectionnez le fichier *.rf6 que vous venez d’enregistrer.
). Dans la fenêtre « Ouvrir », sélectionnez le fichier *.rf6 que vous venez d’enregistrer.
Cliquez sur Ouvrir. Le modèle EF d’assemblage acier de substitution est ouvert dans une nouvelle fenêtre de RFEM.
Les plaques de barre sont modélisées par des surfaces ayant une épaisseur uniforme et un modèle de matériau plastique isotrope. Lorsque des surfaces représentant des parties de la section de barre ne peuvent pas être connectées directement à l’aide de leurs lignes de contour, la connexion est créée à l’aide de « liaisons rigides », par exemple lors de la connexion des semelles à l’âme. Le modèle de soudures d’angle utilise également un système de liaisons rigides.
Le modèle de boulon est composé d’un système de barres, de surfaces et de contacts entre surfaces. Ils représentent les différentes parties du boulon, la tige, la tête et l’écrou. Un trou est préparé pour chaque boulon dans les plaques boulonnées. Elle est remplie de barres disposées radialement appelées « Rayons ». Elles ont une non-linéarité « Échec si traction » afin de n’autoriser que la partie comprimée du boulon à agir.
Les combinaisons de charges du modèle d’origine sont converties en cas de charge. Ainsi, les quatre cas de charge du modèle de substitution représentent les charges définies dans les quatre combinaisons de charges du modèle total (voir l’image Désélection des combinaisons pour le calcul ). Comme le type d’assemblage acier n° 1 inclut les nœuds n° 16 et 17, il y a huit cas de charge au total.
Calculez le CC1 pour déterminer les résultats de la CO4 pour le nœud 16. Pour cela, cliquez sur
![]() dans la barre d’outils.
dans la barre d’outils.
Dès que le calcul est terminé, vous pouvez vérifier les déformations du modèle de substitution, les contraintes et les déformations des surfaces, les coupes de résultats représentant les cordons de soudure ou les efforts internes des barres.
Lorsque vous avez terminé de consulter les résultats, fermez la fenêtre du modèle de substitution en sélectionnant Fichier et Fermer dans la barre de menu ou en cliquant sur
![]() à côté de la case « Licence ». Ne fermez pas la fenêtre de RFEM !
à côté de la case « Licence ». Ne fermez pas la fenêtre de RFEM !