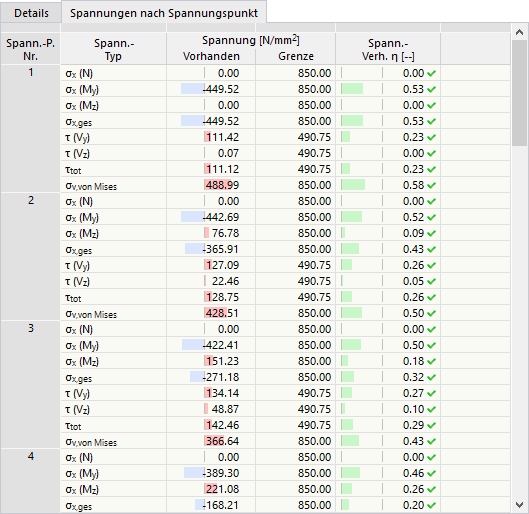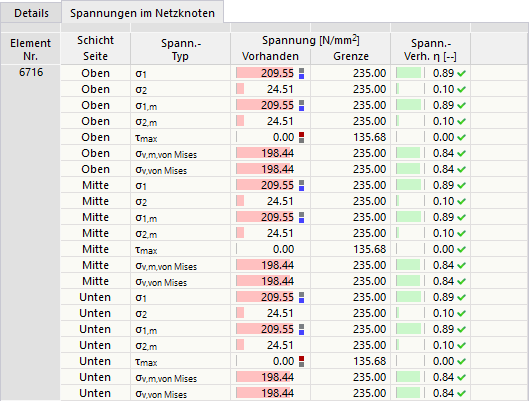Dans les tableaux de résultats de la catégorie « Analyse contrainte-déformation », vous pouvez ouvrir les détails de résultats à l’aide de l’une des options suivantes :
- Bouton
 dans la barre d’outils du tableau
dans la barre d’outils du tableau
- Double-clic sur une ligne de résultat
La boîte de dialogue « Détails des résultats » apparaît. Elle affiche les résultats intermédiaires et les équations de vérification, ou les ratios de contrainte qui s’appliquent au résultat sélectionné dans le tableau.
Dans la zone centrale, vous pouvez voir les résultats détaillés et dans la colonne de droite, les formules de vérification.
À afficher
Dans la section de gauche, vous pouvez préciser les paramètres de la ligne du tableau sélectionnée à l’ouverture de la boîte de dialogue. Cela vous donne un contrôle sur la situation de projet, les objets déterminants et le type de contrainte.
Si vous souhaitez vérifier les détails d'une configuration de cas différente, vous pouvez à tout moment ajuster les paramètres dans les listes de sélection : situation de projet, chargement, objet, position x ou nœuds de maillage, vérification. Des options de sélection sont disponibles pour tous les types de résultats calculés. Par exemple, si vous avez uniquement analysé des barres, aucune option n’est affichée pour les ensembles de barres et les surfaces. De plus, vous ne pouvez pas basculer sur la vérification des barres dans les détails de vérification des surfaces. Dans ce cas, sélectionnez le tableau de résultats correspondant sans fermer la boîte de dialogue « Détails des résultats ».
Si vous souhaitez vérifier les résultats d’un autre objet, vous pouvez évaluer graphiquement la barre ou la surface dans la fenêtre de travail à l’aide du bouton
![]() .
.
Pour les résultats d’un ensemble de barres, seuls les numéros de barre appartenant à cet ensemble de barres peuvent être sélectionnés dans la liste des barres. Si pour un ensemble de barre, vous cliquez sur
![]() , la « position de barre x » se réfère au début de l’ensemble de barres. Si elle est inactive, la position x est relative au début de la barre sélectionnée. Les barres calculées sans ensemble de barres sont disponibles dans la liste si vous sélectionnez l’entrée « -- » pour « Ensemble de barres n° ».
, la « position de barre x » se réfère au début de l’ensemble de barres. Si elle est inactive, la position x est relative au début de la barre sélectionnée. Les barres calculées sans ensemble de barres sont disponibles dans la liste si vous sélectionnez l’entrée « -- » pour « Ensemble de barres n° ».
Détails de résultats
Les paramètres d’entrée principaux, les valeurs intermédiaires et les résultats d’analyse sont répertoriés dans une arborescence dans l’onglet Détails de la zone principale. Vous pouvez ainsi comprendre en détail les contraintes et les rapports de contrainte déterminés.
Contraintes par point de contrainte/nœud de maillage
Le deuxième onglet permet une évaluation spécifique des résultats de la position de la barre ou de la surface. Le contenu dépend de l’affichage des contraintes de barre ou de surface.
Pour les résultats de barre, les contraintes sont listées dans les différents points de contrainte de la section.
Les points de contrainte sont détaillés dans le chapitre Spannungen an Stäben .
Pour les résultats de surface, les contraintes dans la section de surface sont répertoriées : Haut, Milieu et Bas.
Si vous avez défini une surface à l’aide d’éléments de couche dans le module complémentaire Surfaces multicouches, le tableau affiche les contraintes surfaciques pour chaque couche.
Formules de vérification
La section de droite contient les formules essentielles de détermination des contraintes et des ratios de contraintes.
Vous pouvez également utiliser les formules de calcul pour la documentation. Les boutons de la liste
![]() comportent plusieurs options d’impression.
comportent plusieurs options d’impression.
Menus « Affichage » et « Options »
La boîte de dialogue « Détails des résultats » vous offre les fonctionnalités de menu pour ouvrir d’autres boîtes de dialogue pour l’évaluation des résultats ou pour contrôler la vue. Vous pouvez également utiliser les boutons correspondants. Les boutons ont les fonctions suivantes :
| Bouton | Fonction |
|---|---|
|
|
Synchronise les détails des résultats avec les objets sélectionnés dans le tableau |
|
|
Synchronise le tableau de résultats avec la sélection des détails des résultats |
|
|
Affiche/masque les échelles de couleur dans l’onglet Contraintes par point de contrainte ou Contraintes par nœud de maillage |
|
|
Ouvre une fenêtre contenant des informations sur les propriétés du matériau |
|
|
Ouvre une fenêtre contenant des informations sur les propriétés de la section |
|
|
Ouvre une fenêtre contenant des informations sur la composition de surface |
|
|
Ouvre la fenêtre Diagrammes de contraintes dans la section |
|
|
Ouvre la fenêtre Diagrammes de résultats dans le point de surface |
|
|
Ouvre la boîte de dialogue Diagrammes de résultats |