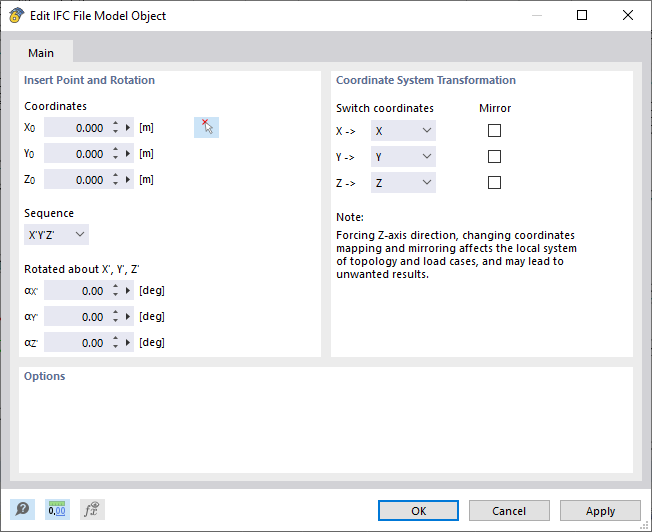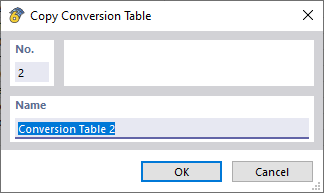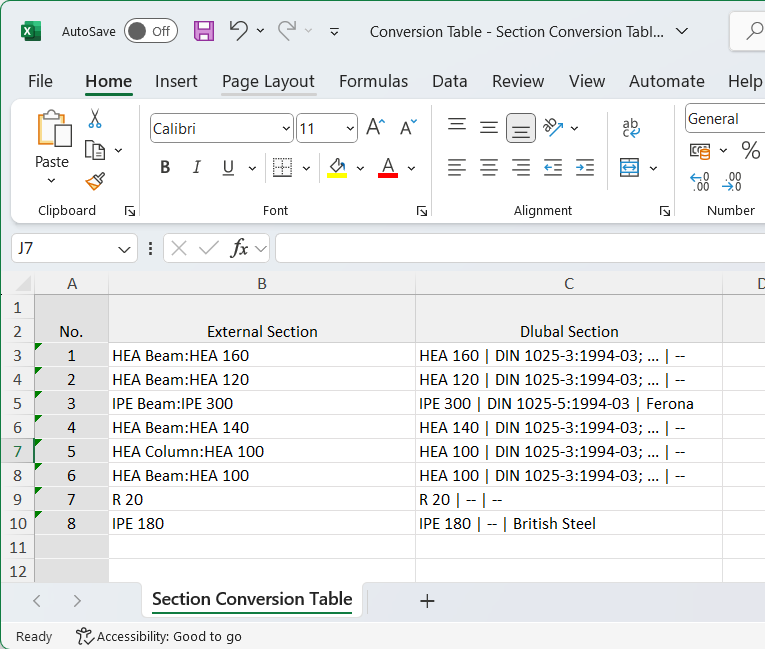The IFC Import allows you to import IFC files (IFC 2x3/IFC4.0) in the Structural Analysis View, Reference View, or Coordination View.
Insert Point and Rotation
You can manually enter the insert point or define it graphically in the work window by using the
![]() button. Optionally, a rotation in different order is possible. A positive angle α rotates the model clockwise.
button. Optionally, a rotation in different order is possible. A positive angle α rotates the model clockwise.
Coordinate System Transformation
Select the corresponding check box to change or mirror the coordinates.
IFC Viewer
After the import, the file is displayed in the integrated IFC viewer. You can adjust the visibility of the IFC objects based on the IFC entities in the IFC Navigator. On the right side of the window, you can see the basic properties of the selected IFC objects in the IFC Properties window.
To obtain the RFEM objects from the IFC model, you can convert the IFC elements into a straight/curved member, surface, or solid in the shortcut menu (right-click the mouse button).
For RFEM objects generated from an IFC element, you can display the corresponding IFC properties in the "BIM" dialog box.
Material and Section Conversion
The material and cross-section properties are automatically retrieved from the IFC and entered in the conversion tables. You can open the conversion tables in the CAD/BIM menu bar.
Conversion Table
The information imported from the IFC file is displayed in the left column of the table. The imported materials and cross-sections are listed in separate tabs. For the conversion, it is necessary to assign the Dlubal names accordingly in the right column of the table. You can select them from the material and cross-section library.
You can import the current conversion table as a template or import an already created conversion table.
To import a preset conversion table, select the template from the drop-down list. You can then make adjustments, if necessary.
To create a new template, use the
![]() button, and then enter the template name. Enter the desired settings and click the "Apply" button to save them.
button, and then enter the template name. Enter the desired settings and click the "Apply" button to save them.
Use the
![]() button to copy the template. Then, enter the template name. Enter the desired settings and click the "Apply" button to save them.
button to copy the template. Then, enter the template name. Enter the desired settings and click the "Apply" button to save them.
Use the
![]() button to rename a user-defined template, and the
button to rename a user-defined template, and the
![]() button to delete it.
button to delete it.
Furthermore, you can export the current conversion table to Microsoft Excel. To do this, click the button
![]() .
.
Microsoft Excel is started automatically. The worksheet contains the content of the conversion table, including headers.
It is also possible to import a Microsoft Excel table by using the
![]() button.
button.