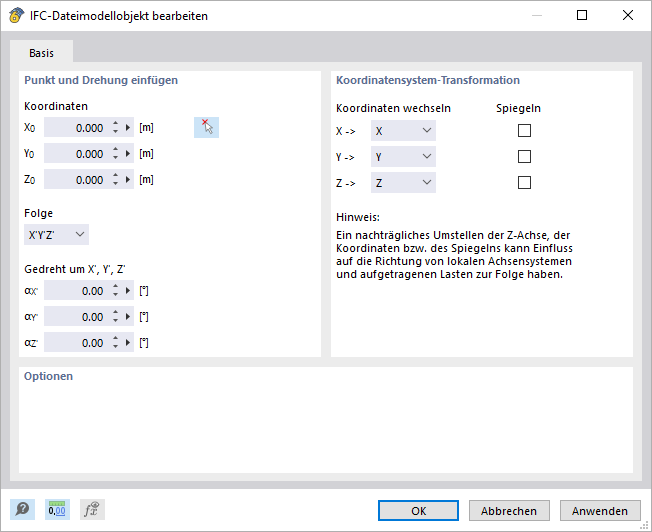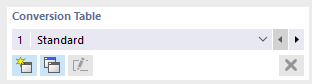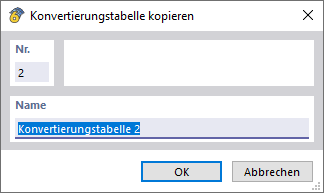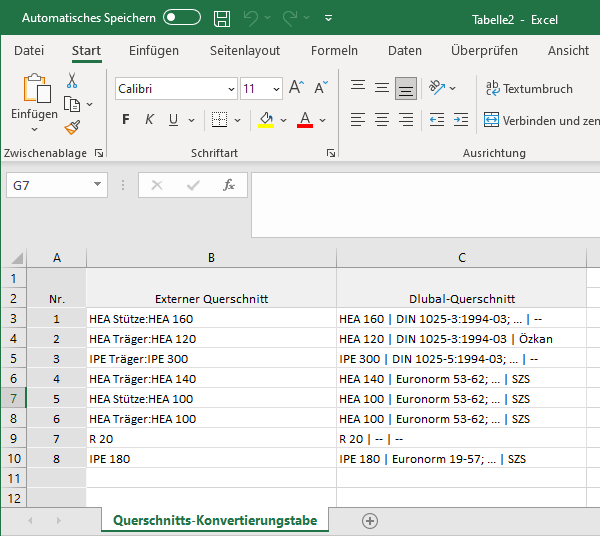Der IFC-Import ermöglicht es IFC-Dateien (IFC 2x3 / IFC4.0) im Structural Analysis View oder Reference View bzw. Coordination View einzulesen.
Punkt und Drehung einfügen
Sie können den Einfügepunkt manuell angeben oder über die Schaltfläche
![]() grafisch im Arbeitsfenster festlegen. Optional ist eine Drehung in verschiedener Folge möglich. Ein positiver Winkel α rotiert das Modell im Uhrzeigersinn.
grafisch im Arbeitsfenster festlegen. Optional ist eine Drehung in verschiedener Folge möglich. Ein positiver Winkel α rotiert das Modell im Uhrzeigersinn.
Koordinatensystem-Transformation
Aktivieren Sie das entsprechende Kontrollfeld, um die Koordinaten zu vertauschen oder auch zu spiegeln.
IFC-Viewer
Nach dem Import wird die Datei im integrierten IFC-Viewer dargestellt. Die Sichtbarkeit der IFC-Objekte kann im IFC-Navigator basierend auf den IFC-Entitäten angepasst werden. Auf der rechten Seite sind im IFC-Eigenschaften-Fenster die grundlegenden Eigenschaften der ausgewählten IFC-Objekte sichtbar.
Um RFEM-Objekte aus dem IFC-Modell zu erhalten, können Sie die IFC-Elemente im Kontextmenü (Klick mit rechter Maustaste) in einen geraden/gekrümmten Stab, eine Fläche oder ein Volumenkörper umwandeln.
Für RFEM-Objekte, die aus einem IFC-Element generiert wurden, können im Dialog 'BIM' die dazugehörigen IFC-Eigenschaften angezeigt werden.
Material- und Querschnittskonvertierung
Material- und Querschnittsinformationen werden automatisch aus der IFC ausgelesen und in den Konvertierungstabellen hinterlegt. Über die CAD-BIM Menüleiste können Sie die Konvertierungstabellen aufgerufen.
Konvertierungstabelle
In der linken Tabellenspalte werden die ausgelesenen Informationen aus der IFC-Datei angezeigt. Dabei sind ausgelesene Materialien und Querschnitte jeweils in einem eigenen Register hinterlegt. Für die Konvertierung müssen entsprechend die Dlubal-Namen in der rechten Tabellenspalte zugewiesen werden. Diese können aus der Material- und Querschnittsbibliothek ausgewählt werden.
Sie können die aktuelle Konvertierungstabelle als Vorlage speichern oder eine bereits angelegte Konvertierungstabelle einlesen.
Um eine voreingetellte Konvertierungstabelle einzulesen, wählen Sie die Vorlage in der Dropdown-Liste aus. Sie können dann - falls erforderlich - noch Anpassungen vornehmen.
Um eine neue Vorlage zu erstellen, benutzen Sie die Schaltfläche
![]() und geben dann den Namen der Vorlage ein. Nehmen Sie die gewünschten Einstellungen vor und speichern diese dann mit der Schaltfläche 'Anwenden' ab.
und geben dann den Namen der Vorlage ein. Nehmen Sie die gewünschten Einstellungen vor und speichern diese dann mit der Schaltfläche 'Anwenden' ab.
Eine Vorlage können Sie über die Schaltfläche
![]() kopieren. Geben Sie dann den Namen der Vorlage ein. Nehmen Sie die gewünschten Einstellungen vor und speichern diese dann mit der Schaltfläche 'Anwenden' ab.
kopieren. Geben Sie dann den Namen der Vorlage ein. Nehmen Sie die gewünschten Einstellungen vor und speichern diese dann mit der Schaltfläche 'Anwenden' ab.
Mit der Schaltfläche
![]() können Sie eine benutzerdefinierte Vorlage umbenennen und mit der Schaltfläche
können Sie eine benutzerdefinierte Vorlage umbenennen und mit der Schaltfläche
![]() löschen.
löschen.
Zusätzlich kann die aktuelle Konvertierungstabelle nach Microsoft Excel exportiert werden. Klicken Sie dafür auf die Schaltfläche
![]() .
.
Microsoft Excel wird automatisch aufgerufen. Das Arbeitsblatt enthält den Inhalt der Konvertierungstabelle einschließlich Kopfzeilen.
Ebenso ist ein Import einer Microsoft Excel Tabelle über die Schaltfläche
![]() möglich.
möglich.