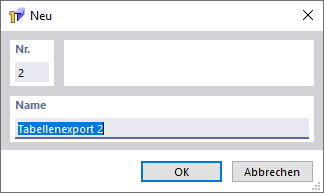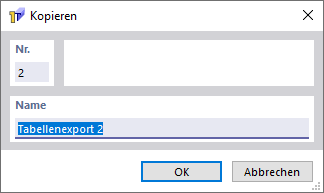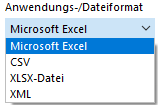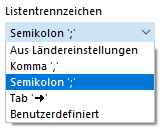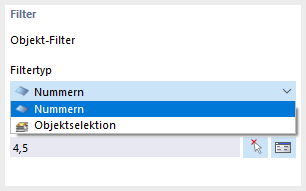Der Tabellenexport ermöglicht alle oder ausgewählte RFEM-Tabellen, einschließlich der Ergebnisse, direkt in eine Excel-Tabelle sowie als CSV-Datei zu exportieren.
Liste
Sie können Exporteinstellungen aus einer Vorlage einlesen oder diese auch als Vorlage speichern.
Um die Exporteinstellungen aus einer Vorlage einzulesen, wählen Sie die Vorlage in der Dropdown-Liste aus. Sie können dann - falls erforderlich - noch Anpassungen vornehmen.
Um eine neue Vorlage zu erstellen, benutzen Sie die Schaltfläche
![]() und geben dann den Namen der Vorlage ein. Nehmen Sie die gewünschten Einstellungen vor und speichern diese dann mit der Schaltfläche 'Anwenden' ab.
und geben dann den Namen der Vorlage ein. Nehmen Sie die gewünschten Einstellungen vor und speichern diese dann mit der Schaltfläche 'Anwenden' ab.
Eine Vorlage können Sie über die Schaltfläche
![]() kopieren. Geben Sie dann den Namen der Vorlage ein. Nehmen Sie die gewünschten Einstellungen vor und speichern diese dann mit der Schaltfläche 'Anwenden' ab.
kopieren. Geben Sie dann den Namen der Vorlage ein. Nehmen Sie die gewünschten Einstellungen vor und speichern diese dann mit der Schaltfläche 'Anwenden' ab.
Mit der Schaltfläche
![]() können Sie eine benutzerdefinierte Vorlage umbenennen und mit der Schaltfläche
können Sie eine benutzerdefinierte Vorlage umbenennen und mit der Schaltfläche
![]() löschen.
löschen.
Tabellen zum Exportieren
Die Tabellen sind in einem Verzeichnisbaum aufgelistet. Haken Sie hier die Tabellen an, die Sie exportieren möchten.
Übertragungsparameter
Wählen Sie in der Dropdown-Liste das Exportformat aus.
Microsoft Excel
Exportiert die Tabellen in das XML-basierte Standarddateiformat für Excel und öffnet die Exportdatei in Microsoft Excel.
CSV
Exportiert die Tabellen in eine Textdatei, die in Zeilen und Spalten organisiert ist. Die Zeilen sind durch einen Zeilenumbruch und die Spalten durch ein Trennzeichen getrennt. Das Trennzeichen können Sie unter den 'Optionen' vorgeben.
XLSX
Exportiert die Tabellen in das XML-basierte Standarddateiformat für Excel ohne Microsoft Excel zu öffnen.
Formeln und Parameter
Aktivieren Sie die Option 'Globale Parameter exportieren', wenn Sie die im Dialog Globale Parameter definierten globalen Parameter als separate Tabelle exportieren möchten.
Optionen
Tabellenkopf exportieren
Geben Sie an, ob auch der Tabellenkopf mit exportiert werden soll. Ist das Kontrollfeld nicht angehakt, so wird nur der Tabelleninhalt exportiert.
Nur selektierte Objekte
Mit diesem Kontrollfeld können Sie nur die Daten ausgewählter Tabellenzeilen exportieren. Die Selektion wird durch die Synchronisation der Selektion zwischen Grafik und Tabelle erleichtert, die Sie mit den Schaltflächen
![]() und
und
![]() in der Tabellen-Symbolleiste ein- und ausschalten können.
in der Tabellen-Symbolleiste ein- und ausschalten können.
Nur ausgefüllte Zeilen
Sollen keine Leerzeilen exportiert werden, so haken Sie das Kontrollfeld an.
Nur ausgefüllte Tabellen
Um nur Tabellen mit Daten zu exportieren, aktivieren Sie dieses Kontrollfeld.
Daten als Klartext exportieren
Um alle Daten als Klartext zu erhalten, aktivieren Sie dieses Kontrollfeld.
Werden Ergebnistabellen exportiert, so stehen weitere Optionen zur Verfügung:
Filter
Haken Sie dieses Kontrollfeld ' an, wenn Sie nur bestimmte Objekte in die Dokumentation aufnehmen möchten.
Ergebnisfilter aus dem aktuellen Tabellensatz
Bei Ergebnissen verwendet RFEM im Normalfall die gleichen Parameter wie bei den Tabellen. Wenn Sie das voreingestellte Häkchen entfernen, können Sie im Register Zum Anzeigen die Ergebniszeilen und -spalten nach benutzerdefinierten Kriterien zusammenstellen, die unabhängig von den Filterkriterien für die Tabellen sind (siehe Ergebnistabellen-Manager ).
Ergebnisse sortiert nach Objekten, dann nach Belastung
Die Ergebnisse werden per Voreinstellung nach Lastfällen, Kombinationen und Bemessungssituationen geordnet aufgelistet. Wenn Sie das Kontrollfeld anhaken, erfolgt die Ausgabe in der Reihenfolge der einzelnen Objektnummern – beispielsweise die Ergebnisse der Lastfälle 1 bis 5 für Stab 1, dann die Ergebnisse dieser Lastfälle für Stab 2 etc.
Belastung wählen
Haken Sie das Kontrollfeld an, wenn Sie nur bestimmte Lastfälle, Bemessungssituationen oder Kombinationen in die Dokumentation aufnehmen möchten. Sie können die Belastung dann im Register
Lastfälle/Kombinationen
festlegen.
Filter
Dieser Abschnitt wird angezeigt, wenn im Abschnitt 'Optionen' das Kontrollfeld Filter aktiviert ist. Hier können Sie die Objekte festlegen, deren Eigenschaften oder Ergebnisse für Sie infrage kommen. Legen Sie anschließend in der Liste 'Filtertyp' fest, nach welchem Kriterium Sie die Objekte filtern möchten.