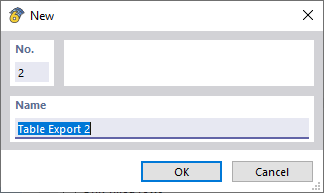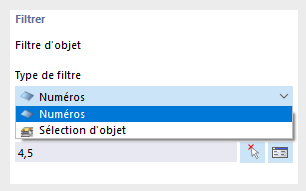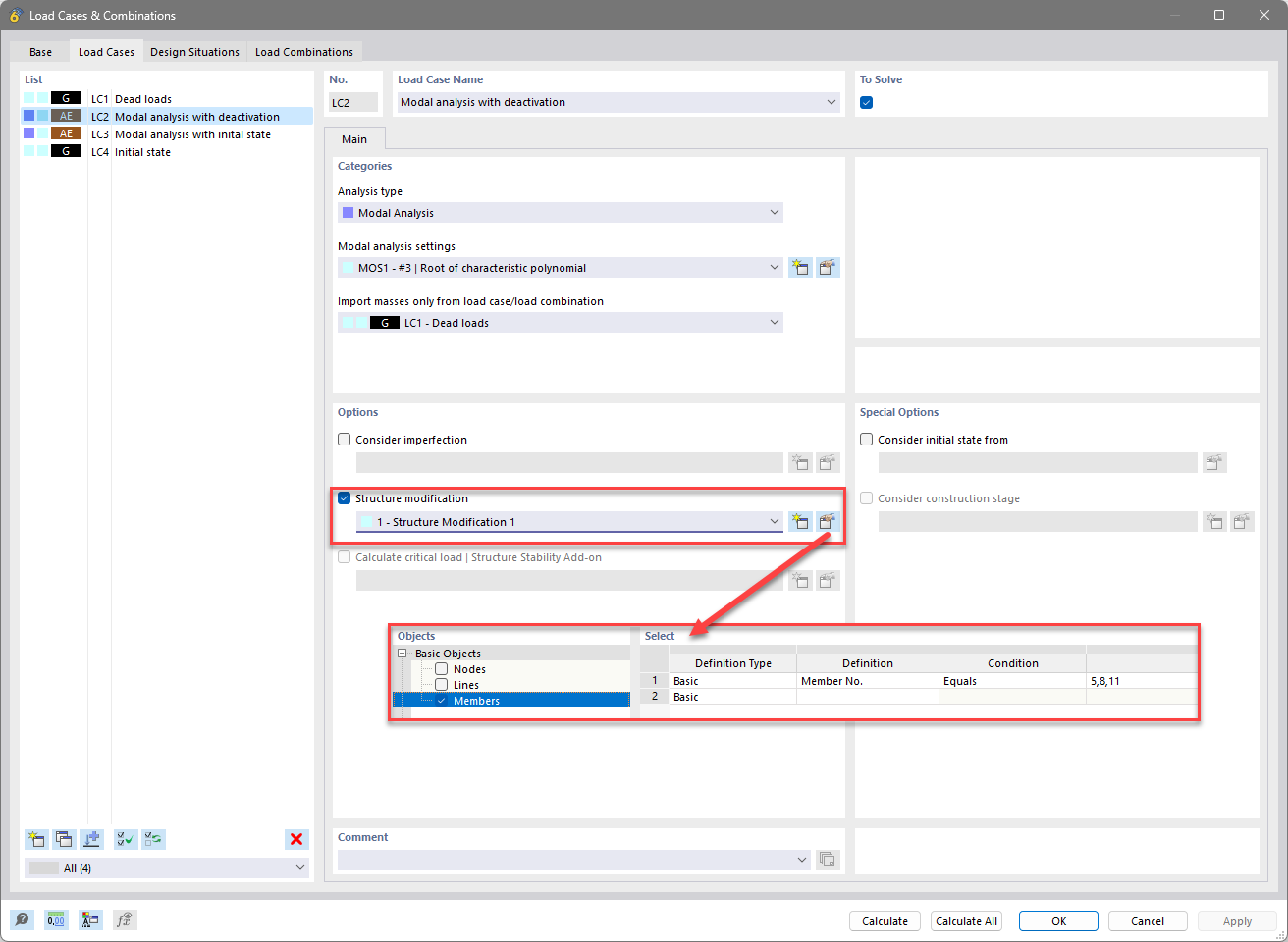L’exportation de tableaux vous permet d’exporter tous les tableaux RFEM ou sélectionnés, y compris les résultats, directement dans un tableau Excel ou sous forme de fichier CSV.
Liste
Vous pouvez importer les paramètres d’exportation à partir d’un modèle type ou les enregistrer en tant que modèle type.
Pour importer les paramètres d’exportation à partir d’un modèle, sélectionnez le modèle dans la liste déroulante. Vous pouvez ensuite effectuer des ajustements si nécessaire.
Pour créer un nouveau modèle, cliquez sur
![]() , puis entrez le nom du modèle. Définissez les paramètres souhaités, puis enregistrez-les à l’aide du bouton « Appliquer ».
, puis entrez le nom du modèle. Définissez les paramètres souhaités, puis enregistrez-les à l’aide du bouton « Appliquer ».
Vous pouvez copier un modèle-type à l’aide du bouton
![]() . Entrez ensuite un nom pour le modèle type. Définissez les paramètres souhaités, puis enregistrez-les à l’aide du bouton « Appliquer ».
. Entrez ensuite un nom pour le modèle type. Définissez les paramètres souhaités, puis enregistrez-les à l’aide du bouton « Appliquer ».
Vous pouvez renommer un modèle défini par l’utilisateur à l’aide du bouton
![]() et le supprimer à l’aide du bouton
et le supprimer à l’aide du bouton
![]() .
.
Tableaux à exporter
Les tableaux sont répertoriées dans une arborescence de répertoires. Sélectionnez les tableaux que vous souhaitez exporter ici.
Paramètres de transfert
Sélectionnez le format d’exportation dans la liste déroulante.
Microsoft Excel
Exporte les tableaux au format de fichier XML standard pour Excel et ouvre le fichier exporté dans Microsoft Excel.
CSV
Exporte les tableaux dans un fichier texte organisé en lignes et en colonnes. Les lignes sont séparées par un saut de ligne et les colonnes par un séparateur. Ce séparateur peut être spécifié dans les « Options ».
XLSX
Exporte les tableaux au format XML standard pour Excel sans ouvrir Microsoft Excel.
Formules et paramètres
Activez l’option « Exporter les paramètres globaux » si vous avez importé les paramètres globaux définis dans la boîte de dialogue Paramètres globaux sous forme de tableau séparé.
Options
Exporter l’en-tête de tableau
Indiquez si l’en-tête du tableau doit également être exporté. Si la case n’est pas cochée, seul le contenu du tableau est exporté.
Objets sélectionnés uniquement
Cochez cette case pour exporter uniquement les données des lignes de tableau sélectionnées. La sélection est facilitée par la synchronisation de la sélection entre le graphique et le tableau, que vous pouvez activer ou désactiver à l’aide des boutons
![]() et
et
![]() dans la barre d’outils du tableau.
dans la barre d’outils du tableau.
Lignes remplies uniquement
Si vous ne souhaitez pas exporter de lignes vides, cochez la case.
Tableaux remplis uniquement
Cochez cette case pour exporter uniquement des tableaux avec des données.
Exporter les données sous forme de texte brut
Pour obtenir toutes les données sous forme de texte brut, cochez cette case.
Si des tableaux de résultats sont exportés, d’autres options sont disponibles :
Filtrer
Cochez la case si vous souhaitez n’inclure que certains objets dans la documentation.
Filtres des résultats de l’ensemble de tableaux actuel
RFEM utilise généralement les mêmes paramètres pour les résultats que pour les tableaux. Si vous décochez cette case cochée par défaut,vous pouvez regrouper les lignes et les colonnes de résultats dans l’onglet À afficher , selon des critères définis par l'utilisateur indépendants des critères de filtre pour les tableaux (voir le chapitre Gestionnaire du tableaux de résultats ).
Résultats classés par objets, puis par chargement
Par défaut, les résultats sont répertoriés par cas de charge, combinaisons et situations de projet. Si vous cochez la case, les données sont imprimées dans l'ordre des numéros d'objet individuels - par exemple, les résultats des cas de charge 1 à 5 pour la barre 1 sont suivis des résultats de ces cas de charge pour la barre 2, etc.
Sélectionner un chargement
Cochez la case si vous souhaitez n'inclure que certains cas de charge, situations de projet ou combinaisons dans la documentation. Vous pouvez ensuite définir le chargement dans la boîte de dialogue
Cas de charge/combinaisons
.
Filtrer
Cette section de la boîte de dialogue apparait si la case « Filtrer » est cochée dans les « Options ». Définissez les objets dont les propriétés ou les résultats vous intéressent. Dans la liste « Type de filtre », définissez d’abord le critère selon lequel vous souhaitez filtrer les objets.