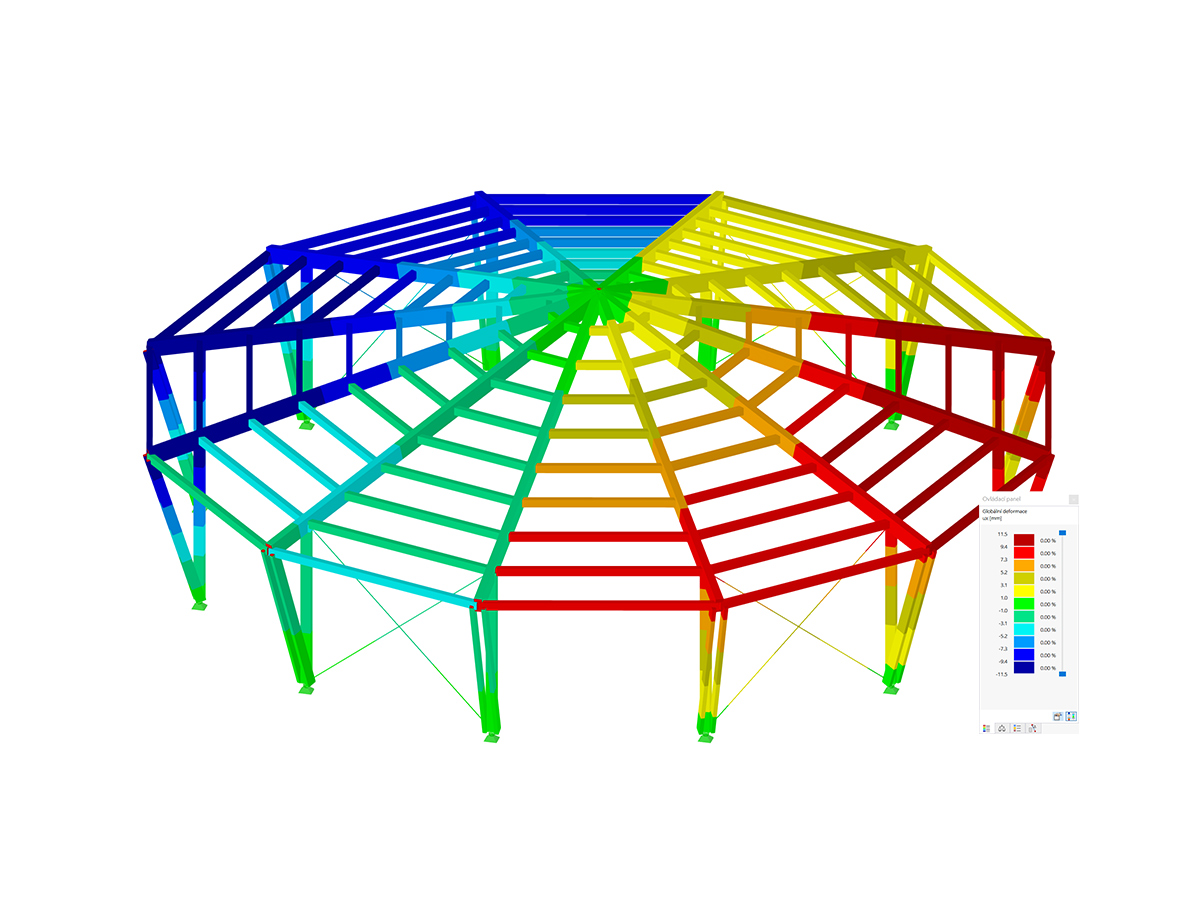Projektowane przez nas konstrukcje są poddawane działaniu różnych obciążeń, w tym sił bocznych, takich jak wiatr, trzęsienia ziemi i inne uderzenia poziome, które są szczególnym wyzwaniem w przypadku wysokich budynków. Działając poziomo, siły te testują stateczność i integralność konstrukcji, co oznacza, że należy zapewnić budynkom odporność na ich działanie bez nadmiernych przesunięć lub uszkodzeń. Z tego względu analiza boczna jest kluczowym aspektem inżynierii lądowej, skupiającym się na przewidywaniu przemieszczeń bocznych, sił wewnętrznych i ogólnego zachowania budynku pod wpływem takich obciążeń.
Aby wytrzymać siły boczne, takie jak wiatr i trzęsienia ziemi, konstrukcje opierają się na określonych elementach zaprojektowanych pod kątem stateczności, wytrzymałości i elastyczności. Elementy te współpracują ze sobą, aby zachować integralność budynku, kontrolować kołysanie i minimalizować uszkodzenia. Ściany usztywniające są jednym z najważniejszych elementów przenoszących siły boczne. W tym artykule zademonstrujemy, jak zaprojektować ściany usztywniające w programie RFEM 6, na przykładzie ścian wielokondygnacyjnego budynku pokazanego na rysunku 1.
Wymiarowanie ścian usztywniających w RFEM 6 w rozszerzeniu Model budynku
Budynek na rysunku 1 jest budynkiem wielokondygnacyjnym ze ścianami usztywniającymi. Program RFEM 6 oferuje rozszerzenie Model budynku do wymiarowania takich budynków. To wydajne narzędzie umożliwia definiowanie kondygnacji budynku, jedna po drugiej, i wprowadzanie w nich zmian w razie potrzeby. Umożliwia również integrację ścian usztywniających i elementów pasa międzykondygnacyjnego oraz umożliwia przypisanie przepon do stropów, dzięki dostępności wielu typów przepon. Elementy te mają kluczowe znaczenie dla analizy bocznej, ponieważ tworzą spójny układ zaprojektowany tak, aby skutecznie przenosić siły boczne.
W tym tekście omówiono przede wszystkim wymiarowanie ścian usztywniających, w szczególności tych zilustrowanych na rysunku 1. Trzy ściany rozciągają się od parteru do ostatniej kondygnacji, a dwie z nich (Ściana 1 i Ściana 2) połączone są elementami spandrelowymi. Włączenie komórek powierzchni jako specjalnych obiektów w Nawigatorze może być bardzo korzystne w takich sytuacjach. Ta funkcja umożliwia programowi automatyczne rozpoznawanie komórek powierzchni, dzięki czemu łatwiej jest odróżnić ściany usztywniające od łączących je elementów, jak pokazano na rysunku 2.
Aby rozpocząć definiowanie ścian usztywniających, należy kliknąć prawym przyciskiem myszy folder „Ściana usztywniająca” w nawigatorze, aby otworzyć odpowiednie okno (patrz rysunek 3). Rozpocznij od wybrania powierzchni lub komórek powierzchni za pomocą danych wejściowych w prawym górnym rogu okna, co można zrobić graficznie. W przypadku pierwszej ściany należy wybrać cztery komórki powierzchni znajdujące się na lewo od otworów, aby zdefiniować ciągłą ścianę usztywniającą rozciągającą się od podstawy do górnej krawędzi konstrukcji (patrz rysunek 2). Powtórz ten proces dla ściany usztywniającej po prawej stronie otworu (ściana 2) oraz dla ściany 3, jak pokazano powyżej na rysunku 1. Należy pamiętać, że Ściana 3 jest zdefiniowana tylko przy użyciu powierzchni, ponieważ nie ma otworów.
Po zdefiniowaniu ścian można ustawić parametry obliczeniowe dla każdej ściany osobno lub wybrać wszystkie ściany, aby zastosować te same ustawienia jednocześnie dla wszystkich. Najpierw należy aktywować opcję "Generuj przekroje wynikowe" (patrz rysunek 3), która umożliwia tworzenie poziomych przekrojów w obrębie ściany usztywniającej i wyświetlanie wyników, takich jak zsumowane siły wewnętrzne, w formacie tabeli. Ponieważ koncentrujesz się na projektowaniu ścian, pamiętaj, aby wybrać opcję „Właściwości projektowe”, w której można wprowadzić niezbędne dane wejściowe do obliczeń.
Po aktywowaniu opcji „Właściwości projektowe” w oknie dostępne są dodatkowe zakładki. Zakładki te umożliwiają określenie szczegółów, takich jak otulina betonowa ścian usztywniających (patrz rys. 4) lub zdefiniowanie zbrojenia podłużnego (patrz rys. 5).
Dla zbrojenia podłużnego dostępne są różne typy zbrojenia, w tym symetryczne, niesymetryczne, równomiernie otaczające, liniowe i pojedyncze. W tym przykładzie wybrany został typ "równomiernie otaczające", z 22 prętami nr 7 rozmieszczonymi równomiernie wokół Ściany 1 i Ściany 2 (patrz Rysunek 5). Jednak w przypadku Ściany 3 zastosowano 40 prętów nr 7 ze względu na jej większą szerokość.
Podobnie jak w przypadku zbrojenia podłużnego, dla ścian usztywniających można zdefiniować zbrojenie na ścinanie. Użytkownik ma kontrolę nad parametrami, takimi jak typ strzemiona, materiał, rozmiar pręta, średnica, liczba i rozstaw (rysunek 6). Dodatkowo, powiązania krzyżowe można aktywować poprzez zaznaczenie odpowiedniego pola wyboru, co spowoduje ich ustawienie w poprzek prętów podłużnych. Jeśli wolisz wyłączyć wiązanie krzyżowe w określonym miejscu, po prostu kliknij pasek podłużny, aby go wyłączyć. Powiązanie krzyżowe można również aktywować ponownie, klikając pręt podłużny.
Podporę obliczeniową można dodać w punktach, w których ściana usztywniająca łączy się z płytami/stropami (patrz rysunek 7). Podpory te można skonfigurować w odpowiednim oknie (jak pokazano na rysunku 8). W tym przykładzie, podpory początkowe i końcowe ściany usztywniającej są podporami typu Beton o grubości 10 cali, pasującym do grubości szkieletu płyty w poprzek ściany. Podpora obliczeniowa w węzłach wewnętrznych powinna mieć ten sam typ i grubość, ale należy pamiętać, aby wybrać opcję „Podpora wewnętrzna”, aby wskazać, że w tym przypadku nie jest to podpora końcowa (patrz rysunek 8).
Po skonfigurowaniu parametrów obliczeniowych można wybrać dane wejściowe do obliczeń w rozszerzeniu Projektowanie konstrukcji betonowych (rysunek 9). Proces ten obejmuje wybór sytuacji obliczeniowych, które mają zostać uwzględnione, określenie typu stanu granicznego dla każdej z nich, zdefiniowanie obiektów, które mają zostać zwymiarowane itd.
Wyniki, w tym szczegóły zbrojenia i stopnie wykorzystania ścian usztywniających, są przedstawione w formacie tabelarycznym i graficznym, jak pokazano na rysunku 10. Dzięki temu można na przykład graficznie nałożyć elementy zaprojektowane i wymagane zbrojenie, aby sprawdzić, czy ilość zaprojektowanego zbrojenia nie przekracza wymaganej wartości. Jeżeli tak nie jest, można również wyświetlić wizualizację niezapewnionego zbrojenia w celu dalszej oceny.
W przypadku korzystania z ocen, oprócz ich tabelarycznej i graficznej reprezentacji, szczegółowe informacje dla każdej oceny są dostępne za pośrednictwem przycisku, który oferuje szczegółowy widok obliczeń projektowych (rysunek 11).
























..png?mw=320&hash=bd2e7071b02d74aef6228d22c4b83867d2d7e1a5)






















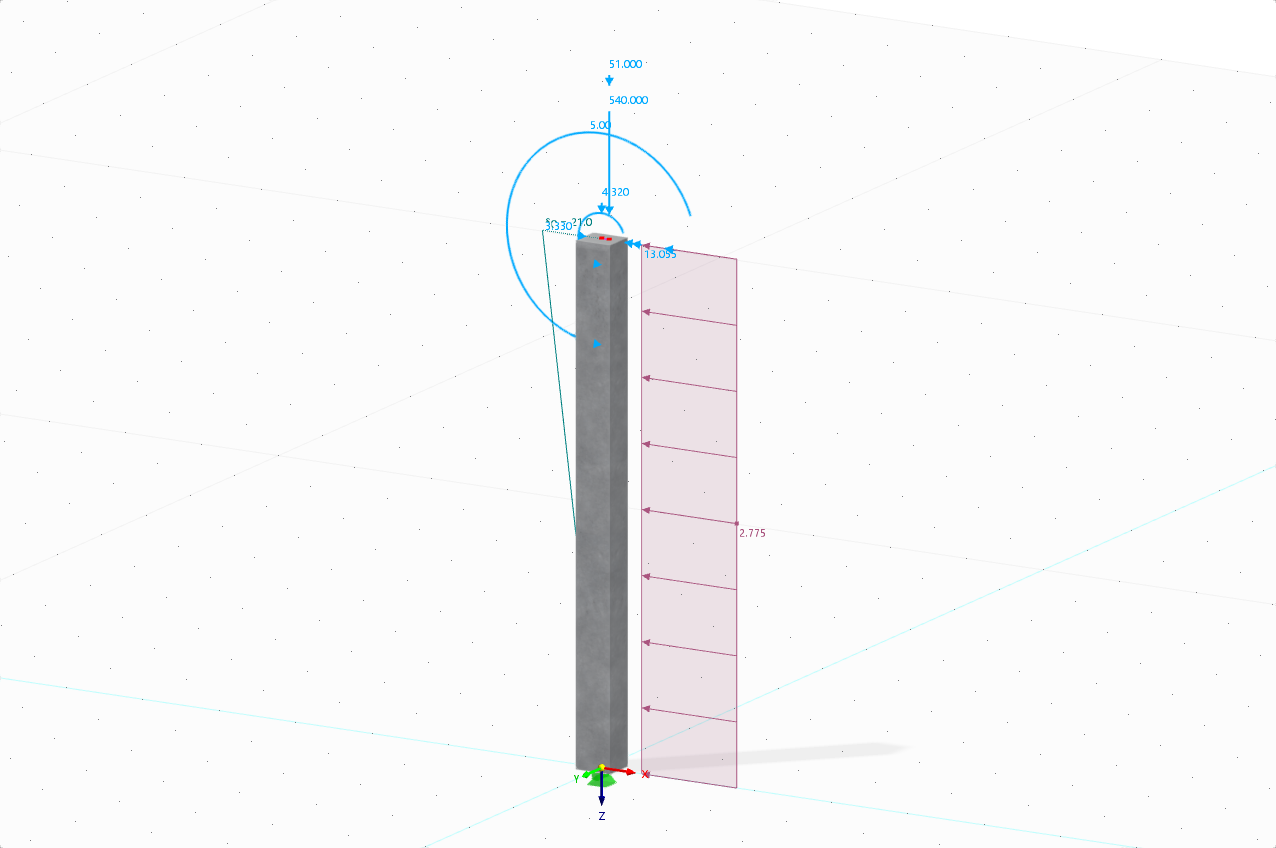
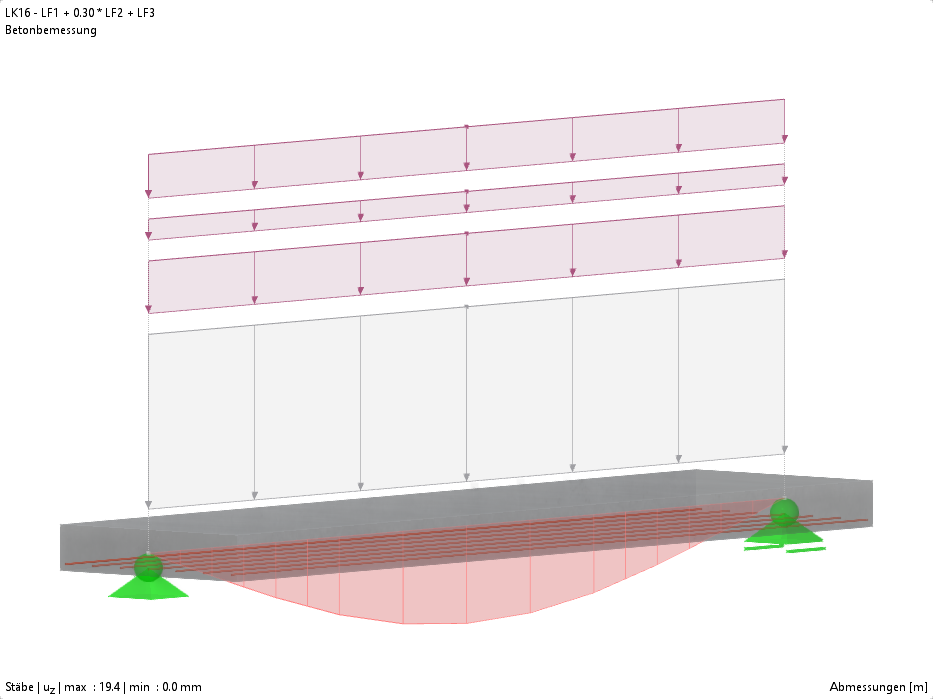
.png?mw=512&hash=4a84cbc5b1eacf1afb4217e8e43c5cb50ed8d827)










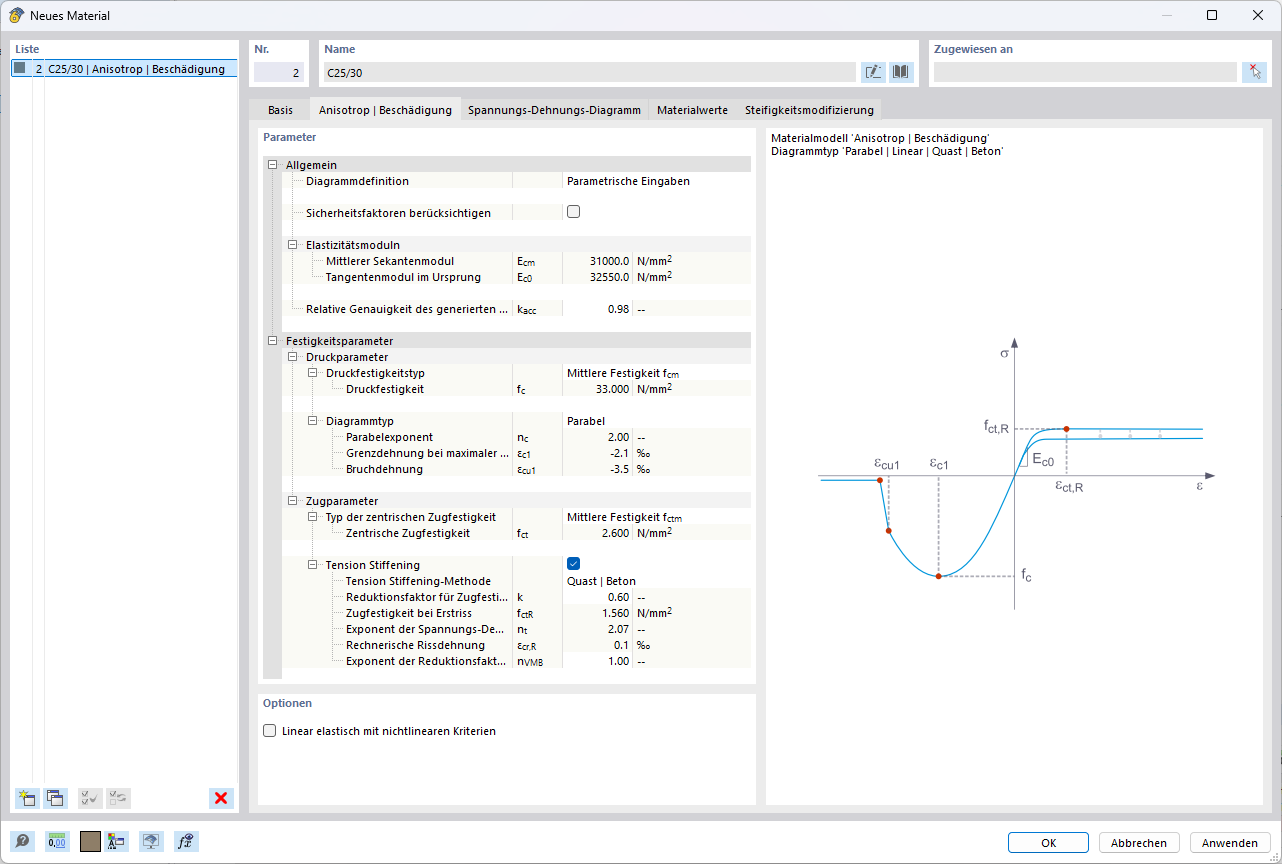
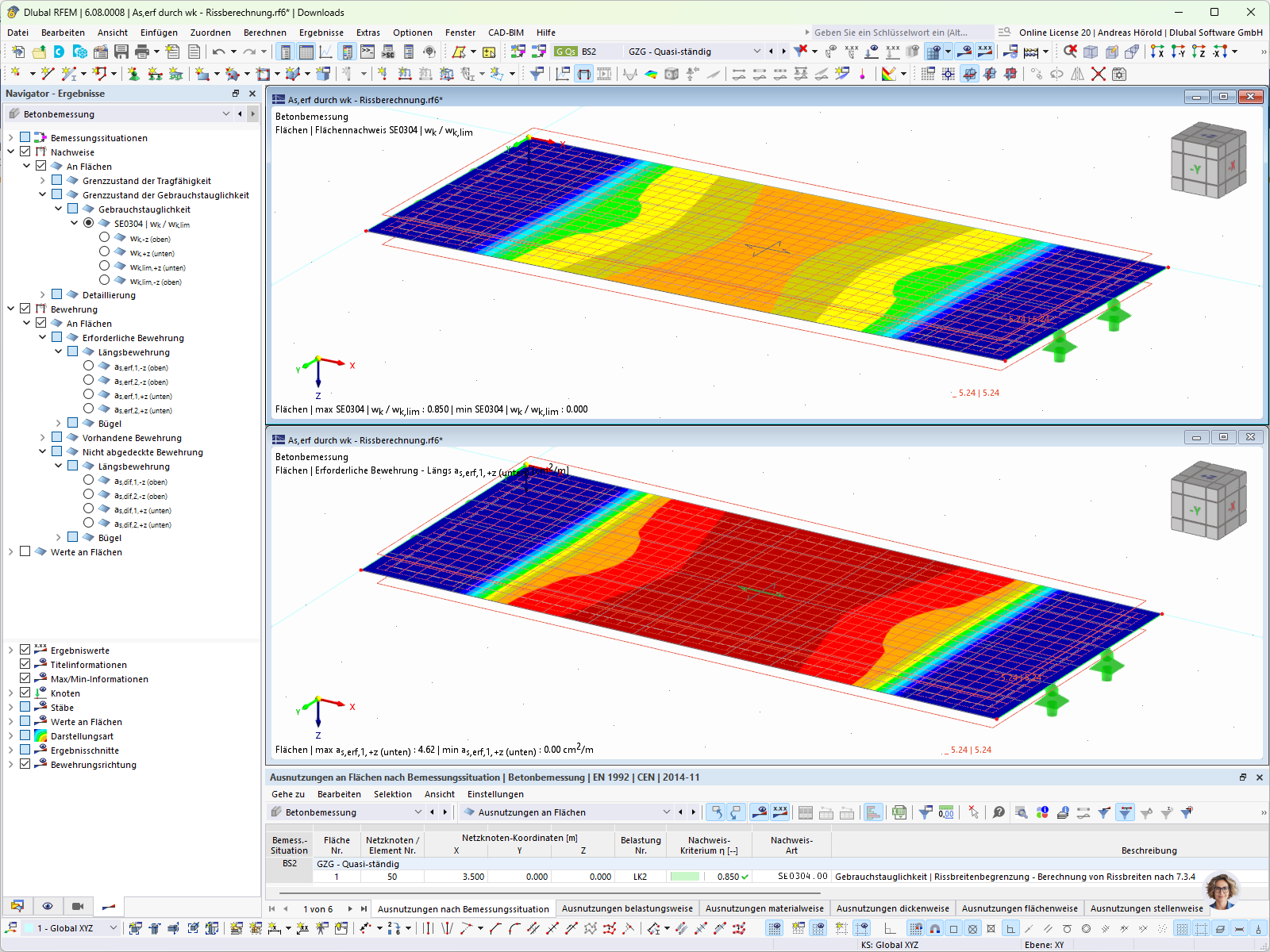
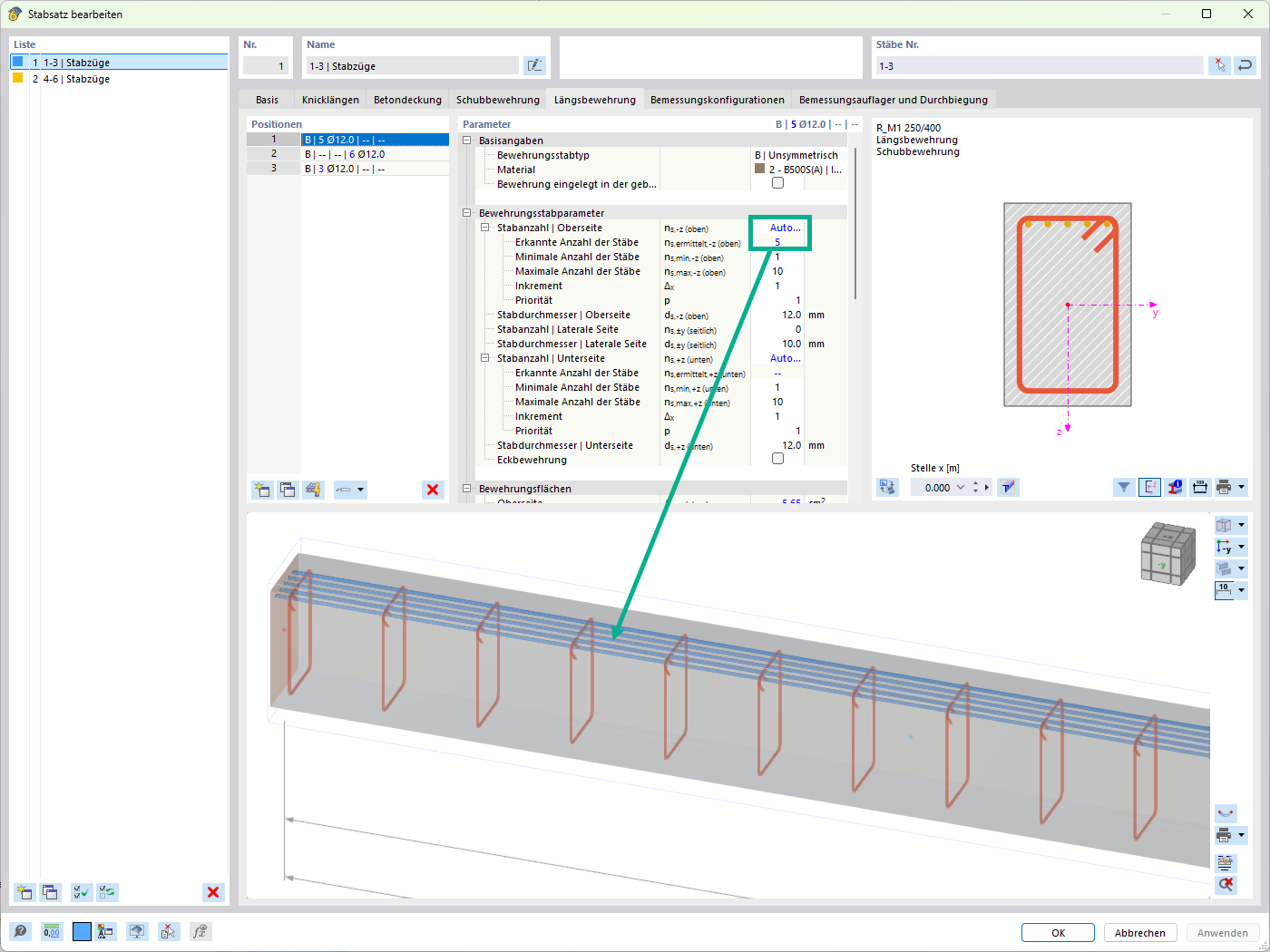
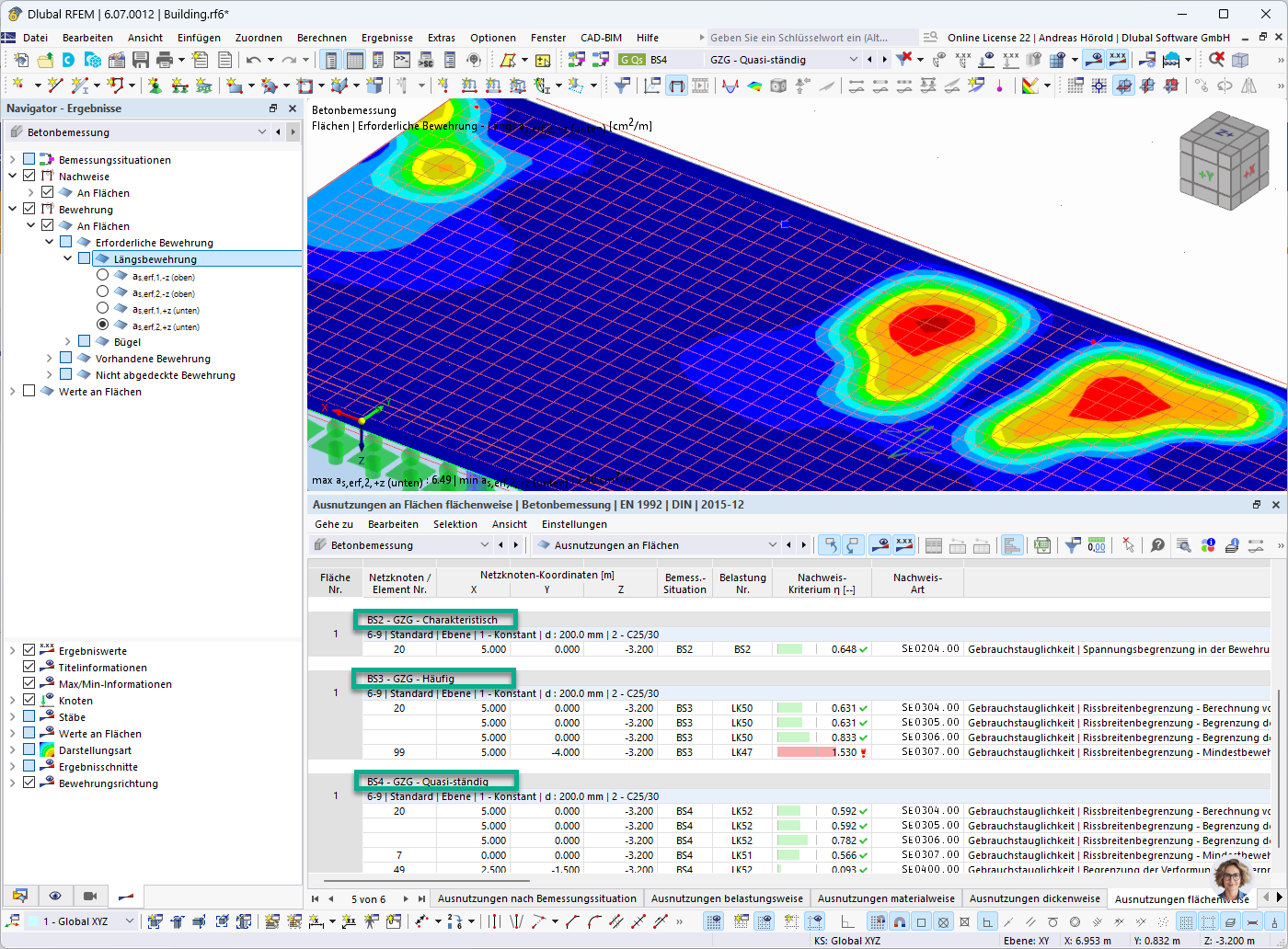
_1.jpg?mw=350&hash=ab2086621f4e50c8c8fb8f3c211a22bc246e0552)


-querkraft-hertha-hurnaus.jpg?mw=350&hash=3306957537863c7a7dc17160e2ced5806b35a7fb)



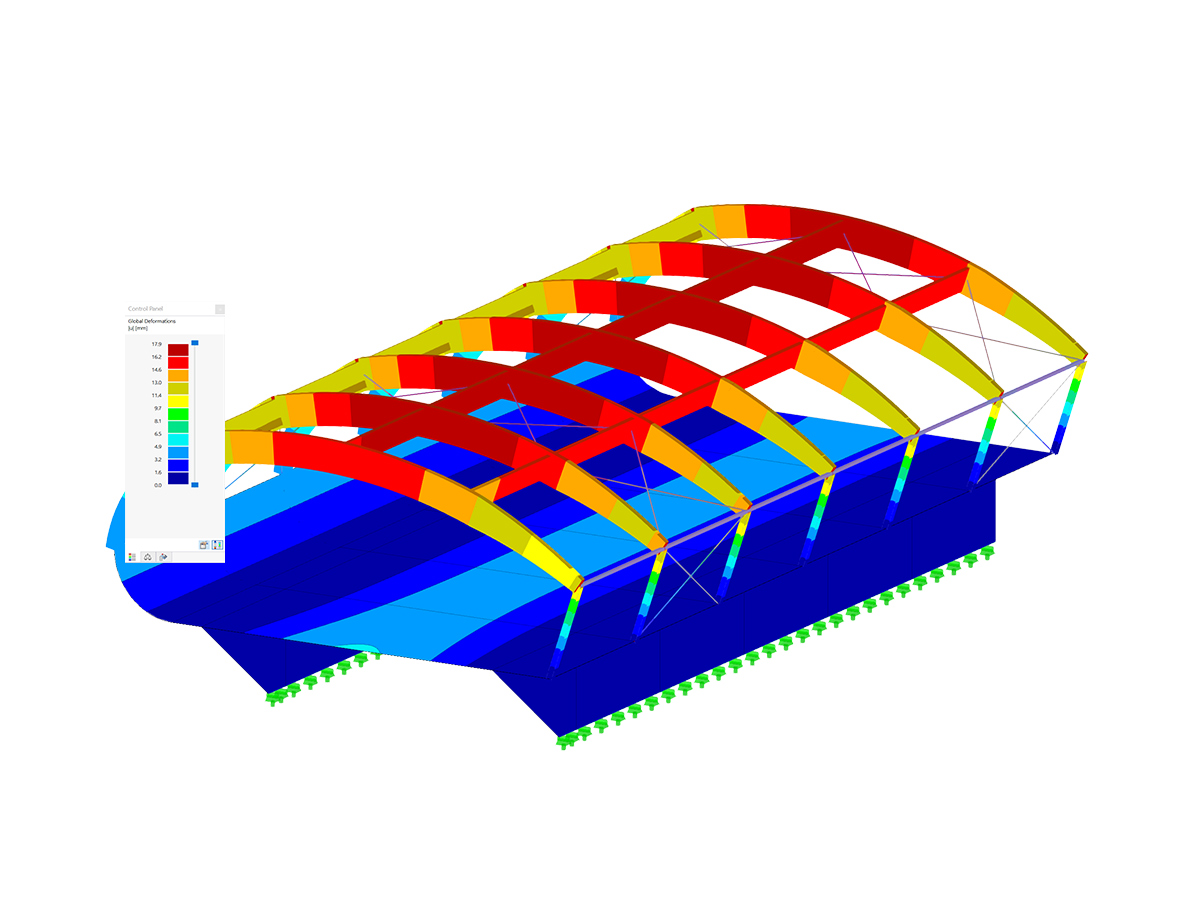
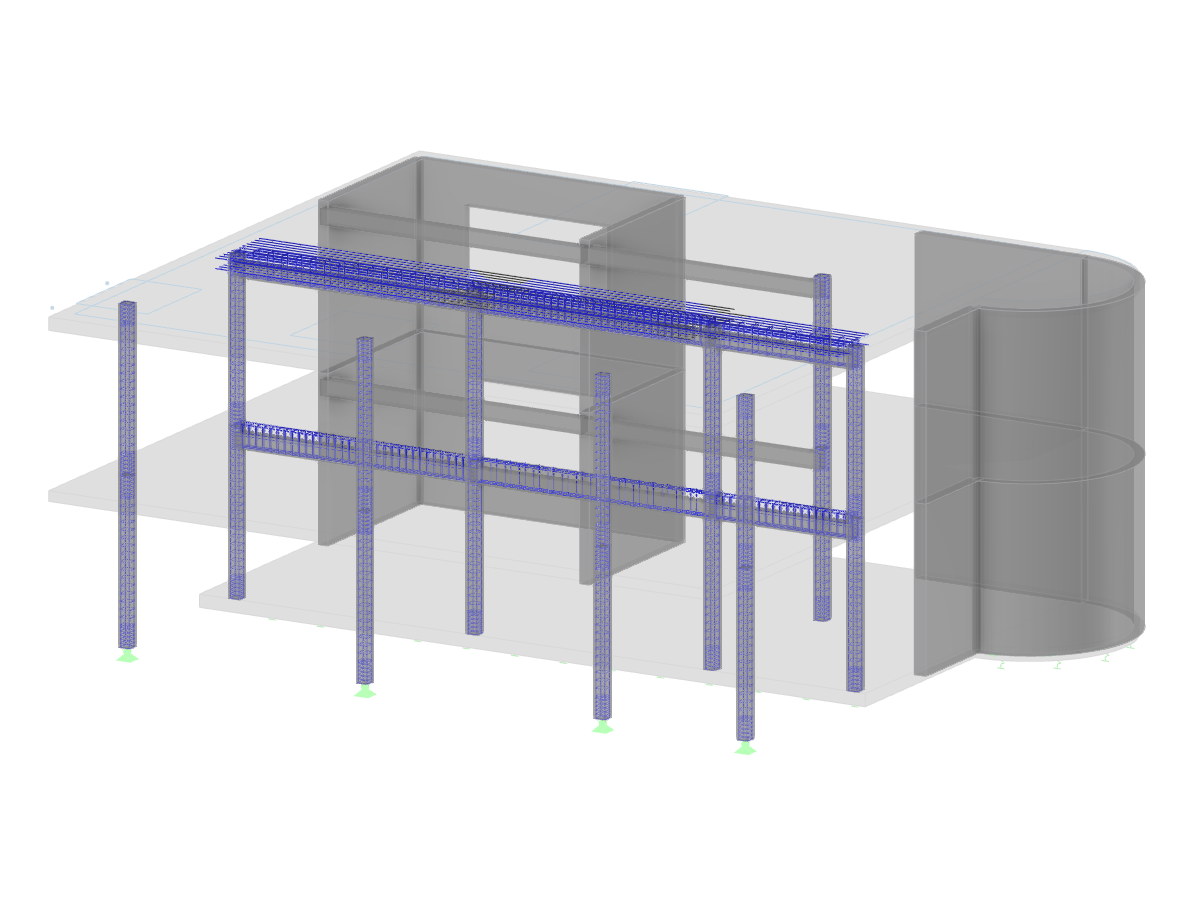
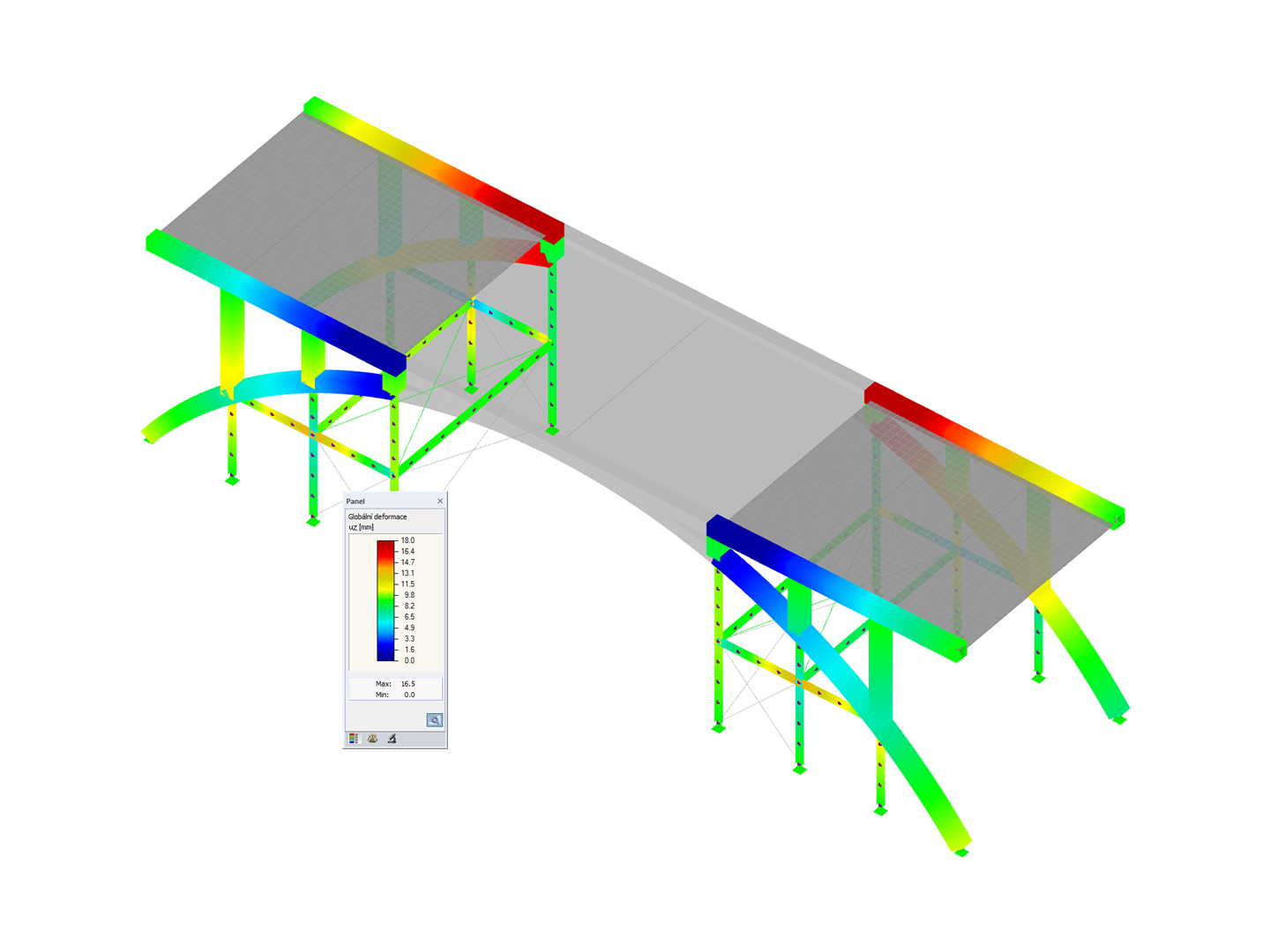
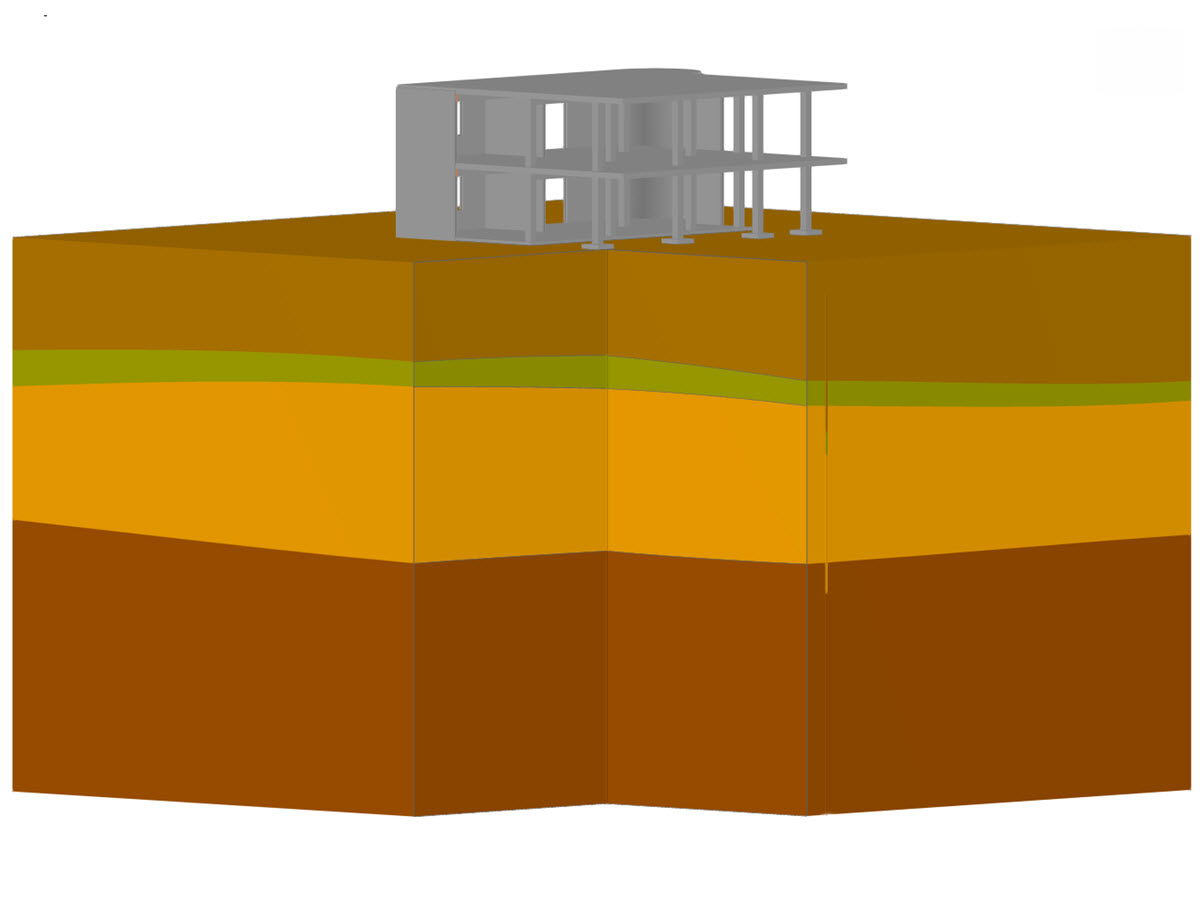
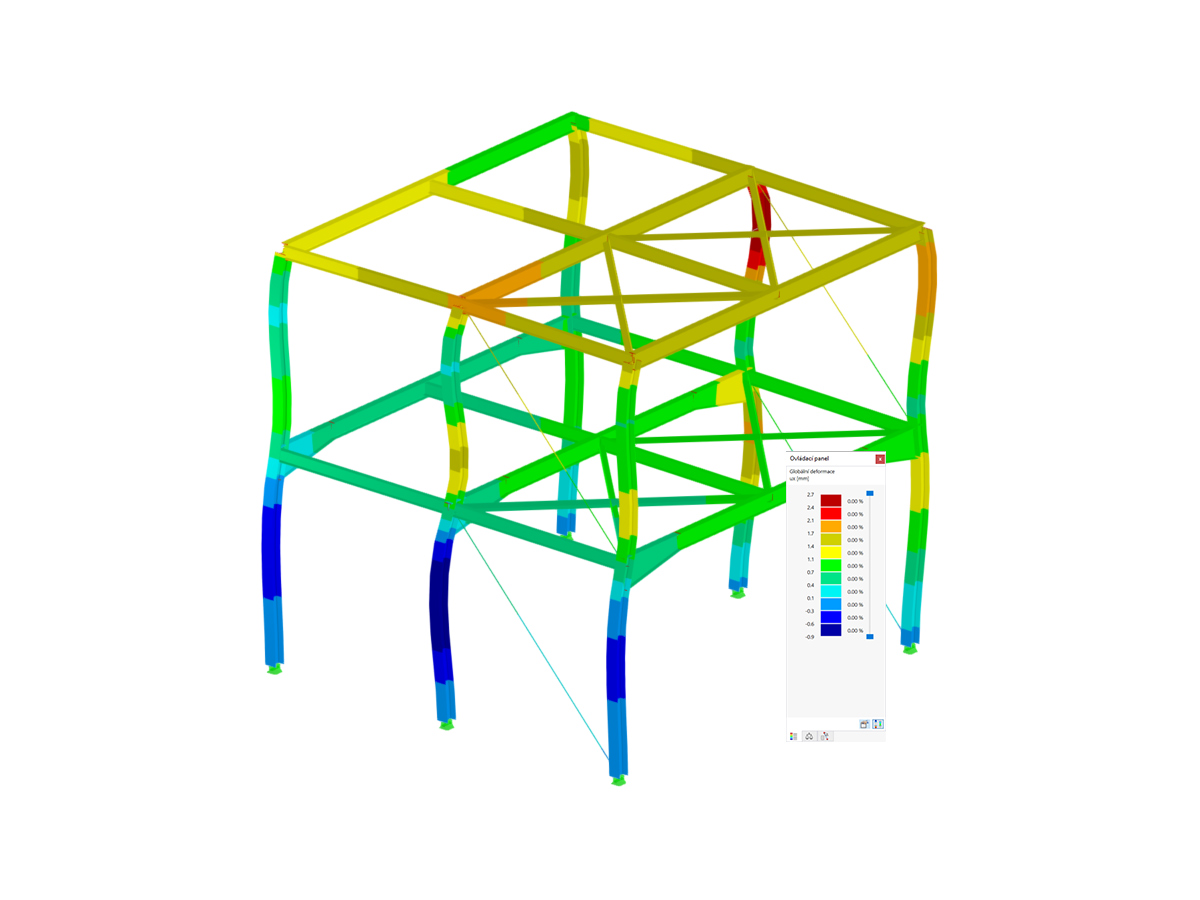

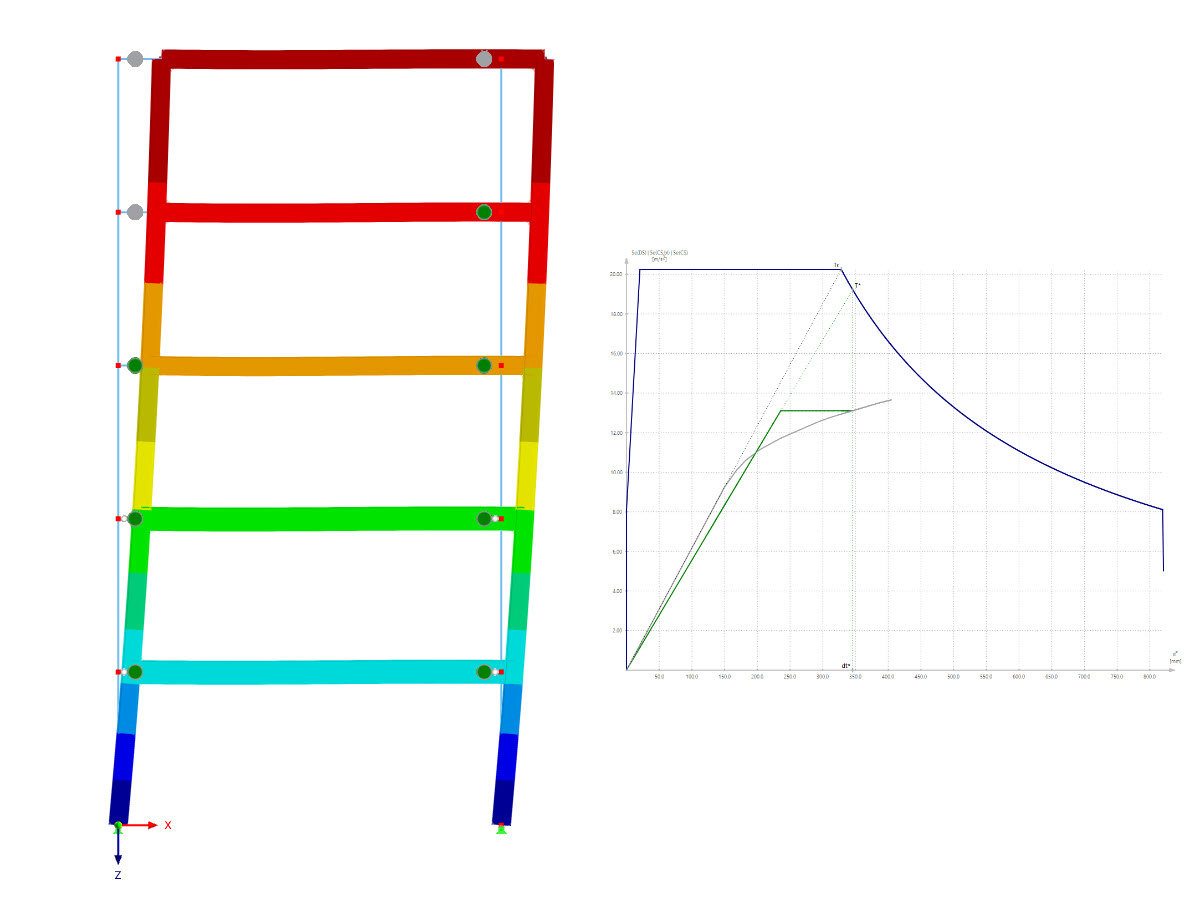
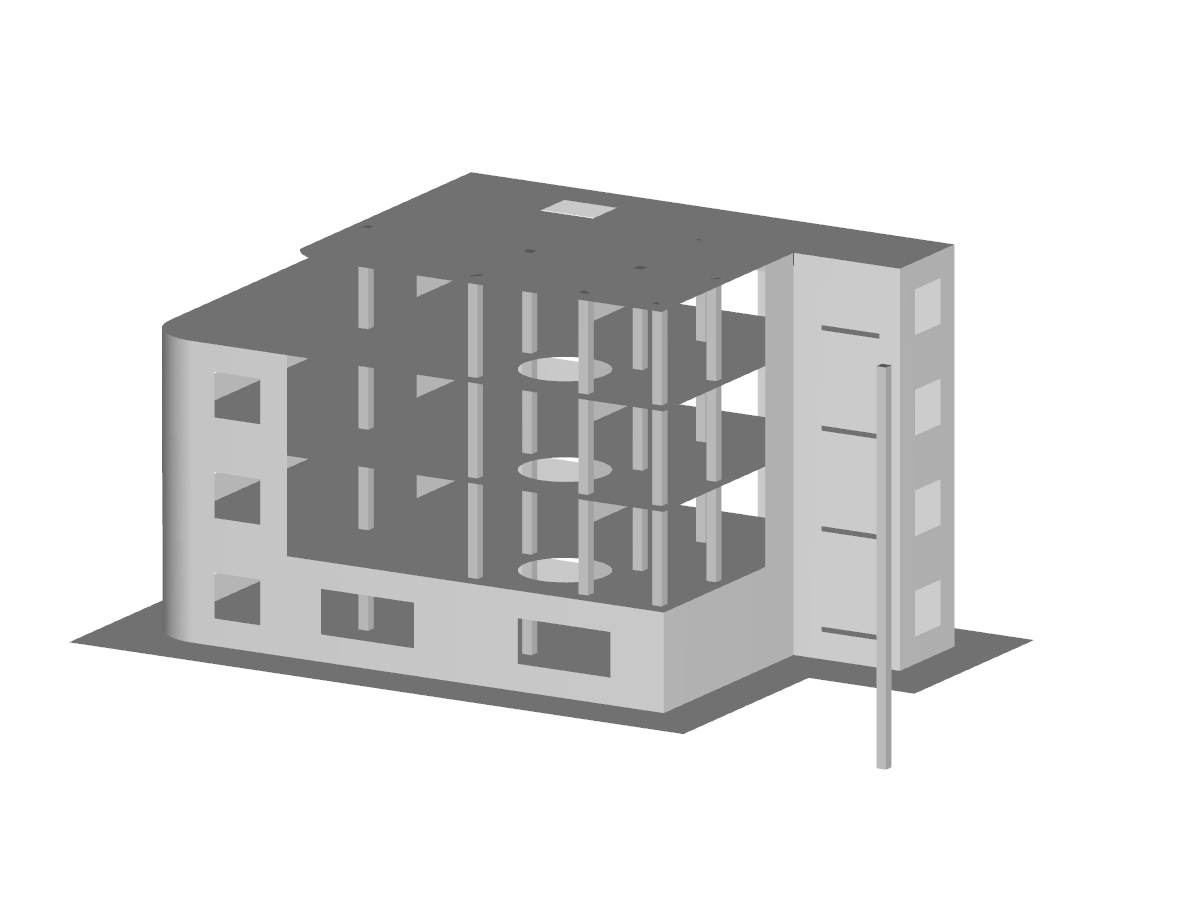
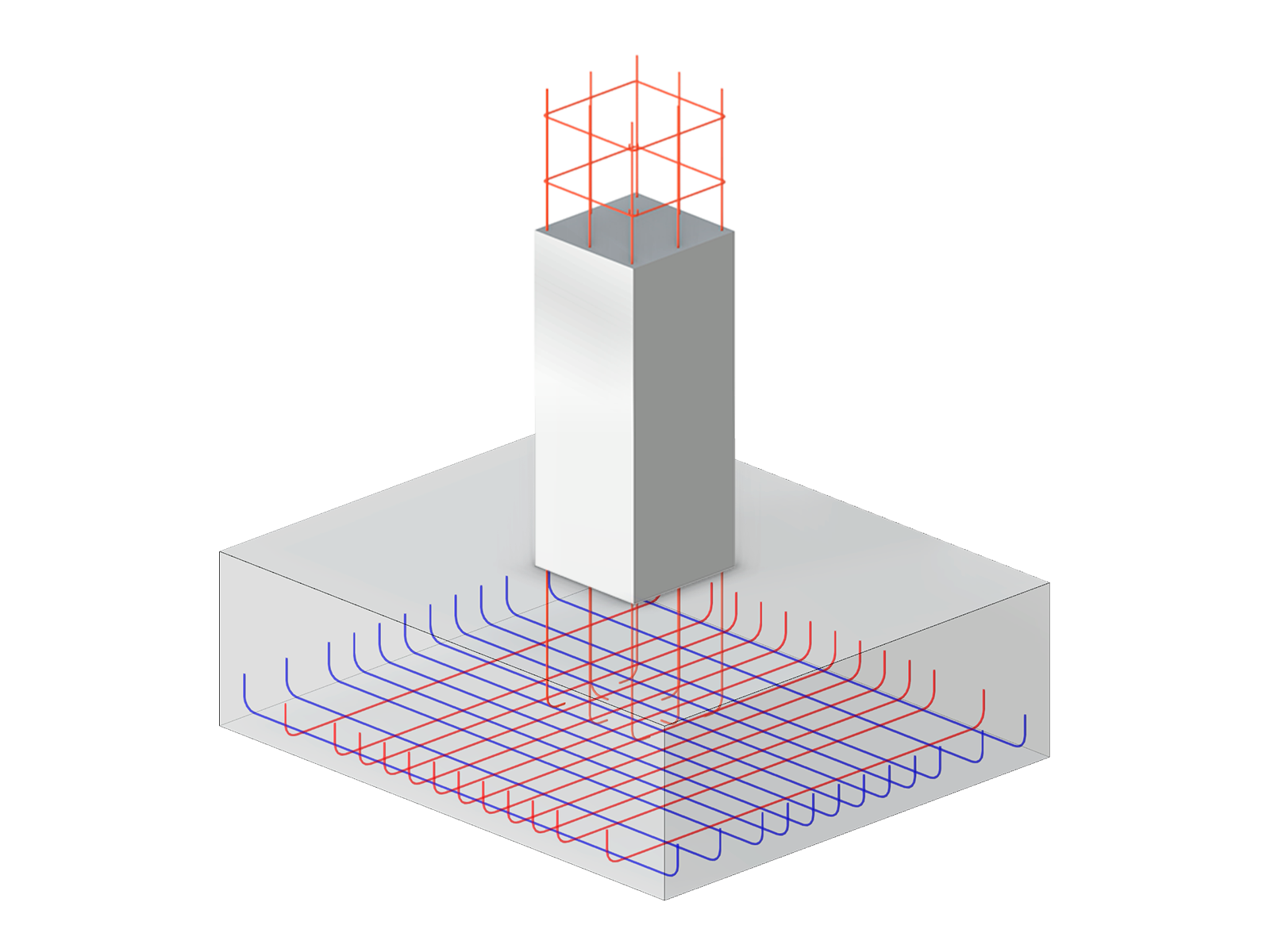
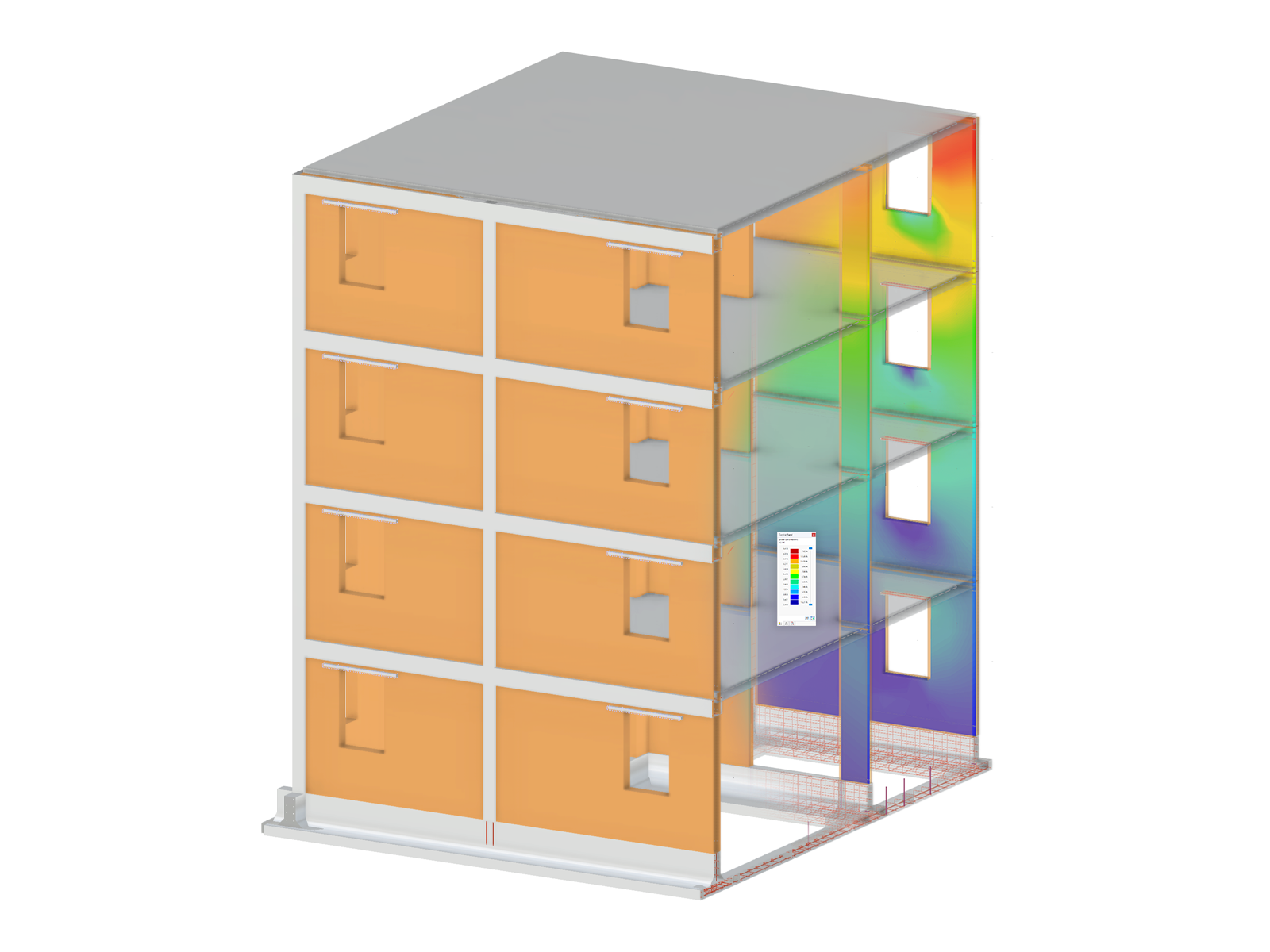
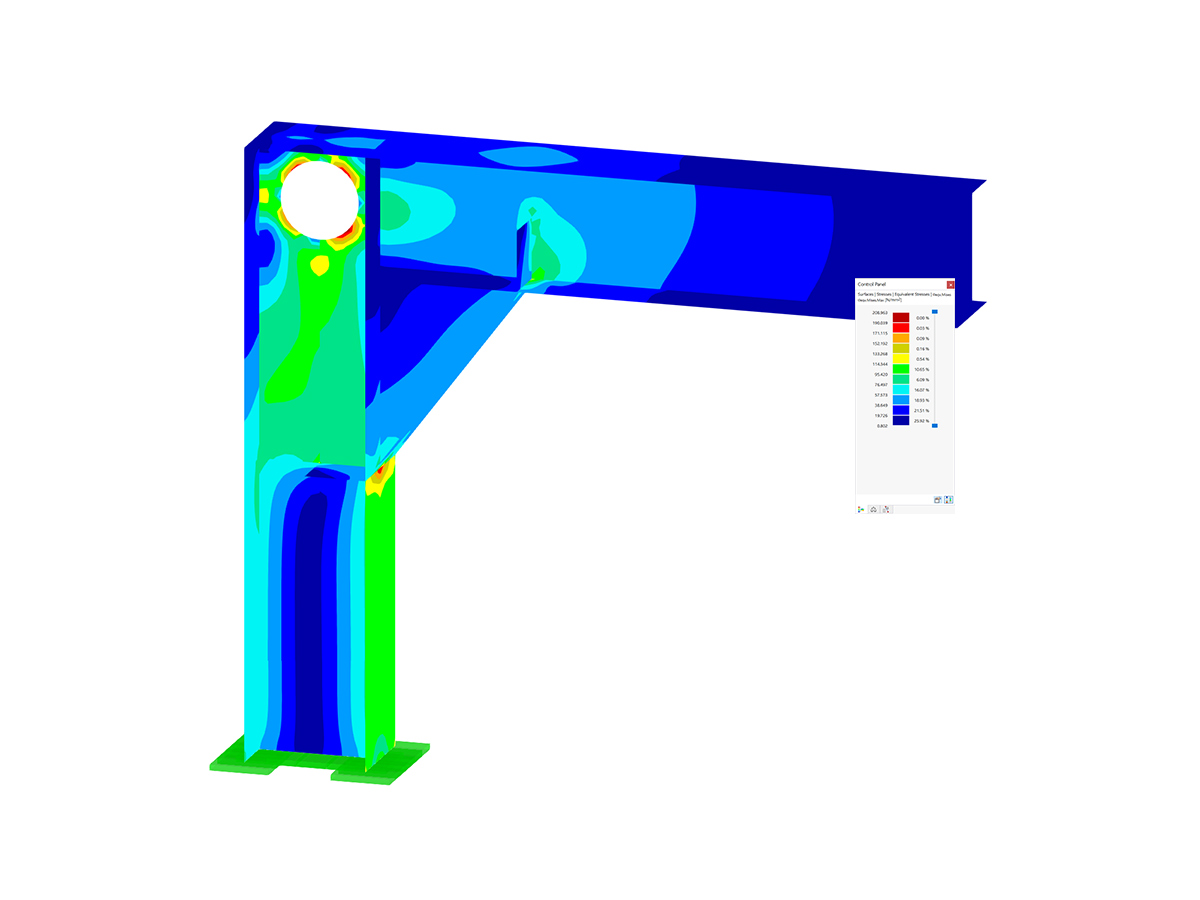
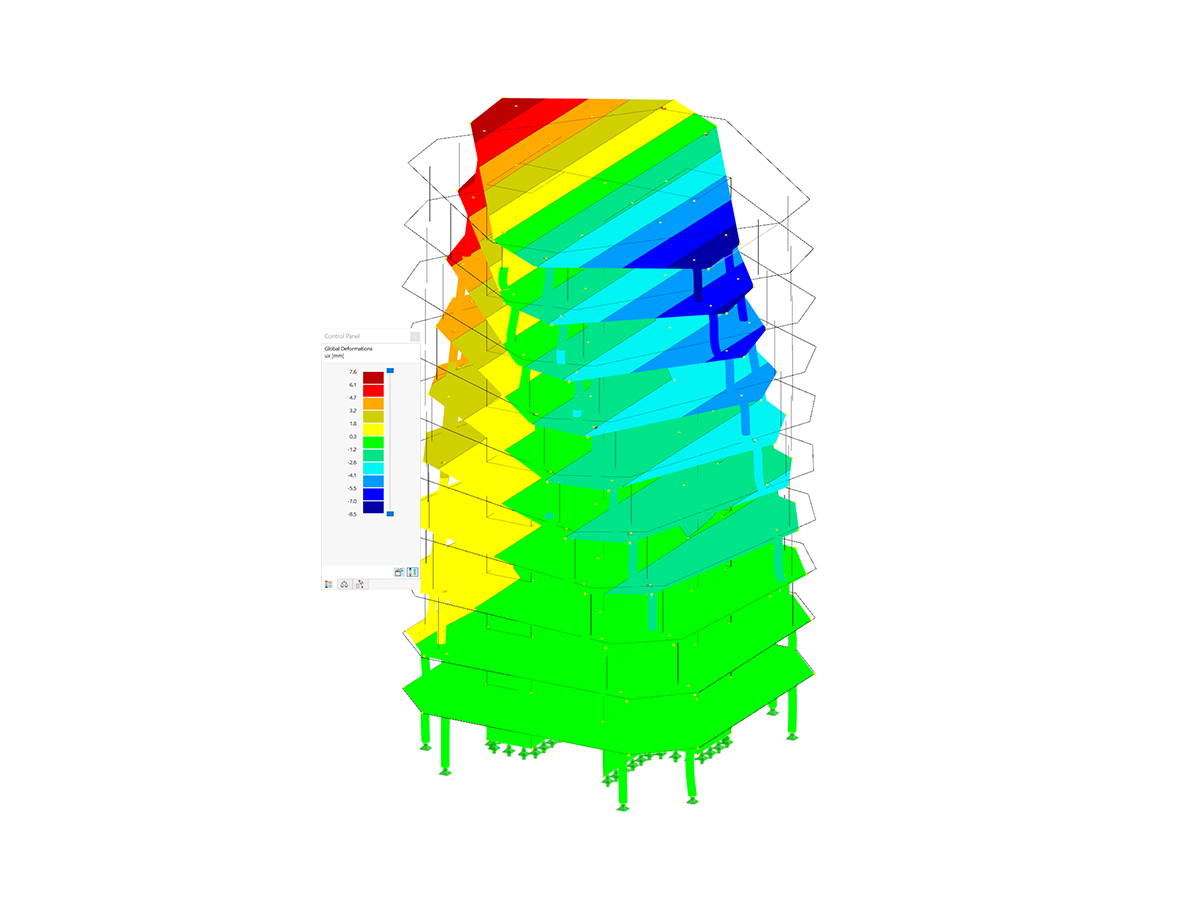
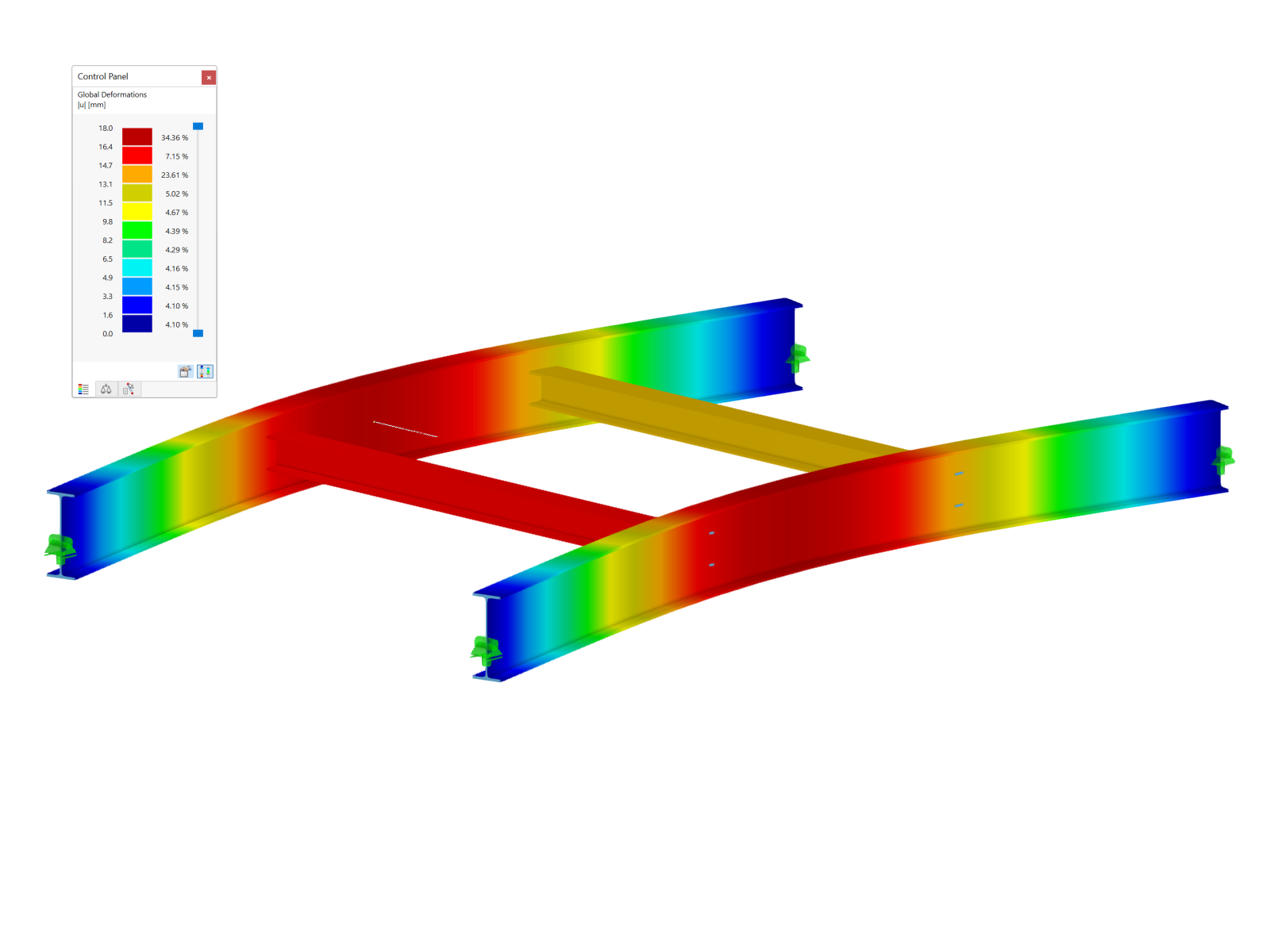


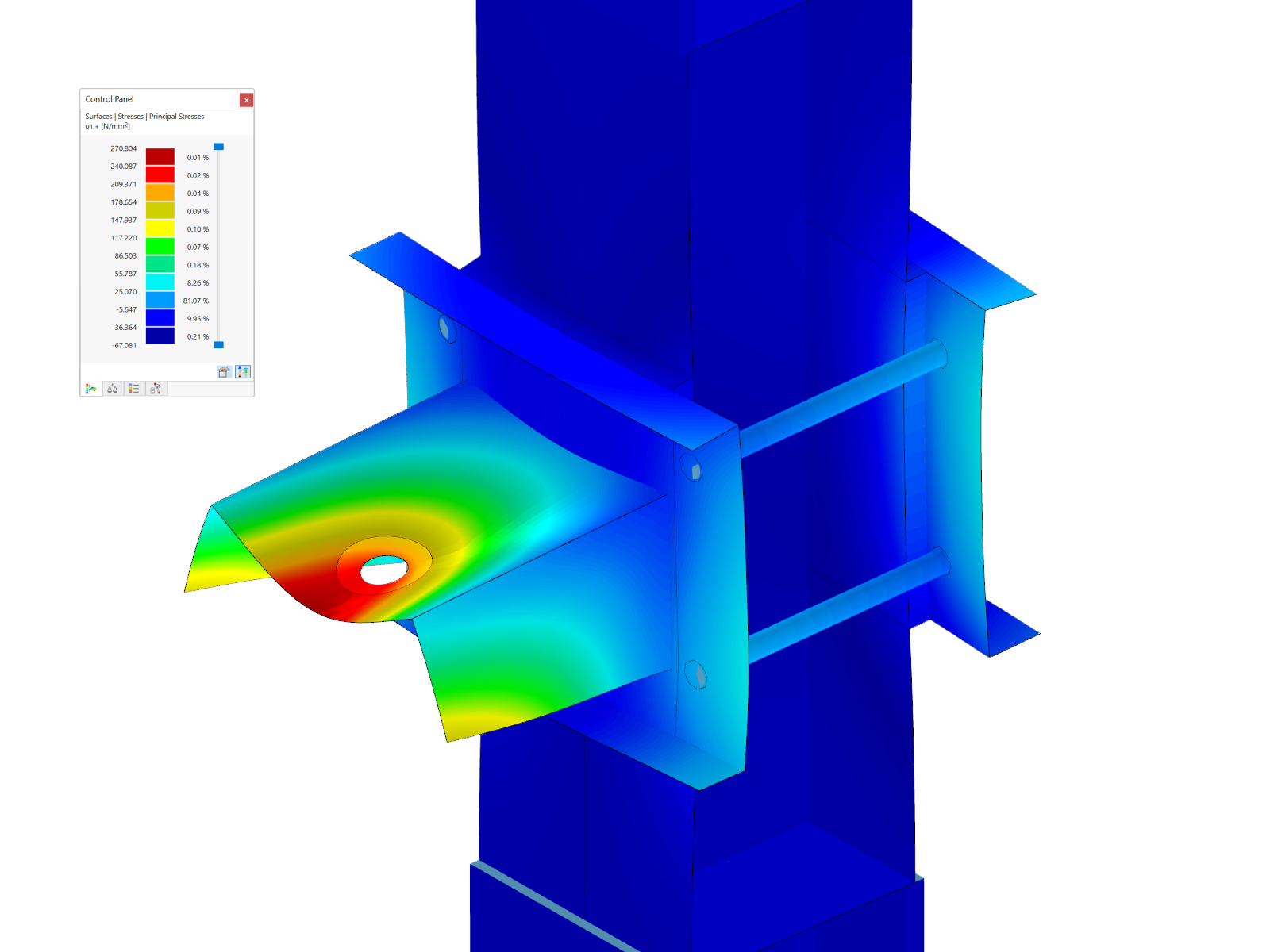
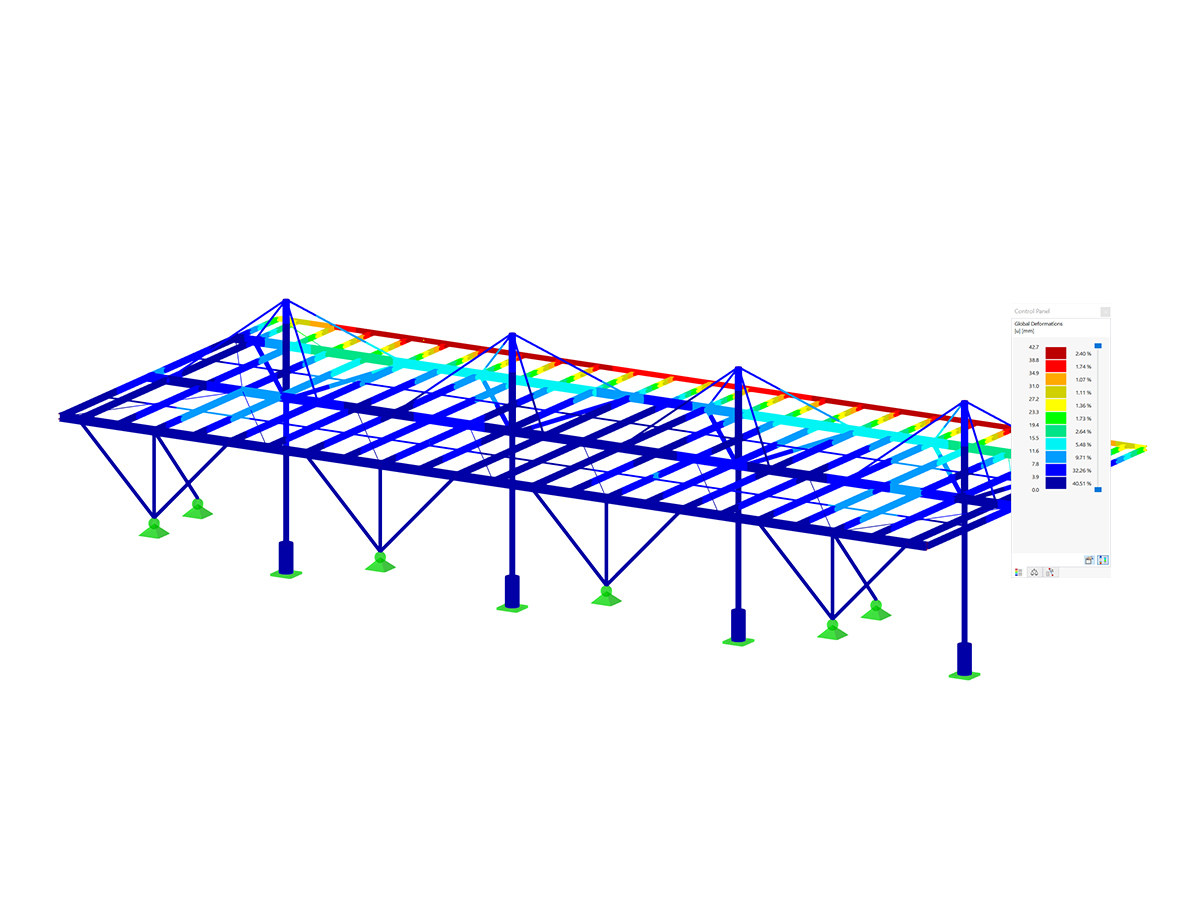
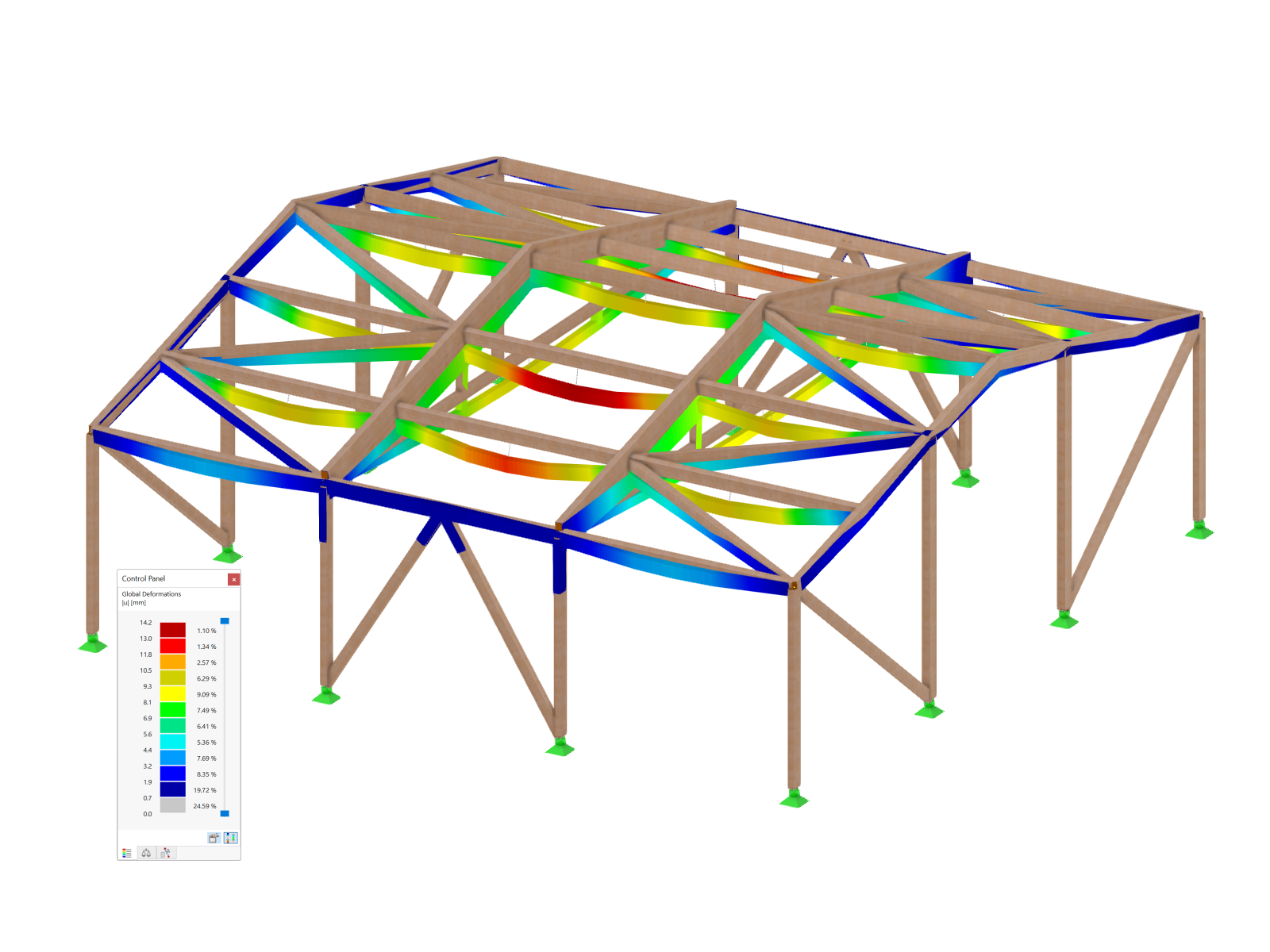
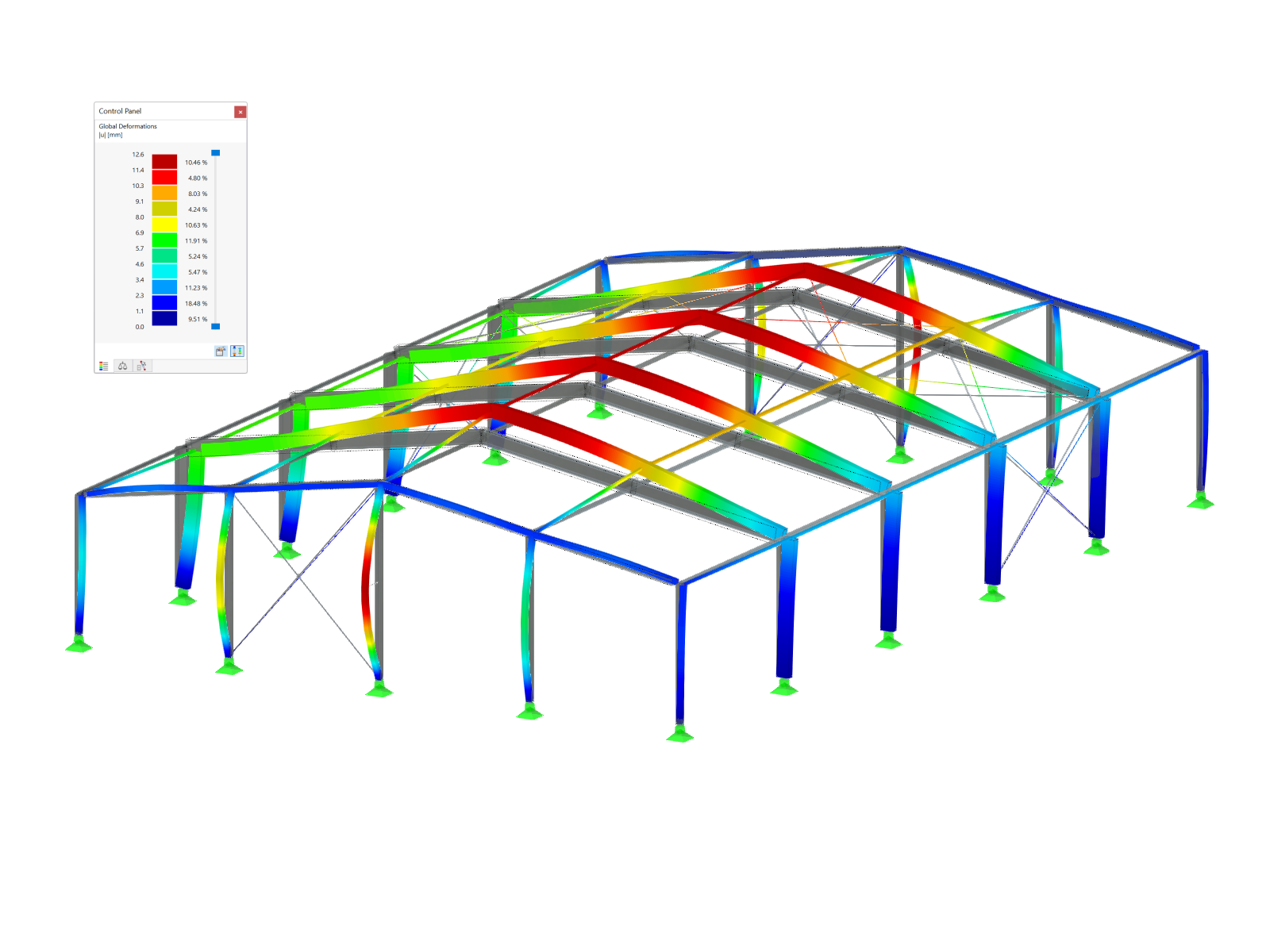
.png?mw=600&hash=49b6a289915d28aa461360f7308b092631b1446e)