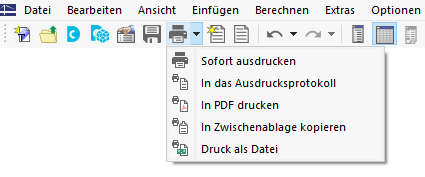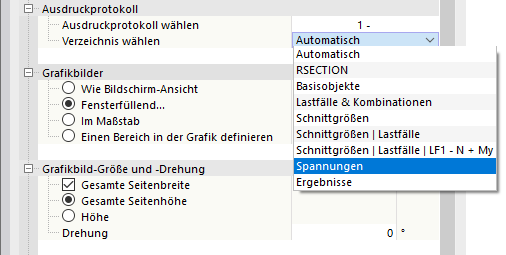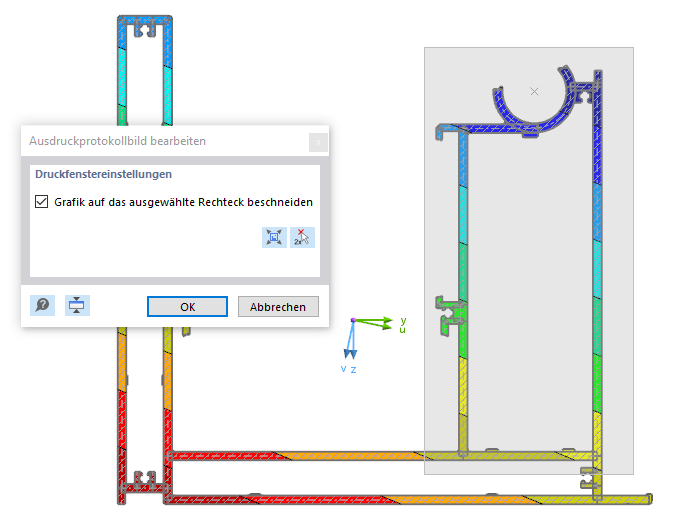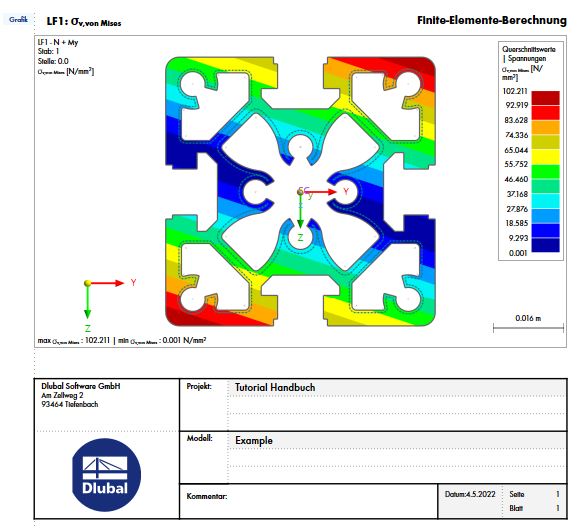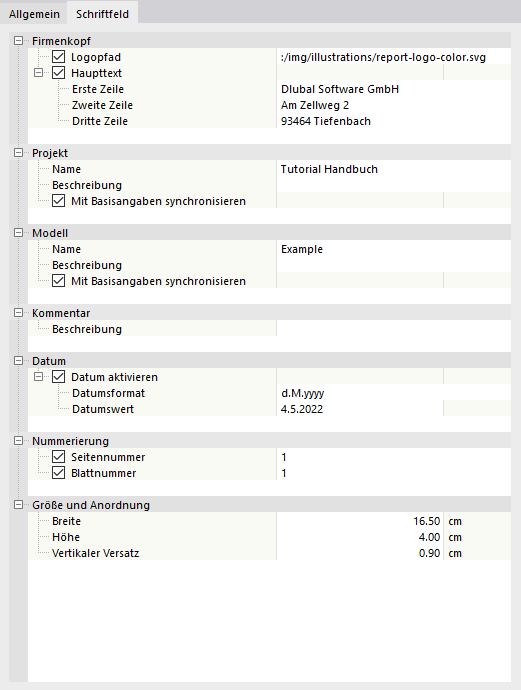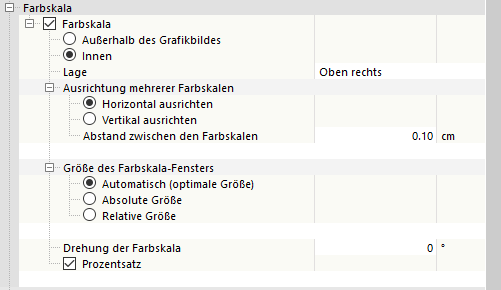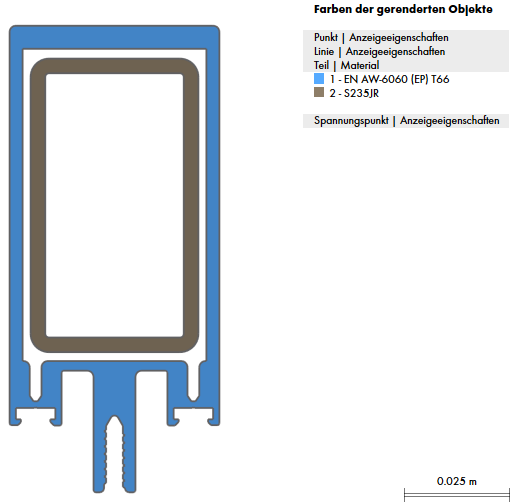È possibile utilizzare qualsiasi grafico visualizzato nella finestra di lavoro per la documentazione. In questo modo, è possibile inviare i grafici alla stampante, integrarli nella relazione di calcolo o stamparli come PDF. Seleziona l'opzione appropriata nel pulsante dell'elenco
![]() .
.
Apparirà la finestra di dialogo 'Stampa grafica'. Specifica le impostazioni di stampa per l'immagine per trasferirla correttamente alla stampante o alla relazione di calcolo.
Impostazioni immagine
Se si desidera modificare il titolo preimpostato del grafico, selezionare la casella di controllo 'Nome personalizzato'. Quindi, è possibile inserire la propria descrizione.
relazione di calcolo
Questa categoria è disponibile quando si invia il grafico alla relazione di calcolo. Nell'elenco 'Seleziona relazione di calcolo', scegliere la relazione di calcolo in cui archiviare il grafico.
RSECTION stampa il grafico 'Automaticamente' nel capitolo associato. Se si desidera assegnare il grafico a una determinata categoria, selezionare il capitolo nell'elenco 'Seleziona cartella'.
Finestra da stampare
In questa categoria, è possibile specificare se si desidera stampare la 'Solo (finestra) corrente' o più immagini. Le opzioni per la stampa di più grafici sono descritte nel capitolo Stampa multipla .
Immagini del grafico
Questa categoria controlla il formato in cui il grafico è posizionato sul foglio. È anche possibile definire solo una parte della vista. Dopo ogni modifica, è possibile verificare i dati nell'anteprima.
- Come vista schermo: Viene utilizzata la stessa scala di visualizzazione del monitor. Questa opzione permette di stampare le aree ingrandite o le viste speciali.
- Riempimento della finestra: La vista generale viene ridimensionata in base alle dimensioni della pagina. L'angolo di campo attualmente impostato viene utilizzato per visualizzare l'intero modello nella dimensione dell'immagine grafica specificata. In questo modo, le aree del bordo attorno al grafico vengono ridotte al minimo o le sezioni vengono estese per visualizzare l'intero modello.
- Per ridimensionare: Il grafico viene stampato in base alla scala definita nella casella di testo. Ancora una volta, si utilizzerà l'angolo di vista attuale. Utilizzare il pulsante
 per definire un'area della vista per la stampa ingrandita (vedere la descrizione di seguito).
per definire un'area della vista per la stampa ingrandita (vedere la descrizione di seguito).
- Definire un'area nel grafico: Viene stampata un'area della vista definita dall'utente, che può essere definita graficamente tramite finestra. Fare clic sul pulsante
 accanto al campo di selezione. Apparirà la finestra di lavoro con la finestra di dialogo 'Modifica immagine della relazione di calcolo'.
accanto al campo di selezione. Apparirà la finestra di lavoro con la finestra di dialogo 'Modifica immagine della relazione di calcolo'.
Modificare l'area da stampare spostando i bordi della finestra. In alternativa, utilizzare il pulsante
![]() per definire la finestra facendo clic su due punti qualsiasi. È possibile spostare la finestra tenendo premuto il pulsante del mouse.
per definire la finestra facendo clic su due punti qualsiasi. È possibile spostare la finestra tenendo premuto il pulsante del mouse.
Il pulsante
![]() imposta la vista corrente come area da stampare.
imposta la vista corrente come area da stampare.
Se si deseleziona la casella di controllo 'Ritaglia l'area grafica nel rettangolo selezionato', l'immagine da stampare includerà anche le aree della vista che si trovano fuori dalla finestra del rettangolo, a seconda dell'impostazione della pagina.
dimensioni e rotazione dell'immagine
Le impostazioni in questa sezione definiscono la dimensione della grafica sul foglio. Se la casella di controllo 'Larghezza intera pagina' è selezionata, la colonna del margine sinistro viene utilizzata anche per l'immagine stampata.
Se non si desidera utilizzare 'Altezza dell'intera pagina' per il grafico, selezionare l'opzione 'Altezza'. Poi è possibile definire il rapporto di altezza dell'area grafica in relazione all'altezza della pagina.
Qualità immagine
Questa categoria aiuta a regolare la risoluzione per la stampa. La qualità media è preimpostata su un massimo di 2500 x 2500 pixel. Utilizzando un'alta qualità di 5000 x 5000 pixel e un'intensità del colore di 32 bit, viene generata una grande quantità di dati che potrebbe causare problemi ad alcuni driver della stampante. Pertanto, utilizzare l'alta risoluzione con cautela.
Per definire manualmente la qualità dell'immagine, attivare l'opzione 'Definito dall'utente'.
Colore
Quando si invia l'output a una stampante monocromatica, è possibile stampare il 'Testo e le linee in nero' anziche 'Scala di grigi' per migliorare la leggibilità. Le isobanda e i simboli dei vincoli esterni non sono interessati. Appaiono a colori nella stampa.
Bordo del grafico
Se si desidera regolare i margini attorno all'immagine, selezionare la casella di controllo 'Impostazioni bordo'. Poi è possibile definire le singole distanze.
Comprimi o stira modello
Se si desidera visualizzare il modello in modo distorto, selezionare la casella di controllo 'Per coefficiente in direzione'. Quindi, puoi comprimere o allungare il grafico di coefficienti diversi da 1 per ogni direzione globale (vedi immagine sopra). Comunque, la personalizzazione delle impostazioni in questa sezione di dialogo può essere richiesta solo in casi eccezionali.
Dimensione testo
La dimensione del carattere dipende dal driver della stampante. Se questi testi sono appena leggibili nella stampa grafica o appaiono sovradimensionati, è possibile modificare il coefficiente di ridimensionamento in questa sezione di directory. Spesso è necessario per il plottaggio di grande formato.
Dimensione simbolo
La dimensione dei simboli per punti, punti di tensione, sistemi di assi, ecc. dipende anche dal driver della stampante. Se questi simboli appaiono troppo piccoli o troppo grandi nella stampa grafica, è possibile modificare il coefficiente di ridimensionamento in questa sezione della directory. L'impostazione è utile per il tracciamento.
Telaio e cartiglio
Il grafico può essere stampato nella stampa senza cornice ('Nessuno') o può essere 'Incorniciato'.
Se si desidera aggiungere un cartiglio al grafico, selezionare la corrispondente casella di controllo. RSECTION crea un cartiglio standard con il progetto e le informazioni sul modello.
Nella scheda Cartiglio, è possibile modificare il contenuto e la disposizione del cartiglio.
Se si desidera modificare il progetto preimpostato e le descrizioni del modello, deselezionare le caselle di controllo 'Sincronizza con i dati base'. Quindi, i campi diventano accessibili per le voci definite dall'utente.
Nella categoria 'Dimensioni e allineamento', è possibile regolare la larghezza e l'altezza del cartiglio. Il valore per 'Offset verticale' descrive la distanza tra l'area grafica e il cartiglio.
Scala dei colori
Questa categoria è disponibile quando i risultati sono visualizzati in più colori. Definire se e come la legenda del pannello di controllo sarà mostrata nella stampa grafica.
Se la scala dei colori è 'Fuori dall'immagine grafica', una striscia della finestra grafica viene staccata e utilizzata per la legenda. È possibile modificare la larghezza della striscia sotto la voce 'Dimensione della finestra della scala dei colori'.
Se la scala dei colori è 'Interno', si sovrappone a una parte dell'immagine. È possibile modificare la 'Posizione' della legenda con le voci dell'elenco, definendo un angolo diverso.
La dimensione 'della finestra della scala dei colori' viene selezionata automaticamente in modo che la legenda sia di facile lettura. Tuttavia, è anche possibile specificare la dimensione in dimensioni assolute o relativa alla dimensione dell'immagine.
Se necessario, è possibile impostare una 'Rotazione della scala dei colori'. Utilizzare le voci nell'elenco.
Se non sono necessarie le percentuali nella legenda, deselezionare la casella di controllo 'Percentuale'.
Colori degli oggetti renderizzati
La casella di controllo 'Pannello colore degli oggetti sottoposti a rendering' controlla se la legenda appare nella stampa per la grafica con le specifiche del colore impostate per le proprietà degli oggetti.