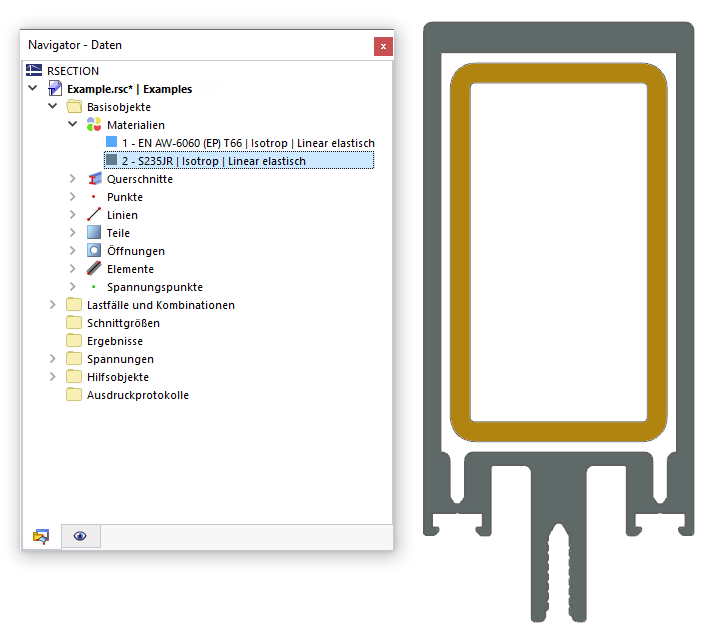Prima di modificare gli oggetti, è necessario definire, cioè " selezionare ", gli oggetti del modello corrispondenti. Hierzu gibt es verschiedene Möglichkeiten, die Sie je nach Objekttyp und Zweck nutzen können.
Die selektierten Objekte werden in einer anderen Farbe hervorgehoben. Sie können die Farben der Selektion und der Vorselektion (das "Berühren" eines Objekts mit der Maus, ohne es anzuklicken) im Dialog 'Anzeigeeigenschaften' anpassen.
Die Eigenschaften der selektierten Objekte können Sie per Doppelklick auf eines dieser Objekte bearbeiten. Alternativ verwenden Sie die Funktion Selektion bearbeiten im Menü Bearbeiten.
Selezione di oggetti graficamente
Selektieren mit Maus
Um ein Objekt im Arbeitsfenster zu selektieren, klicken Sie es mit der linken Maustaste an. Das Objekt bleibt so lange selektiert, bis Sie auf ein anderes Objekt oder in einen leeren Bereich des Arbeitsfensters klicken. Wenn Sie weitere Objekte zur Selektion hinzufügen möchten, haben Sie zwei Möglichkeiten:
- Halten Sie die Strg-Taste beim Klicken gedrückt.
- Aktivieren Sie im Menü Bearbeiten > Selektieren mit einem Klick auf die Schaltfläche
 die Einstellung 'Zur Selektion hinzufügen'.
die Einstellung 'Zur Selektion hinzufügen'.
Selektieren mit Grafikbereich
Um mehrere Objekte im Arbeitsfenster gleichzeitig zu selektieren, ziehen Sie bei gedrückter linker Maustaste ein Fenster über den Objekten auf. Si applica quanto segue: Se si apre la finestra da sinistra a destra, tutti gli oggetti che saranno all'interno della finestra disegnata saranno selezionati. Ziehen Sie das Fenster hingegen von rechts nach links auf, so sind auch alle Objekte in der Selektion enthalten, die sich nur teilweise in diesem Bereich befinden. Die zugeordneten Farben werden im Dialog Anzeigeeigenschaften verwaltet.
Falls die Selektion über ein Fenster ungünstig ist, können Sie die Selektion über ein Parallelogramm, einen elliptischen Bereich, einen kreisringförmigen Bereich oder einen freihändig definierbaren Bereich ('Lasso') vornehmen. Diese Selektionsmöglichkeiten finden Sie im Menü Bearbeiten > Selektieren.
Freie Punkte selektieren
Mit der Funktion 'Freie Punkte' im Menü Bearbeiten > Selektieren können Sie alle Punkte selektieren, die nicht für die Definition von Linien oder Teilen verwendet werden. Um diese Punkte zu löschen, drücken Sie die Entf-Taste.
Seleziona oggetti associati
Wenn Sie ein Teil selektiert haben, sind die zugehörigen Linien und Punkte nicht in der Selektion enthalten. Mit der Funktion 'Zusammengehörige Objekte' im Menü Bearbeiten > Selektieren können Sie die Komponenten selektierter Objekte in die Selektion integrieren.
Objekte über Navigator selektieren
Sie können ein Objekt selektieren, indem Sie den entsprechenden Eintrag im Navigator - Daten anklicken. Diese Funktion erstreckt sich auch auf die Objekteigenschaften: Wenn Sie beispielsweise ein Material im Navigator markieren, werden im Arbeitsfenster alle Objekte selektiert, denen das Material zugewiesen ist.
Objekte über Tabelle selektieren
Sie können ein Modellobjekt selektieren, indem Sie die entsprechende Zeile in der Tabelle - Basisobjekte anklicken.