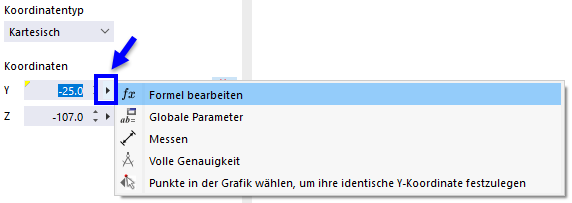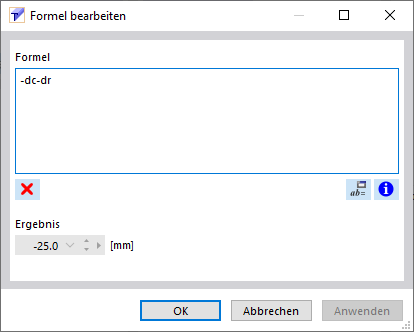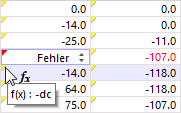La finestra di dialogo 'Modifica formula' gestisce le equazioni di input parametrico.
Inserimento di formule
Per definire una formula per una cella della tabella o un campo di dialogo, utilizzare una delle seguenti opzioni:
- Utilizzare il pulsante
 nella barra degli strumenti della tabella.
nella barra degli strumenti della tabella.
- Fare clic sull'angolo giallo nella cella o nella finestra di dialogo (disponibile se viene fornita la formula).
- Utilizzare il pulsante
 nel campo di dialogo.
nel campo di dialogo.
Apparirà la finestra di dialogo 'Modifica formula'.
Definizione di una formula
Inserisci la 'Formula' nella casella di testo. Può includere valori numerici, parametri o funzioni. Se la formula è definita correttamente, il 'Risultato' dell'equazione apparirà nel campo sottostante.
Utilizzare il pulsante
![]() per aprire l'elenco dei parametri globali . Quindi, selezionare il parametro o definire una nuova variabile. Utilizzare il pulsante 'OK e inserisci' per importare il parametro nella formula.
per aprire l'elenco dei parametri globali . Quindi, selezionare il parametro o definire una nuova variabile. Utilizzare il pulsante 'OK e inserisci' per importare il parametro nella formula.
È possibile descrivere le formule anche con funzioni che seguono le convenzioni di JavaScript e le solite JavaScript /docs/Web/JavaScript/Riferimenti]. In questo modo, è possibile definire anche condition e US/docs/Web/JavaScript/Reference/Statements/if...else conditionals per il valore dell'equazione, ad esempio come segue:
- A > B? 1 : 2
- se (A < B) 1; altrimenti 2
Inoltre, è possibile indirizzare gli oggetti tramite i loro numeri e determinate proprietà nella formula. In questo modo, è possibile utilizzare, ad esempio, la voce linee[3].lunghezza per fare riferimento alla lunghezza della linea 3. È possibile accedere all'elenco completo dei riferimenti agli oggetti inclusa la sintassi con il pulsante
![]() .
.
Visualizzazione delle formule
Una formula può essere utilizzata nella cella di una tabella così come nel campo di immissione della finestra di dialogo corrispondente. Poiché tabelle e le finestre di dialogo sono interattive, è possibile accedere alle formule in entrambe le modalità di ingresso.
Se viene visualizzato un triangolo giallo nell'angolo in alto a sinistra di una cella, le viene assegnata una formula. Un triangolo rosso significa che la formula è definita in modo errato.
Utilizzare il pulsante
![]() per controllare se la formula o il valore corrispondente viene visualizzato (vedi immagine image031050 'Pulsante Modifica formula' ).
per controllare se la formula o il valore corrispondente viene visualizzato (vedi immagine image031050 'Pulsante Modifica formula' ).
Per eliminare una formula, selezionare la cella corrispondente. Quindi, fare clic sul pulsante
![]() .
.