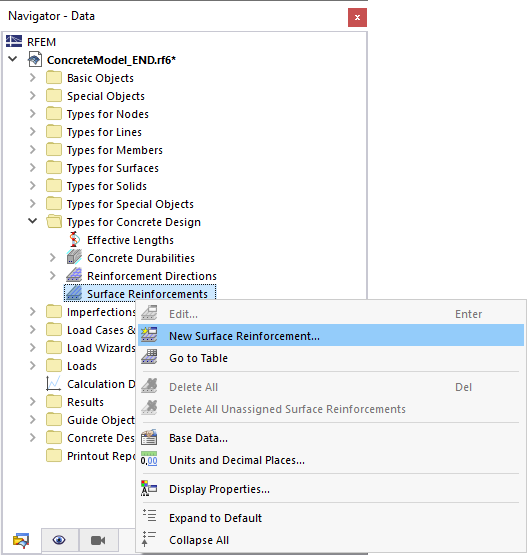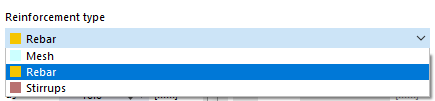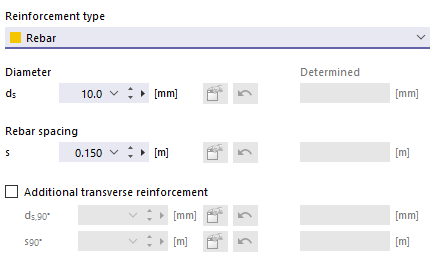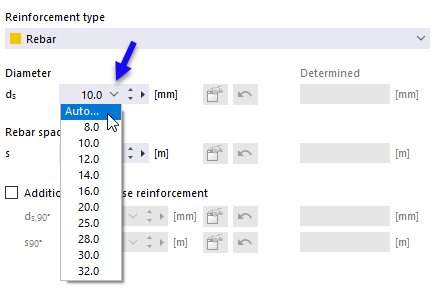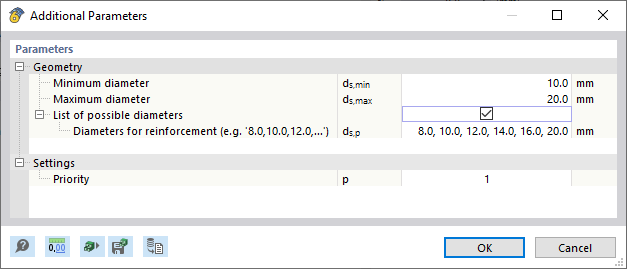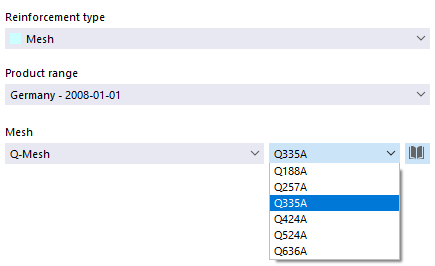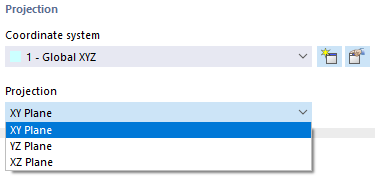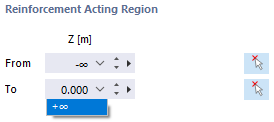Le type « Armatures de surface » vous permet de définir comment l'armature d'une surface est effectuée à l'aide de barres ou de treillis d'armature.
Options d'entrées
Le programme propose plusieurs options pour la saisie des armatures de surface.
Menu contextuel du navigateur
Dans le « Navigateur - Données », cliquez-droit sur la catégorie Armatures de surface. Sélectionnez ensuite Nouvelle armature de surface dans le menu contextuel.
Tableau
Dans le tableau, définissez la catégorie principale de la Structure et la sous-catégorie Types pour la Vérification du béton. Double-cliquez sur une rangée vide dans la feuille de calcul Armatures de surface.
Propriété de surface
Vous pouvez créer une nouvelle armature de surface directement comme propriété d'une surface. Ouvrez la boîte de dialogue Modifier la surface et accédez à l'onglet Armatures de surface.
Général
L'onglet Général permet de définir les paramètres de base pour les armatures de surface.
Type de position
Le type de position définit les propriétés géométriques de base des armatures de surface.
Le type de position « Sur la surface » est prédéfini. Ainsi, les armatures définies dans les autres sections seront appliquées sur toute la surface.
Pour les types « Rectangulaire libre », « Circulaire libre » et « Polygonale libre », vous pouvez définir une géométrie pour les armatures de surface qui est indépendante de la géométrie de la surface réelle.
Armatures
Matériau
Assignez un matériau aux armatures de surface. Si vous avez déjà défini l'acier de béton armé approprié dans le modèle, il est disponible dans la liste. Sinon, vous pouvez créer un nouveau matériau à l'aide du bouton
![]() en sélectionnant un
Nouveau matériau
dans la bibliothèque de matériaux de la boite de dialogue. Cette bibliothèque est aussi directement accessible à l'aide du bouton
en sélectionnant un
Nouveau matériau
dans la bibliothèque de matériaux de la boite de dialogue. Cette bibliothèque est aussi directement accessible à l'aide du bouton
![]() . Le type de matériau « Acier de béton armé » est prédéfini.
. Le type de matériau « Acier de béton armé » est prédéfini.
Le bouton
![]() permet de modifier un matériau déjà assigné. Le bouton
permet de modifier un matériau déjà assigné. Le bouton
![]() permet de transférer graphiquement un acier de béton armé depuis une autre surface.
permet de transférer graphiquement un acier de béton armé depuis une autre surface.
Type d'armatures
Avec le type d'armatures, définissez le type d'armatures de surface disponibles.
- Barres d'armatures
Entrez le « Diamètre » ds des barres d'armatures et « l'espacement des barres » s. Les spécifications se réfèrent à la direction 1 de l'armature (« armature principale »). Si vous souhaitez que le logiciel calcule le diamètre ou la distance lors de la vérification, sélectionnez l'option Automatiquement.
Vous pouvez ensuite définir les paramètres dans une boîte de dialogue distincte.
Si vous souhaitez appliquer une armature orthogonale à la direction 1, cochez la case « Armatures transversales additionnelles ». Les zones de texte pour la direction d'armature 2 s'activent alors et vous pouvez y définir le diamètre ds,90° et l'espacement des barres d'armatures s90°.
- Treillis
Dans la liste, sélectionnez la « Gamme de produits » disponible pour certains pays pour les treillis soudés. Dans la liste « Treillis », vous pouvez ensuite définir le type de treillis et sélectionner un modèle spécifique.
Accédez à une vaste bibliothèque de treillis soudés à l'aide du bouton
![]() . Vous pouvez sélectionner une gamme de produits dans la section « Filtre » et importer le treillis correspondant.
. Vous pouvez sélectionner une gamme de produits dans la section « Filtre » et importer le treillis correspondant.
- Cadre
Pour les armatures d'effort tranchant, entrez le « Diamètre » ds,st des barres et « l'Espacement des cadres » sst.
Attribution
Les cases de cette section de la boîte de dialogue permettent définir le(s) côté(s) de surface sur lequel(s) l'armature longitudinale est positionnée. Cette option n'est pas disponible pour une armature de cadre.
Si vous assignez plusieurs couches d'armatures les unes au-dessus des autres (armatures supplémentaires) à une surface, vous pouvez considérer l'excentrement des couches comme un « décalage supplémentaire de l'enrobage de béton ». Définissez ici les dimensions eo (couche supérieure) et eu (couche inférieure) pour l'armature additionnelle. Dans l'infographie à droite, les points de référence des distances pour les excentrements sont affichés et (« haut ») et eb (« bas »).
Direction et position
Dans l'onglet Direction et position, vous pouvez définir la direction des armatures. Le contenu est aligné avec le type de position de l'armature.
Direction d'armatures
Si l'armature avec le type de position « Sur la surface » est disposée sur l'ensemble de la surface, le type directions d'armatures définit la disposition des armatures. L'armature principale est prédéfinie « dans la direction des armatures de calcul » avec la direction 1 (as,1). Vous pouvez également sélectionner la direction 2 (as,2) dans la liste comme direction de l'armature principale.
Vous pouvez également définir librement la direction d'armatures 1, à condition qu'elle soit « parallèle à deux points » : Entrez les coordonnées de ces points ou sélectionnez les points les uns après les autres dans la fenêtre de travail à l'aide du bouton
![]() . La direction d'armature transversale 2 est alors orientée orthogonalement à l'armature principale.
. La direction d'armature transversale 2 est alors orientée orthogonalement à l'armature principale.
Position d'armatures
Si vous avez sélectionné une « armature libre » (rectangulaire libre, circulaire libre, polygonal libre) comme type de position, vous pouvez définir la position des armatures de surface plus précisément.
L'entrée d'une armature rectangulaire, circulaire et polygonale libre est comparable avec l'entrée d'une charge surfacique libre, comme décrit dans les chapitres Charges rectangulaires libres, Charges circulaires libres et Charges polygonales libres du manuel RFEM. En entrant les « Points d'angle », le « Centre et les côtés » ou encore le « Rayon », vous pouvez définir une zone où les armatures de surface libres doivent être considérées.
Projection
Il est possible de projeter les armatures de surface dans un plan, comme c'est le cas pour les charges surfaciques libres.
Définissez le « Système de coordonnées », et sélectionnez dans la liste « Projection » sur quel plan global XY, YZ ou XZ les armatures doivent être projetées. Le plan de projection ne doit pas être perpendiculaire à une surface comportant une armature.
Région d'action des armatures
Si vous avez sélectionné une « armature libre » (rectangulaire libre, circulaire libre, polygonale libre) comme type de position, vous pouvez spécifier plus en détail la position de cette armature.
Par défaut, l'aire d'armatures est efficace indéfiniment dans les directions de projection négative et positive (-∞/+∞). Toutes les surfaces dans la direction de projection sont ainsi fournies avec l'armature définie. Si vous souhaitez limiter les plages de direction de projection, par exemple, si la projection ne doit être active que dans la direction négative, vous pouvez entrer les coordonnées dans la zone de texte ou sélectionner un point adapté dans le modèle à l'aide du bouton
![]() .
.