Im nächsten Schritt sind neue Linien und Flächen durch Kopieren von Objekten nach oben zu erzeugen.
Unterer Bereich
Mit dem Ansichtswürfel kann die Ansicht gedreht werden (siehe Kapitel Modelldaten). Mit dem Scrollrad kann die Ansicht vergrößert und verkleinert werden.
Selektieren Sie die Linien 1 und 2, indem Sie ein Fenster von links nach rechts darüber aufziehen.
Die selektierten Objekte sind durch eine andere Farbe gekennzeichnet.
Rufen Sie nun die Funktion 'Verschieben/Kopieren' auf, indem Sie auf die Schaltfläche
![]() in der Symbolleiste klicken (alternativ können Sie die Option Verschieben/Kopieren im Menü Bearbeiten → Manipulation verwenden).
in der Symbolleiste klicken (alternativ können Sie die Option Verschieben/Kopieren im Menü Bearbeiten → Manipulation verwenden).
Wählen Sie im Feld 'Kopieren' die Option Kopie erstellen aus. Geben Sie dann den 'Verschiebungsvektor' ein, der -3 m in Z-Richtung beträgt.
Öffnen Sie den Reiter Nummerierung und Optionen.
Selektieren Sie im Bereich 'Optionen' die Option Schrittverknüpfungen. Ein weiterer Reiter wird hinzugefügt.
Öffnen Sie den Reiter Schrittverknüpfungen.
Wählen Sie die Optionen Knoten mit Linie verbinden und Linien mit Fläche verbinden aus. Klicken Sie dann auf OK. Es werden neue Linien und Flächen erzeugt.
Oberer Bereich
Drehen Sie die Ansicht so, dass die Linie 3 und die Knoten 3 und 6 bis 8 durch Aufziehen eines weiteren Fensters selektiert werden können. Dazu können Sie den Ansichtswürfel nutzen.
Rufen Sie die Funktion 'Verschieben/Kopieren' erneut auf, indem Sie auf die Schaltfläche
![]() klicken. Im Dialog 'Verschieben/Kopieren' ist darauf zu achten, dass im Bereich 'Kopieren' wieder die Option Kopie erstellen aktiviert ist. Geben Sie den 'Verschiebungsvektor' ein, der diesmal -3,5 m beträgt.
klicken. Im Dialog 'Verschieben/Kopieren' ist darauf zu achten, dass im Bereich 'Kopieren' wieder die Option Kopie erstellen aktiviert ist. Geben Sie den 'Verschiebungsvektor' ein, der diesmal -3,5 m beträgt.
Wählen Sie im Register Nummerierung und Optionen die Optionen Schrittverknüpfungen und Linien, Stäbe und Flächen verbinden, falls sich diese überlappen aus.
Vergewissern Sie sich, dass im Reiter 'Schrittverknüpfungen' die Optionen Knoten mit Linie verbinden und Linien mit Fläche verbinden wieder eingestellt sind (siehe Bild 'Linien und Flächen beim Kopieren erstellen'). Klicken Sie dann auf OK.

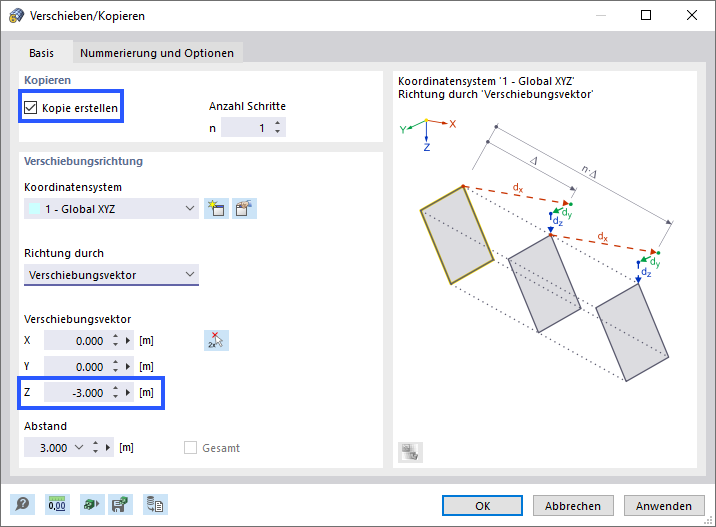
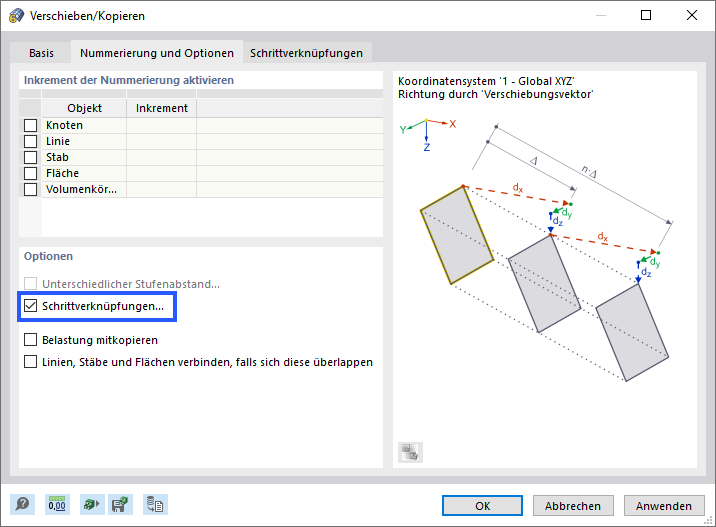
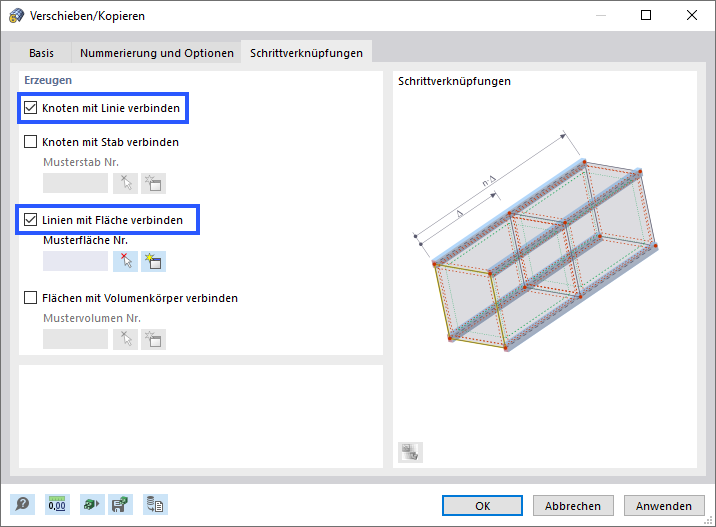

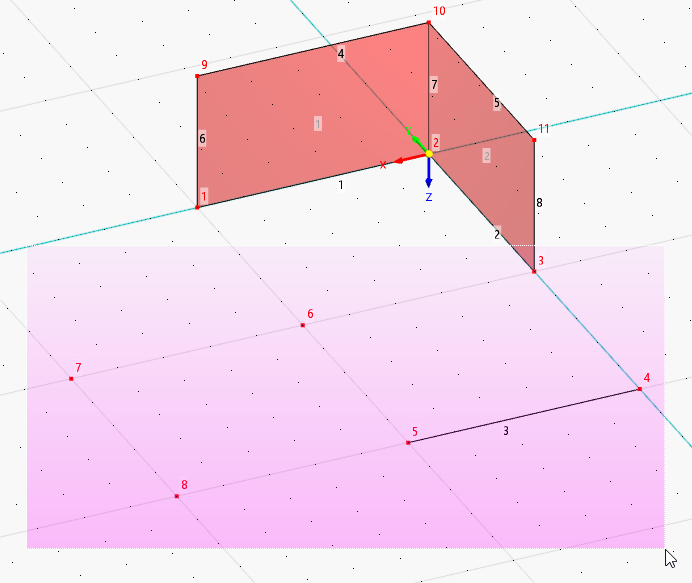
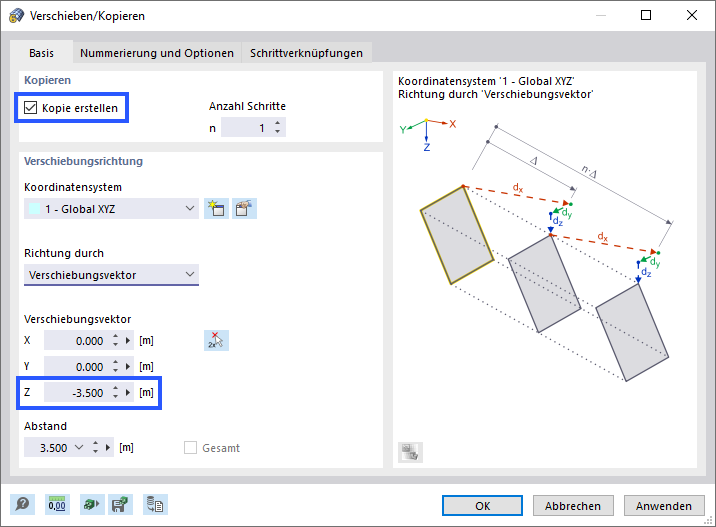
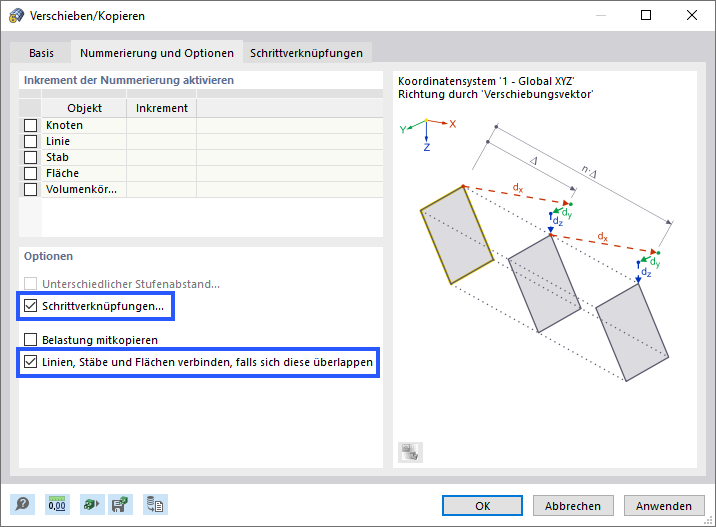












.png?mw=350&hash=5c4b2144aa52cd2928e41d7b311671dea882afa3)











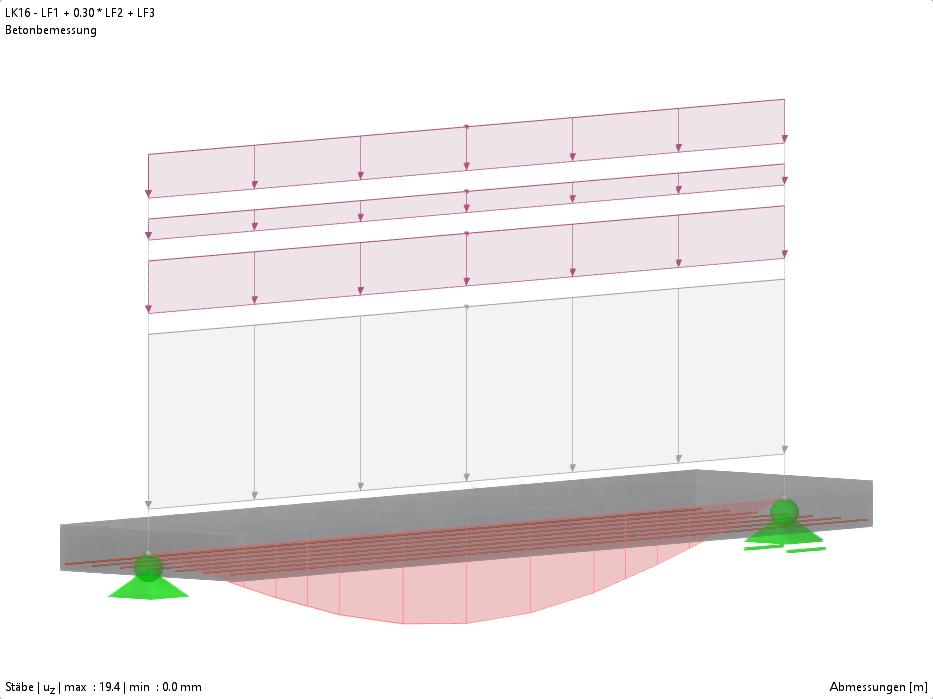









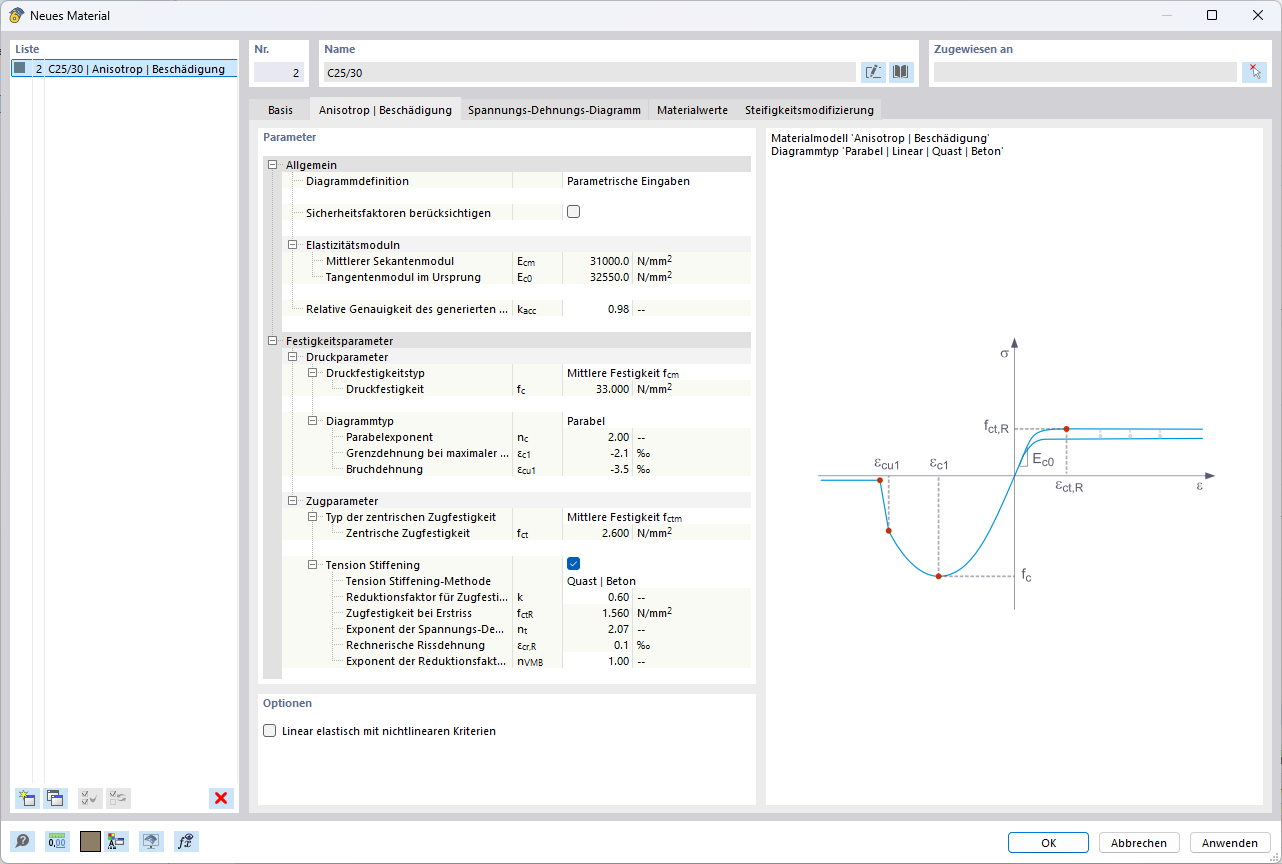
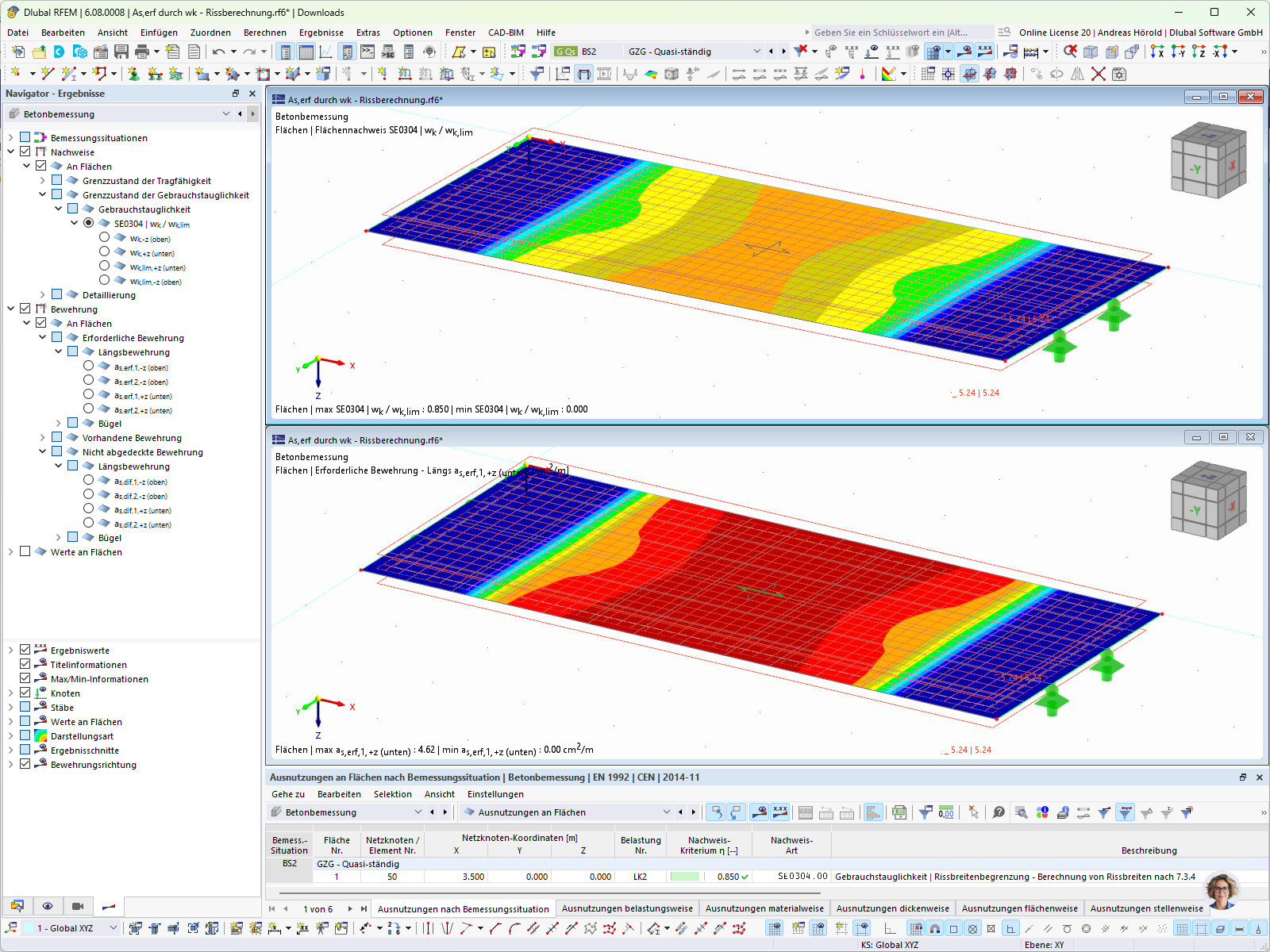


_1.jpg?mw=350&hash=ab2086621f4e50c8c8fb8f3c211a22bc246e0552)


-querkraft-hertha-hurnaus.jpg?mw=350&hash=3306957537863c7a7dc17160e2ced5806b35a7fb)


