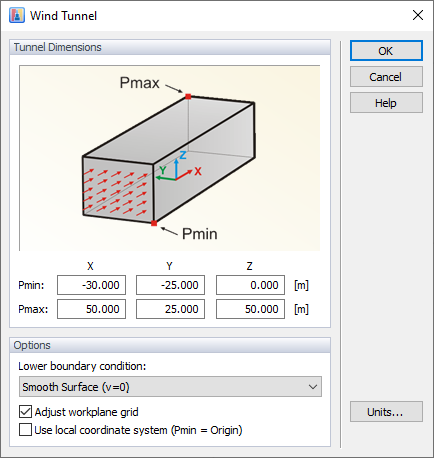Die vom Programm RWIND 2 erzeugten Modelldateien werden als "Projekte" bezeichnet. Der "Projektmanager" hilft alle Projekte zu organisieren.
Der 'Projektmanager' wird über das Datei -Menü 'Projektmanager' oder die Schaltfläche
![]() in der Symbolleiste aufgerufen.
in der Symbolleiste aufgerufen.
Der "Projektmanager" besteht aus zwei Registern, in denen die "Projektgruppen" und die enthaltenen "Projekte" verwaltet werden.
Projektgruppen
Im ersten Register sind alle Projektgruppen aufgelistet, die durch die Installation (Demo), durch Dlubal-Anwendungen (RFEM 6/RSTAB 9) oder von Ihnen angelegt wurden. Sie können von jeder Projektgruppe die "Bezeichnung" und den "Pfad" sehen. Die aktuelle Projektgruppe ist gekennzeichnet. Ein Wechsel der Projektgruppe erfolgt über Doppelklick auf die betreffende Zeile.
Über die Schaltfläche
![]() kann eine neue Projektgruppe angelegt werden. Geben Sie dann in einem Dialog den 'Namen', 'Bezeichnung' und den 'Verzeichnis' der Projektgruppe an (siehe Bild Neue Projektgruppe).
kann eine neue Projektgruppe angelegt werden. Geben Sie dann in einem Dialog den 'Namen', 'Bezeichnung' und den 'Verzeichnis' der Projektgruppe an (siehe Bild Neue Projektgruppe).
Projekte
Als Standard ist die aktuelle Projektgruppe eingestellt. Sie können in der Liste eine andere Projektgruppe auswählen, wenn Sie ein neues Projekt in einem anderen Ordner verwalten möchten. In der Tabelle sind alle Projekte aufgelistet, die sich in der aktuellen Projektgruppe befinden. Es werden deren Namen, Bezeichnungen, vorhandene Ergebnisse, Größen und Änderungsdatum angezeigt. Um die Anordnung anders zu sortieren, klicken Sie den entsprechenden Tabellenkopf an.
Im unteren Bereich des Projektmanagers sehen Sie eine Vorschau des selektierten Projekts und dessen Details.
Um ein Projekt zu öffnen, doppelklicken Sie es in der Liste. Alternativ kann dieser auch über die Schaltfläche
![]() selektiert werden.
selektiert werden.
Mit der Schaltfläche
![]() können Sie ein neues Projekt anlegen. In einem Dialog sind dann der "Name" und die "Bezeichnung" des Projekts anzugeben (siehe Bild Neues Projekt).
können Sie ein neues Projekt anlegen. In einem Dialog sind dann der "Name" und die "Bezeichnung" des Projekts anzugeben (siehe Bild Neues Projekt).
Die aktuelle Projektgruppe ist voreingestellt.
Die Option "Modell aus Datei importieren" ermöglicht den Datenimport über eine Schnittstelle. Wenn Sie das Modell selbst erstellen möchten, ist dieses Kontrollfeld jedoch zu deaktivieren.
Klicken Sie die Schaltfläche
![]() an, um den Dialog "Modell importieren" aufzurufen. Sie erscheint, wenn ein Modell importiert werden soll.
an, um den Dialog "Modell importieren" aufzurufen. Sie erscheint, wenn ein Modell importiert werden soll.
Legen Sie den 'Dateityp' fest. Zurzeit werden die RFEM 6/RSTAB 9-Daten (a *.vtp file format), Stereolithographie-Dateien (*.stl), Wavefront OBJ-Dateien (*.obj) und Industry "Fundamentklassen"-Dateien (*.ifc) der Version 2x3 werden unterstützt.
Stellen Sie den "Dateipfad" und die "Längeneinheit" ein. Achten Sie darauf, dass die "Z-Achse" mit den Einstellungen in RFEM 6 bzw. RSTAB 9 übereinstimmt.
Im Bereich „Optionen“ kann man steuern, ob das Modell in den Nullpunkt verschoben werden soll und die Windkanalabmessungen automatisch der Größe des Modells angepasst werden.
Mit der Schaltfläche
![]() lässt sich die Modelldatei einlesen.
lässt sich die Modelldatei einlesen.
Soll das Modell in RWIND 2 erzeugt werden (anstatt aus einer Datei zu importieren), so wird im Dialog Neues Projekt mit einem Klick auf die Schaltfläche
![]() folgender Dialog aufgerufen.
folgender Dialog aufgerufen.
Die Abmessungen des Windkanals können über sechs Parameter definiert werden. Die Maße in X, Y und Z sind auf den Ursprung bezogen. Achten Sie darauf, dass der Windkanal um das Modell herum groß genug ist, insbesondere auch der Bereich dahinter.
Es empfiehlt sich, das Raster der Arbeitsebenen an die Größe des Windkanals anzupassen.
Mit
![]() legen Sie das neue Projekt an und können mit der Arbeit beginnen.
legen Sie das neue Projekt an und können mit der Arbeit beginnen.