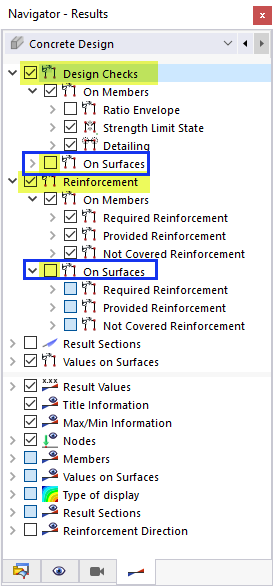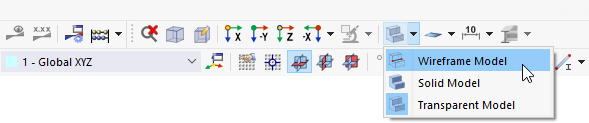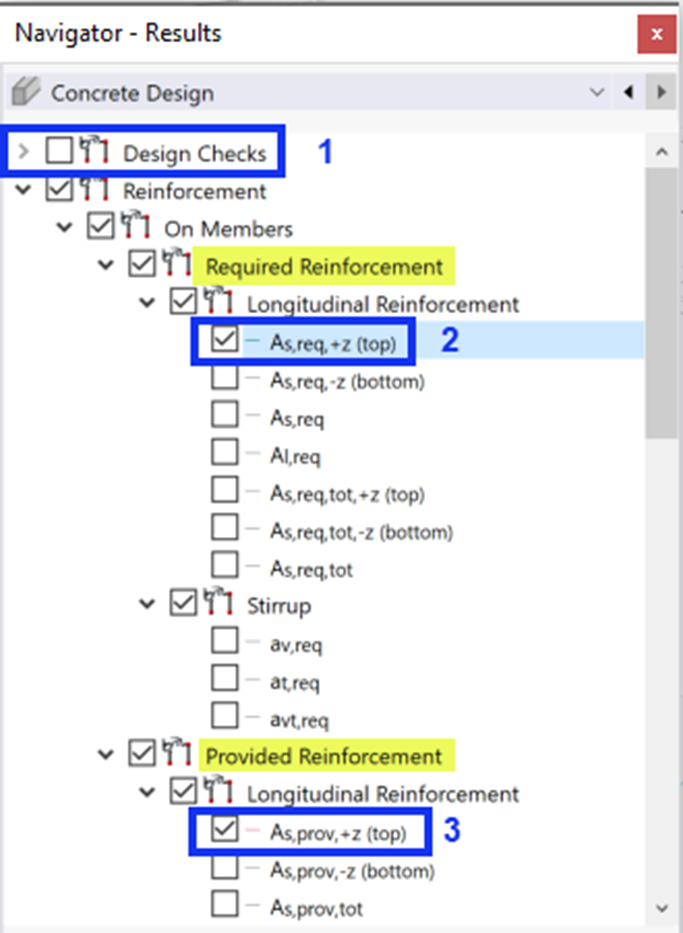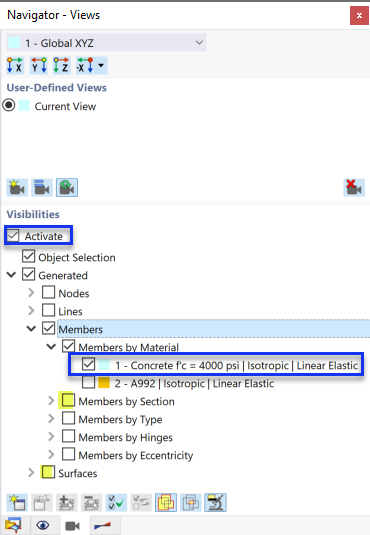For a better view of the results, switch off the rebars and stirrups in the Navigator - Display again by clearing the Types for Concrete Design check box (see the Switching off reinforcements image).
In the Navigator - Results, the two main categories of the concrete design ('Design Checks' and 'Reinforcement') now include the results of both members and surfaces. Clear the two On Surfaces check boxes so that only the member results will be shown on the model.
The 'Design Checks' items correspond to those of the 'Design Ratios on Members' tables, and the 'Reinforcement' items to the ones of the 'Reinforcement on Members' tables (see Chapter Result Tables).
Design Checks
The design checks are split into 'Ratio Envelope', 'Strength Limit State', and 'Detailing'.
Clear the Ratio Envelope check box for a specific inspection of the single types of results (1). Select the s / smax item of the ‘Detailing of Reinforcement’ category to display the ratio of the maximum spacing of transverse torsional reinforcement (2).
For a better view, select the Wireframe Model option that you can access by clicking the
![]() button on the toolbar.
button on the toolbar.
The DR0214.00 check is exceeded near the column which is due to the torsional design. To fix this, the spacing of stirrups can be decreased from 9.0 in to 7.25 in.
To modify the rib reinforcement, double-click member no. 9. Then select the Shear Reinforcement tab in the 'Edit Member' dialog box that is opened.
Click the
![]() button in the 'Spans' area to create a new shear reinforcement span.
button in the 'Spans' area to create a new shear reinforcement span.
There are two spans of equal length now. Span no. 2 is automatically selected (1).
In the 'Span Location' category, click the Start box and enter 12.000 ft to adjust the length of the shear reinforcement span (2). Then input the 'Distance' of the stirrups by entering 0.604 ft (7.25 in) in the 'Stirrup Parameters' category (3).
Close the dialog box by clicking OK and click Yes in the next dialog box again.
Finally, click the
![]() button on the toolbar to calculate all results.
button on the toolbar to calculate all results.
To display the design results again, set the Concrete Design option in the 'Navigator - Results'.
The design checks of the rib are fulfilled now.
Alternatively, this check can be deactivated if torsional moment for the rib design is not a concern. A new ‘Strength Configuration’ can be created where the MT,Ed option is disabled.
Select Cancel to close the dialog box.
Lastly, the RL0600.00 check for the result beam can be improved by increasing the size or quantity of the top longitudinal reinforcement.
Reinforcement
Deactivate the design ratios by clearing the Design Checks check box in the navigator. For a better view, collapse the 'Design Checks' category (1).
Select the As,req,+z(top) item of the 'Longitudinal Reinforcement' subcategory that you can find in the 'Required Reinforcement' category of the member results (2). To compare the required top reinforcement to the provided top reinforcement, select the As,prov,+z(top) item of the 'Provided Reinforcement' category below, too (3).
Clear the two check boxes again. To display the bottom reinforcements, select the As,req,-z(bottom) and As,prov,-z(bottom) items. You can examine the two diagrams of the required and provided reinforcements again.
When you activate the 'Visibilities' for the members of the 1 - Concrete f'c = 4000 psi material only in the 'Navigator - Views', all other objects will be dimmed. If necessary, clear the Members by Section and Surfaces check boxes.
To print the Required and provided bottom reinforcements image, click the
![]() button next to the
button next to the
![]() button on the toolbar. Select the Print Graphics to Printout Report option.
button on the toolbar. Select the Print Graphics to Printout Report option.
The preview of the image is presented with the familiar options to adjust the layout.
In the 'Graphic Pictures' category, set the As screen view option. Then select All colored in the 'Color' category. Click OK to send the image to the printout report without opening it.
Finally, clear the Activate check box of the 'Visibilities' (see the Activating visibility for concrete members image) so that all objects are displayed again.