Inicialmente, a geometria da superfície da cobertura só deveria ser representada com a ajuda de linhas. Com base na entrada das linhas, são explicadas as funções básicas para a modelação de estruturas no RFEM 6. Estes podem ser aplicados de forma análoga ao trabalho com barras.
Para criar uma nova linha , utilize o botão
![]() na barra de ferramentas. Primeiro, crie uma linha de 10 m com um ângulo de 120 ° em relação ao plano de trabalho. Os 120 ° são medidos a partir do eixo Z, resultando numa inclinação da cobertura de 30 °. Clique na origem para que a linha comece aí.
na barra de ferramentas. Primeiro, crie uma linha de 10 m com um ângulo de 120 ° em relação ao plano de trabalho. Os 120 ° são medidos a partir do eixo Z, resultando numa inclinação da cobertura de 30 °. Clique na origem para que a linha comece aí.
Dividir as linhas
Pode dividir uma linha utilizando uma distância especificada selecionando a função apropriada no menu de contexto da linha. Em alternativa, pode definir o seu próprio atalho para este comando. Em relação à projeção na direção X, a linha que acabou de ser criada deveria ter 6,8 m de comprimento. Divida a linha utilizando esta distância e elimine a parte superior das duas linhas recém-criadas.
Para o exemplo, também deve ser assumido que uma ancoragem em anel é aplicada após um comprimento projetado de 0,8 m. Após mais 3,5 m, é também necessário um nó para conectar uma madre. Crie novamente os dois nós utilizando a função 'Dividir linha pela distância'.
Deslocar e copiar linhas
Selecionar todas as linhas e nós criados até agora. Estes objetos podem ser movidos e copiados utilizando o botão
![]() . Para fazer isso, active a opção 'Criar cópia' e introduza o vector pelo qual o movimento deve ser realizado, neste caso 10 m na direção Y.
. Para fazer isso, active a opção 'Criar cópia' e introduza o vector pelo qual o movimento deve ser realizado, neste caso 10 m na direção Y.
Pode ligar os nós do original e da cópia diretamente com as linhas se activar as ligações de etapas no separador 'Numeração e opções' e selecionar o separador 'Ligar nó com linha'. Após a confirmação com ' OK ', a cópia e as linhas de ligação são criadas automaticamente.
Rodar linhas
Pode utilizar o botão
![]() para rodar e copiar objetos selecionados anteriormente. Esta função pode ser utilizada para rodar a borda da cobertura no lado esquerdo em -90 ° em torno do eixo Z. Para fazer isso, selecione todas as barras e nós associados e abra a caixa de diálogo. Ative ' Criar cópia ', introduza o ângulo e selecione um ponto no eixo de rotação com
para rodar e copiar objetos selecionados anteriormente. Esta função pode ser utilizada para rodar a borda da cobertura no lado esquerdo em -90 ° em torno do eixo Z. Para fazer isso, selecione todas as barras e nós associados e abra a caixa de diálogo. Ative ' Criar cópia ', introduza o ângulo e selecione um ponto no eixo de rotação com
![]() . No exemplo em consideração, este é o nó do canto superior esquerdo (acima da origem), que mais tarde será o ponto da borda da cumeeira.
. No exemplo em consideração, este é o nó do canto superior esquerdo (acima da origem), que mais tarde será o ponto da borda da cumeeira.
Desloque e copie os novos objetos em -10 m na direção X e ligue novamente os nós com as linhas utilizando a ligação em passo.
Unir linhas
Pode utilizar o botão
![]() para conectar as barras, linhas e superfícies selecionadas nas suas interseções. Seleccione todos os objectos e depois clique no botão para que sejam criados novos nós em todos os pontos de intersecção das linhas.
para conectar as barras, linhas e superfícies selecionadas nas suas interseções. Seleccione todos os objectos e depois clique no botão para que sejam criados novos nós em todos os pontos de intersecção das linhas.
Gire a vista para poder selecionar as linhas desnecessárias e, em seguida, eliminá-las. Por exemplo, pode clicar primeiro nas superfícies -Y e depois na superfície + X do cubo no canto superior direito do plano de trabalho. Nestas vistas, as linhas que não pertencem à cobertura podem ser facilmente selecionadas.
Crie uma nova linha utilizando
![]() clicando nos nós inferior e superior da cumeeira, um após o outro. Termine a entrada com um clique duplo com o botão direito. Além disso, elimine as linhas do lado direito da cobertura.
clicando nos nós inferior e superior da cumeeira, um após o outro. Termine a entrada com um clique duplo com o botão direito. Além disso, elimine as linhas do lado direito da cobertura.
Linhas espelhadas
Por fim, a área da cobertura criada até agora deve ser espelhada. Para fazer isso, selecione todos os objetos e utilize o botão
![]() para abrir a caixa de diálogo 'Espelho'. Ative 'Criar cópia' e selecione o plano YZ como plano de espelhamento. Com
para abrir a caixa de diálogo 'Espelho'. Ative 'Criar cópia' e selecione o plano YZ como plano de espelhamento. Com
![]() pode selecionar um ponto no plano de espelhamento, por exemplo, o ponto de cumeeira.
pode selecionar um ponto no plano de espelhamento, por exemplo, o ponto de cumeeira.
Selecionar os nós no meio da área da cobertura e eliminá-los especificando no menu de contexto de um ponto que as linhas ligadas devem ser ligadas entre si.


















..png?mw=320&hash=bd2e7071b02d74aef6228d22c4b83867d2d7e1a5)

























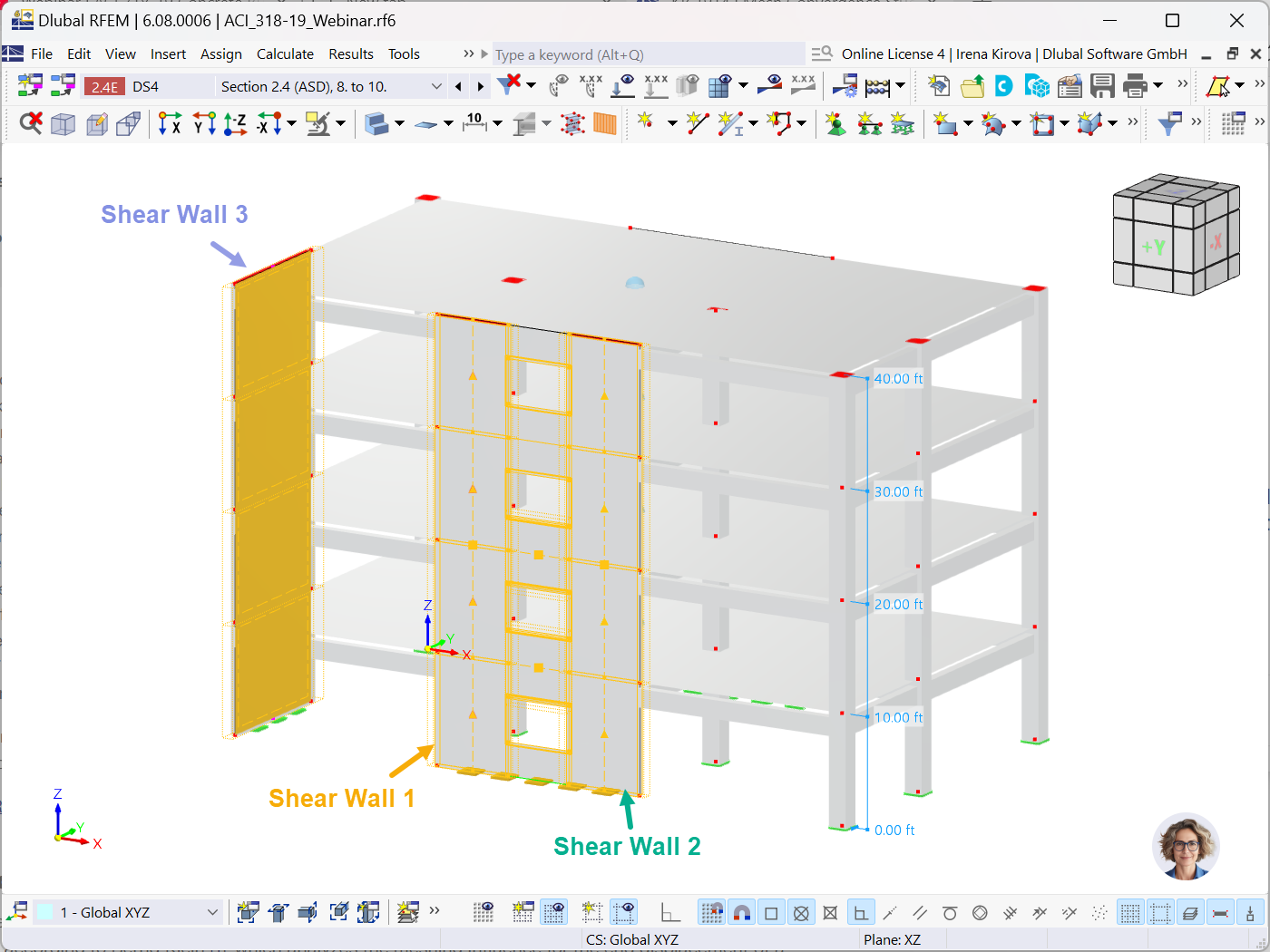
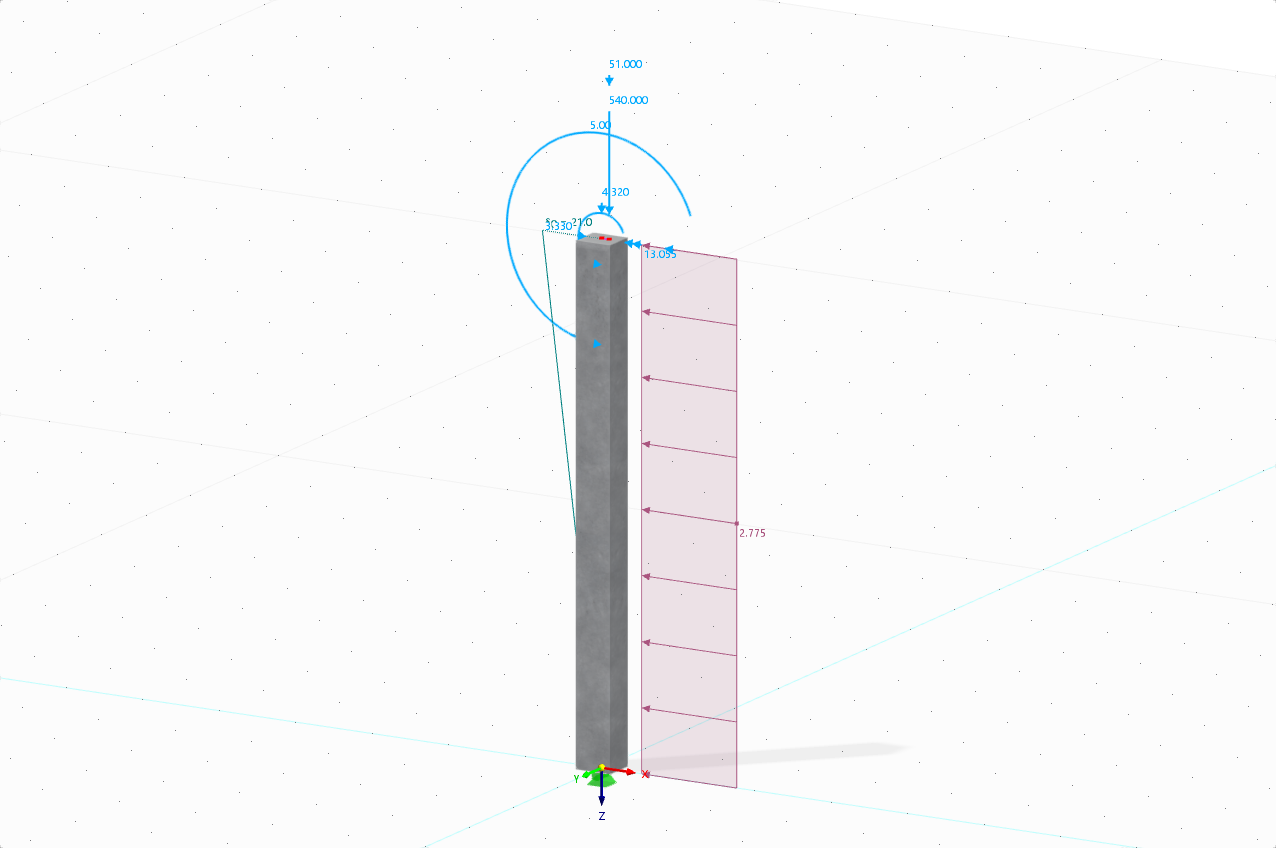
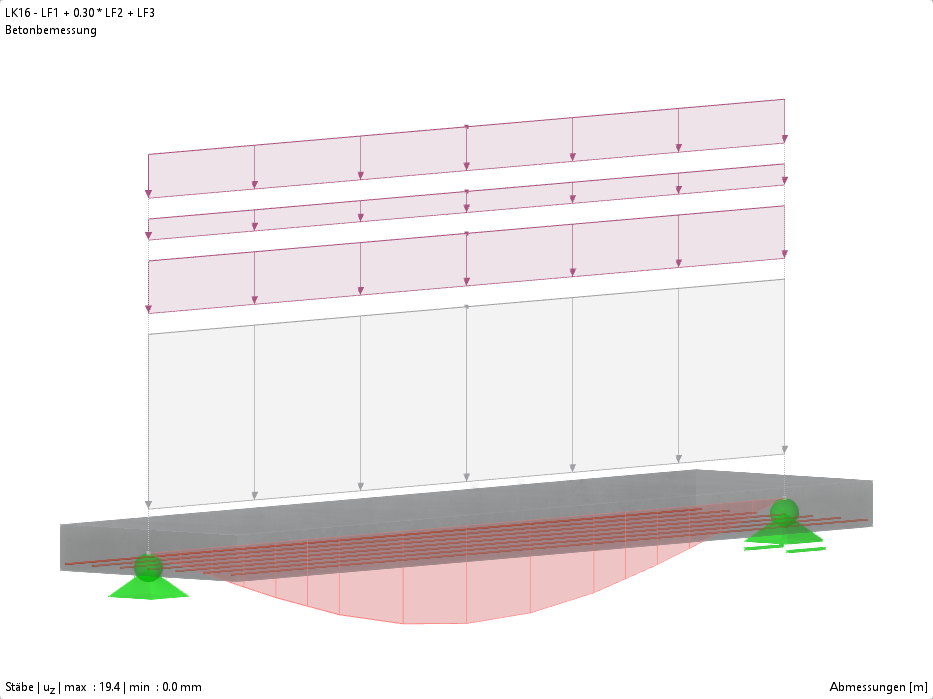
.png?mw=512&hash=4a84cbc5b1eacf1afb4217e8e43c5cb50ed8d827)









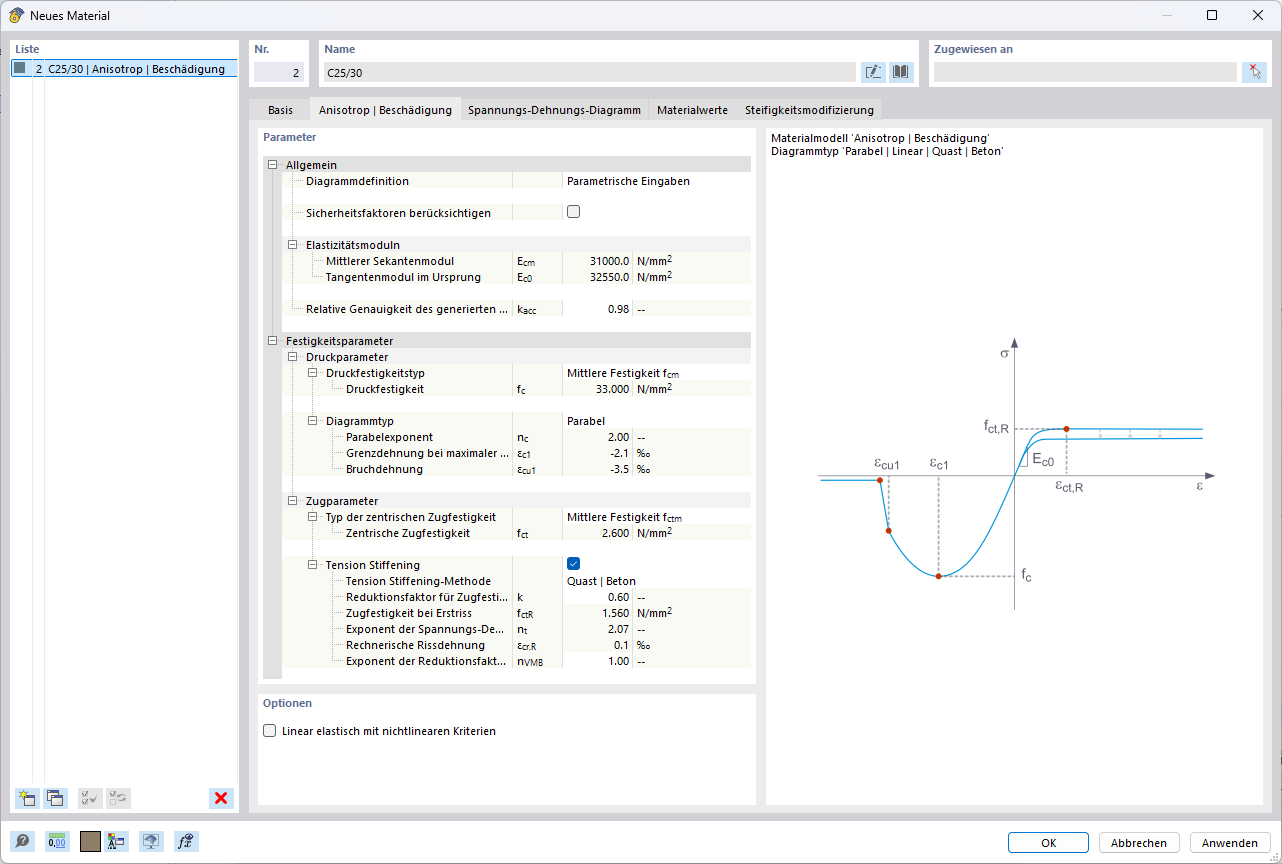
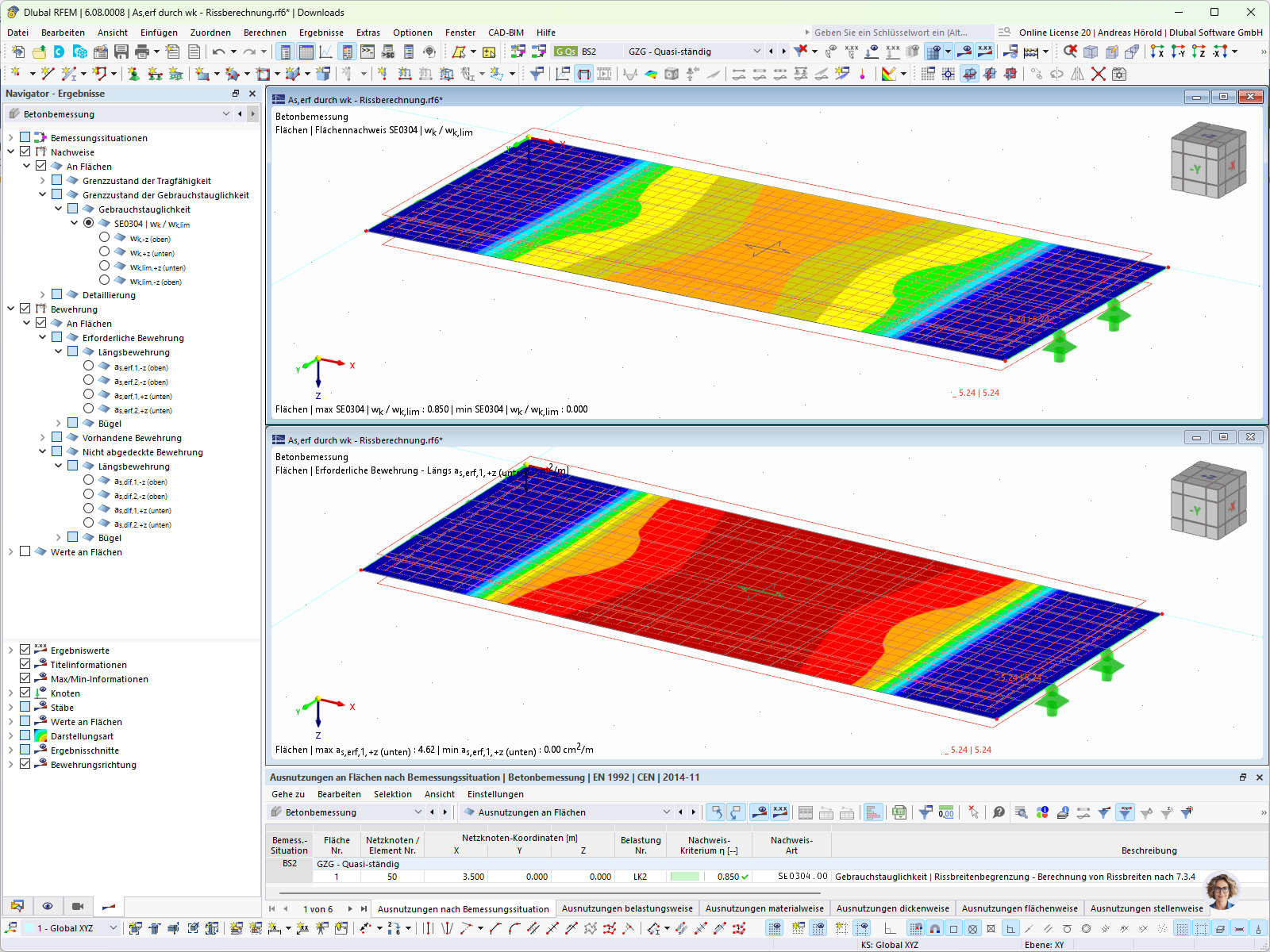
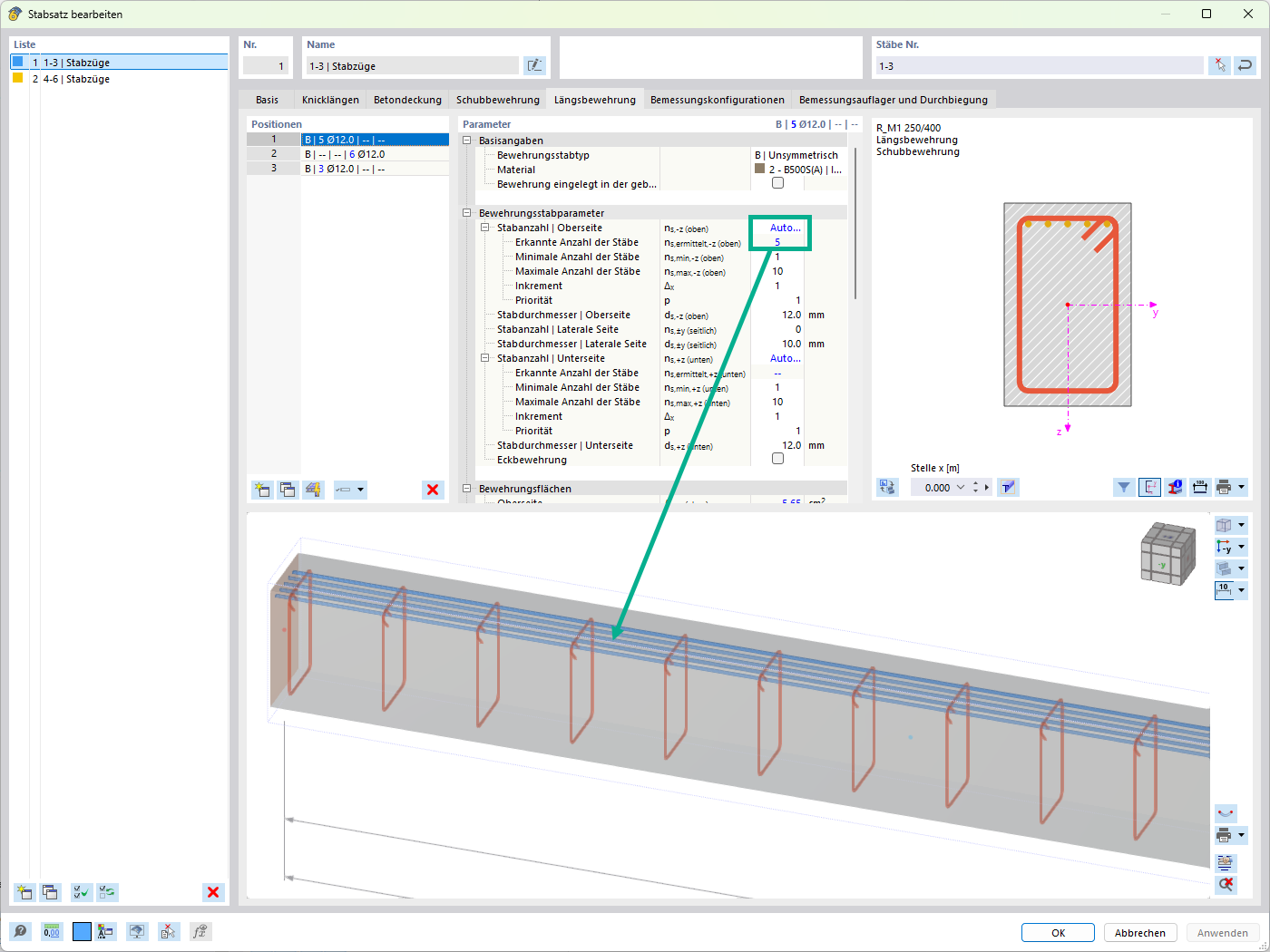
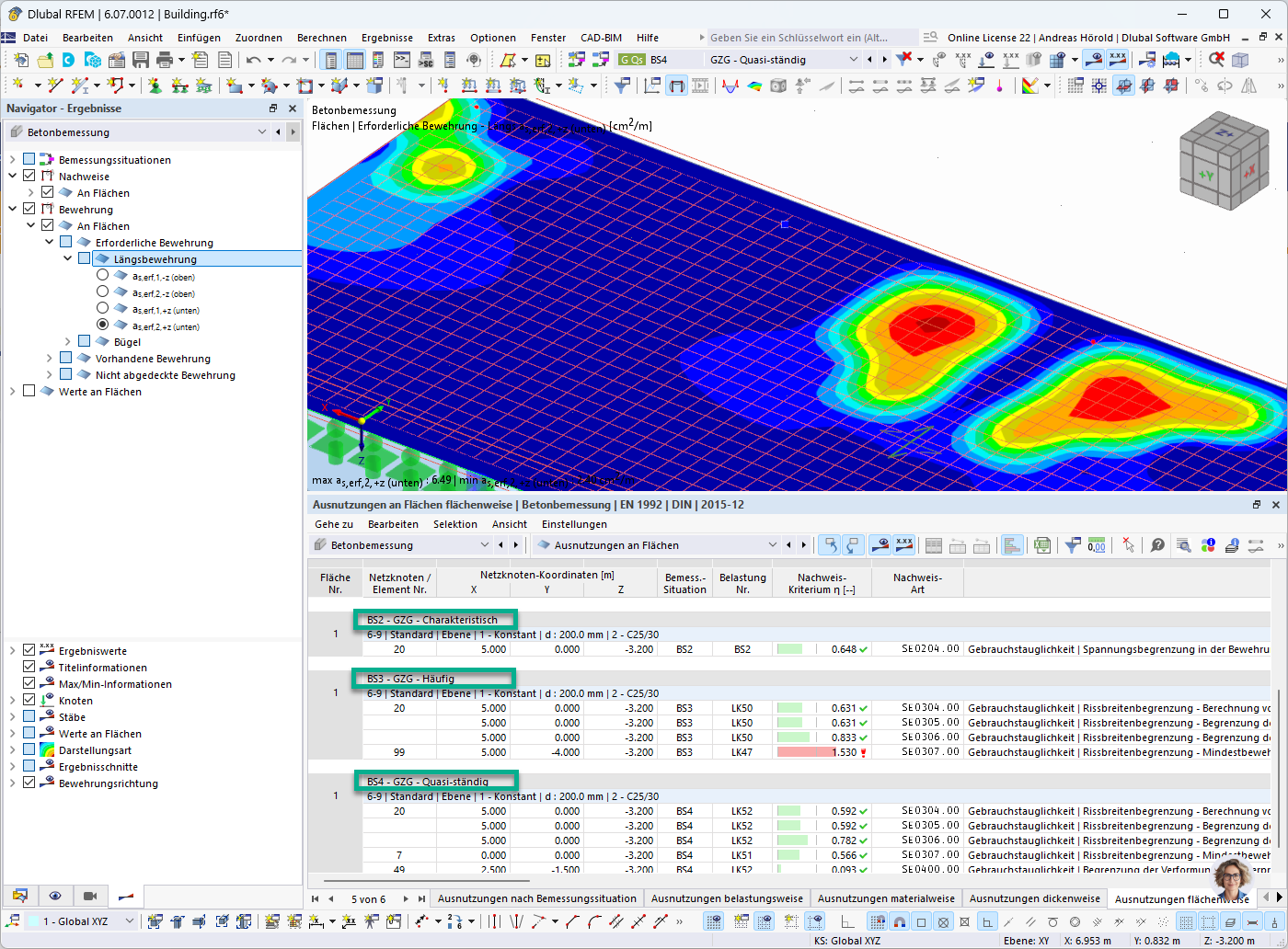
_1.jpg?mw=350&hash=ab2086621f4e50c8c8fb8f3c211a22bc246e0552)


-querkraft-hertha-hurnaus.jpg?mw=350&hash=3306957537863c7a7dc17160e2ced5806b35a7fb)


