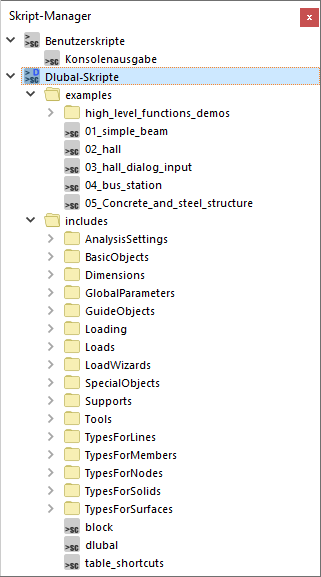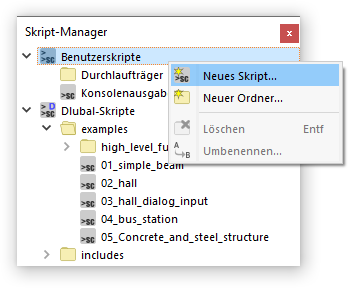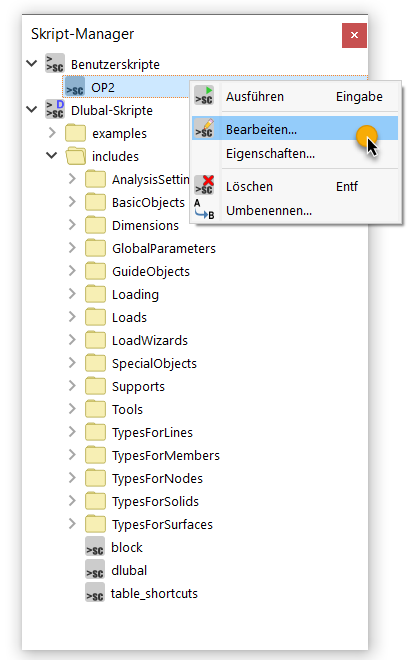Konsole
Die Konsole ist hilfreich, um Befehle einzugeben und auszuführen oder Kontrollausgaben vorzunehmen. Öffnen Sie die Konsole über den Eintrag im Menü 'Ansicht' oder verwenden Sie die Schaltfläche
![]() in der Symbolleiste.
in der Symbolleiste.
In der Konsole können Sie Befehle direkt eingeben und ausführen. Die Autovervollständigung hilft Ihnen dabei, Funktionen und Objekteigenschaften schnell einzufügen. Dadurch lassen sich auch Eingabe- und Syntaxfehler vermeiden. Das Bild Befehle in der Konsole ausführen zeigt beispielsweise, wie ein Knoten mit den Koordinaten X=1, Y=1, Z=1 definiert wird. Führen Sie abschließend den in der Konsole definierten Befehl mit der Eingabetaste aus.
Sie können auch beliebige Objekteigenschaften als Befehlsreferenzen in der Konsole einfügen. Die erforderlichen Objekteigenschaften können Sie über die Schaltfläche
![]() in einem Dialog einsehen. Übertragen Sie dann die Objekteigenschaft mit einem Doppelklick oder mit OK auf die Konsole.
in einem Dialog einsehen. Übertragen Sie dann die Objekteigenschaft mit einem Doppelklick oder mit OK auf die Konsole.
Skript-Manager
Der Skript-Manager hilft Ihnen bei der Aufgabe, Ihre Skriptordner und Skriptdateien zu organisieren. Sie können den Skript-Manager über den Eintrag im Menü 'Ansicht' oder die Schaltfläche
![]() in der Symbolleiste öffnen. Die Kategorie Dlubal-Skripte enthält einige Beispiele für Skriptdateien, die bei der Installation angelegt wurden. Dort finden Sie im Ordner 'includes' auch eine Bibliothek von Funktionen vor, auf die Sie in Ihrer Skriptdatei mit dem Befehl 'include()' zugreifen können.
in der Symbolleiste öffnen. Die Kategorie Dlubal-Skripte enthält einige Beispiele für Skriptdateien, die bei der Installation angelegt wurden. Dort finden Sie im Ordner 'includes' auch eine Bibliothek von Funktionen vor, auf die Sie in Ihrer Skriptdatei mit dem Befehl 'include()' zugreifen können.
Führen Sie einen Rechtklick auf den Ordner aus, in dem Sie das Skript ablegen möchten. Im Kontextmenü wählen Sie dann den Eintrag Neues Skript aus.
In diesem Beispiel heißt das neue Skript PO2 und ist nach dem Erstellen in den Benutzerskripten verfügbar. Um es zu bearbeiten, klicken Sie mit der rechten Maustaste darauf und wählen Sie Skript bearbeiten.
Wenngleich in diesem Webinar Notepad++ verwendet wird, können Sie Skripte in RFEM 6 mit jedem anderen Editor bearbeiten. Bild 2 zeigt beispielsweise, wie man ein Skript so bearbeitet, dass mehrere Knoten auf einer Linie angelegt werden. Entsprechend dem im Skript geschriebenen Befehl wird alle 1 m ein Knoten in X-Richtung angelegt, bis zu i, welches in diesem Fall auf 5 gesetzt ist.
Stellen Sie sicher, dass Sie das Skript speichern. So können Sie in der Liste der Benutzerskripte mit einem Doppelklick auf das Skript die erzeugten Elemente im RFEM-Arbeitsfenster sehen.