混凝土的设计数据可以添加到第 1 部分中创建的打印报告中。 要打开该文档,请双击'导航器 - 数据'的'打印报告'类别中的 1。
在打印报告中,点击工具栏上的
![]() 按钮打开'打印报告管理器'(右起第二个)。 或者,在编辑菜单中选择编辑打印报告。
按钮打开'打印报告管理器'(右起第二个)。 或者,在编辑菜单中选择编辑打印报告。
激活混凝土设计报告项目文件夹,将包含设计数据。 然后点击保存并显示。
打印报告的第 11 章包含了混凝土结构的默认数据。
调整目录
要添加或删除章节,可以按照第 1 部分中的说明使用打印报告管理器。 也可以直接删除项目: 例如右键点击11.7.1 错误和警告,打开本章的右键菜单。 在这里选择从打印报告中删除。
打印报告将被更新,但不会显示警告。
打印图形
要将图像添加到打印报告中,请点击'打印报告'标题栏上的
![]() 按钮,最小化预览窗口。 RFEM 工作区再次以全视图显示。
按钮,最小化预览窗口。 RFEM 工作区再次以全视图显示。
再次打开导航器 - 结果 (1),以便您可以选择需要的纵向钢筋 as,req,1+z(bottom) 。显示 (2)。 请确保'显示面上的值'选项也被激活 (3)。
如果想要只显示板的结果,请点击面板 (4) 的第三个选项卡,然后检查是否面编号为 。选择 4,5 (5)。 最后,点击工具栏上的
![]() 按钮,设置俯视图(6)。
按钮,设置俯视图(6)。
要打印该图像,请点击工具栏上
![]() 按钮旁边的
按钮旁边的
![]() 按钮。 打开打印选项列表。 点击将图形打印到打印报告。
按钮。 打开打印选项列表。 点击将图形打印到打印报告。
在图像的预览中会显示一些调整布局的选项。
在'图形'区域中,选择窗口填充排列。 在'颜色'区域中设置文本和黑色的布局,以便于读取数值。 要将面板移至其他位置,请从'色阶'区域的列表中选择右下选项。 然后点击保存并显示。
打印报告被重新创建,图片在'混凝土设计'一章的最后一页。
点击
![]() 按钮关闭打印报告。
按钮关闭打印报告。
在继续进行混凝土杆件设计之前,请恢复所有面的显示。
最后,点击工具栏上的
![]() 按钮,保存面的混凝土设计数据。
按钮,保存面的混凝土设计数据。


























.png?mw=350&hash=d538a044ed58714e93ef2f2fb0fe731b25e855ee)










![海西太阳能电站的可视化,中国
(©Cockerill Maintenance&Ingenierie sa [CMI]](/zh/webimage/019788/2952722/Sonnekraftwerk1.jpg?mw=350&hash=7e081df07564a2c98a32b94a13c44a1ce7678610)




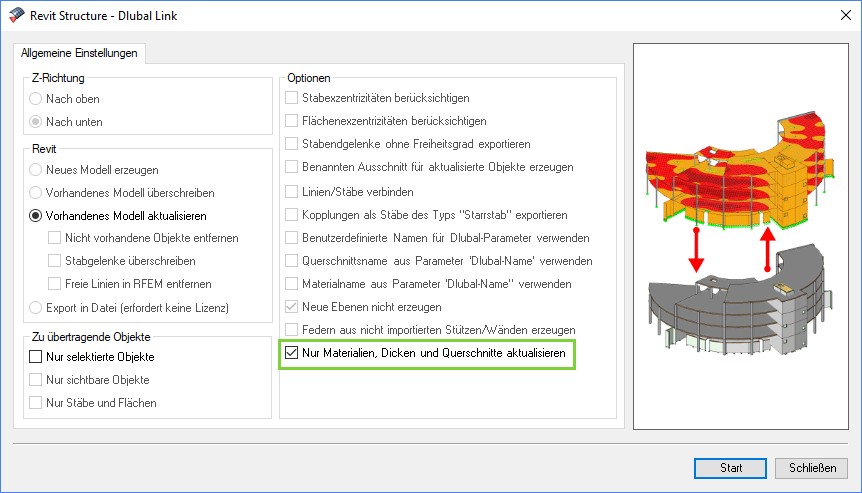



_1.jpg?mw=350&hash=ab2086621f4e50c8c8fb8f3c211a22bc246e0552)







