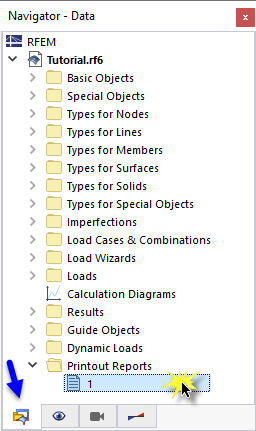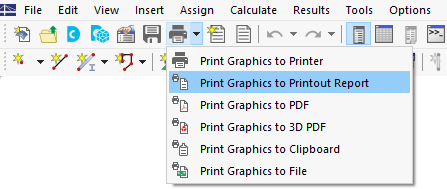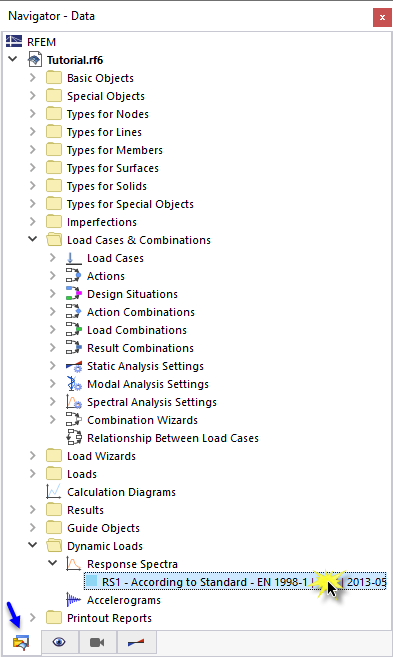Les données de l’analyse dynamique peuvent être ajoutées au rapport d’impression créé dans la Partie 1. Pour ouvrir ce document, double-cliquez sur l'élément 1 dans la catégorie Rapports d’impression du « Navigateur - Données ».
Les chapitres 9 et 10 du rapport d’impression contiennent les données par défaut de l’analyse dynamique.
Ajustement du contenu
Pour ajouter ou supprimer un chapitre, vous pouvez utiliser le « Gestionnaire des rapports d’impression » comme décrit dans la Partie 1. Pour ouvrir cette boîte de dialogue, cliquez sur
![]() dans la barre d’outils du rapport d’impression (deuxième à partir de la droite). Vous pouvez également sélectionner Modifier le rapport d’impression dans le menu Modifier.
dans la barre d’outils du rapport d’impression (deuxième à partir de la droite). Vous pouvez également sélectionner Modifier le rapport d’impression dans le menu Modifier.
Dans la section « Objets du rapport », cochez ces cases pour ajouter les chapitres correspondants :
- Catégorie « Cas de charge et combinaisons » : Situations de projet, Combinaisons de charge, Combinaisons de résultats, Paramètres pour l’analyse modale et Paramètres pour l’analyse spectrale
- Catégorie Charges dynamiques
- Catégorie « Résultats de l’analyse modale » : Masses modales effectives
- Catégorie « Résultats de l’analyse spectrale » : Nœuds - Pseudo-accélérations
Cliquez sur Enregistrer et afficher pour fermer le « Gestionnaire des rapports d’impression » et mettre à jour le rapport d’impression.
Vous remarquerez que le rapport d’impression est devenu très complet. Cela est principalement dû aux sous-résultats détaillés de l’analyse spectrale. Il est recommandé de réduire la documentation en n’incluant que les résultats de l’enveloppe des sommes pondérées.
Cliquez-droit sur 11.4 Lignes - Forces d’appui dans le navigateur, par exemple. Sélectionnez Modifier dans le menu contextuel pour rouvrir le « Gestionnaire des rapports d’impression ».
Activez le « Filtre des résultats intermédiaires » dans les « Options ». Sélectionnez ensuite l’onglet Résultats intermédiaires pour l’analyse spectrale.
Double-cliquez sur Enveloppe des sommes pondérées dans la liste « À sélectionner » pour les transfére dans la colonne « Sélectionné » (vous pouvez également le sélectionner et utiliser le bouton
![]() ).
).
Vous pouvez procéder de la même manière pour tous les autres résultats de l’analyse spectrale. Cependant, pour l’exemple du tutoriel, cette opération ne doit pas être effectuée. Cliquez sur Enregistrer et afficher pour appliquer le nouveau paramètre. Le nombre de pages est considérablement réduit.
Impression graphique
Pour ajouter une image au rapport d’impression, réduisez la fenêtre d’aperçu en cliquant sur
![]() dans la barre de titre « Rapport d’impression ». L'espace de travail dans RFEM réapparaît avec les déformations globales résultantes pour la situation de projet à l’ELU SP1 (voir l’image
Déformations
).
dans la barre de titre « Rapport d’impression ». L'espace de travail dans RFEM réapparaît avec les déformations globales résultantes pour la situation de projet à l’ELU SP1 (voir l’image
Déformations
).
Ouvrez la liste des cas de charge dans la barre d’outils et sélectionnez Analyse modale CC5. Pour afficher les modes propres (au lieu des masses définies en dernier), sélectionnez l’option Mode propre dans le « Navigateur - Résultats ».
Le mode propre associé à la fréquence propre la plus basse est affiché. Faites pivoter le modèle et zoomez pour obtenir une bonne vue. Pour imprimer cette image, cliquez sur le bouton
![]() à côté du bouton
à côté du bouton
![]() dans la barre d’outils. Une liste d’options d’impression apparait.
dans la barre d’outils. Une liste d’options d’impression apparait.
Cliquez sur Imprimer les graphiques dans le rapport d’impression. L’aperçu de l'image est présenté avec quelques options pour ajuster la mise en page.
Dans la zone « Images graphiques », sélectionnez la disposition Remplissage de la fenêtre. Cliquez sur OK pour imprimer l’image dans le rapport d’impression.
Définissez ensuite le cas de charge de l’analyse spectrale CC6. Les déformations résultant des résultats de l’analyse du spectre de réponse sont affichées. Définissez l’enveloppe des sommes pondérées des résultats dans la liste (voir l’image Résultats disponibles pour tous les modes propres et toutes les directions ).
Cliquez sur
![]() dans la barre d’outils pour imprimer les résultats de l’analyse spectrale.
dans la barre d’outils pour imprimer les résultats de l’analyse spectrale.
Dans la boîte de dialogue d’aperçu, sélectionnez à nouveau la disposition remplissage de la fenêtre.
Si vous souhaitez imprimer d’autres graphiques, cliquez sur « OK » et procédez de la même manière. Cependant, pour l’exemple du tutoriel, les deux images seront suffisantes. Cliquez sur Enregistrer et afficher.
Le rapport d’impression est créé avec les images des dernières pages des chapitres « Résultats de l’analyse modale » et « Résultats de l’analyse spectrale ».
Réduisez à nouveau le rapport d’impression à l’aide du bouton
![]() . Pour inclure le spectre de réponse dans la documentation, définissez le Navigateur - Données où vous ouvrez le dossier Charges dynamiques. Double-cliquez ensuite sur l’élément SR1 dans la catégorie « Spectres de réponse ».
. Pour inclure le spectre de réponse dans la documentation, définissez le Navigateur - Données où vous ouvrez le dossier Charges dynamiques. Double-cliquez ensuite sur l’élément SR1 dans la catégorie « Spectres de réponse ».
La boîte de dialogue « Modifier le spectre de réponse » apparait. Cliquez sur le bouton
![]() à côté du bouton
à côté du bouton
![]() . Sélectionnez l’option Imprimer les graphiques dans le rapport d’impression.
. Sélectionnez l’option Imprimer les graphiques dans le rapport d’impression.
Cet aperçu représente le diagramme accélération-temps. Après avoir vérifié les paramètres, cliquez sur Enregistrer et afficher pour imprimer l’image. Le rapport d’impression est à nouveau mis à jour avec le diagramme répertorié dans le chapitre « Charges dynamiques ».
Enfin, cliquez sur
![]() pour fermer le rapport d’impression. Le même bouton pour fermer la boîte de dialogue « Modifier le spectre de réponse ».
pour fermer le rapport d’impression. Le même bouton pour fermer la boîte de dialogue « Modifier le spectre de réponse ».