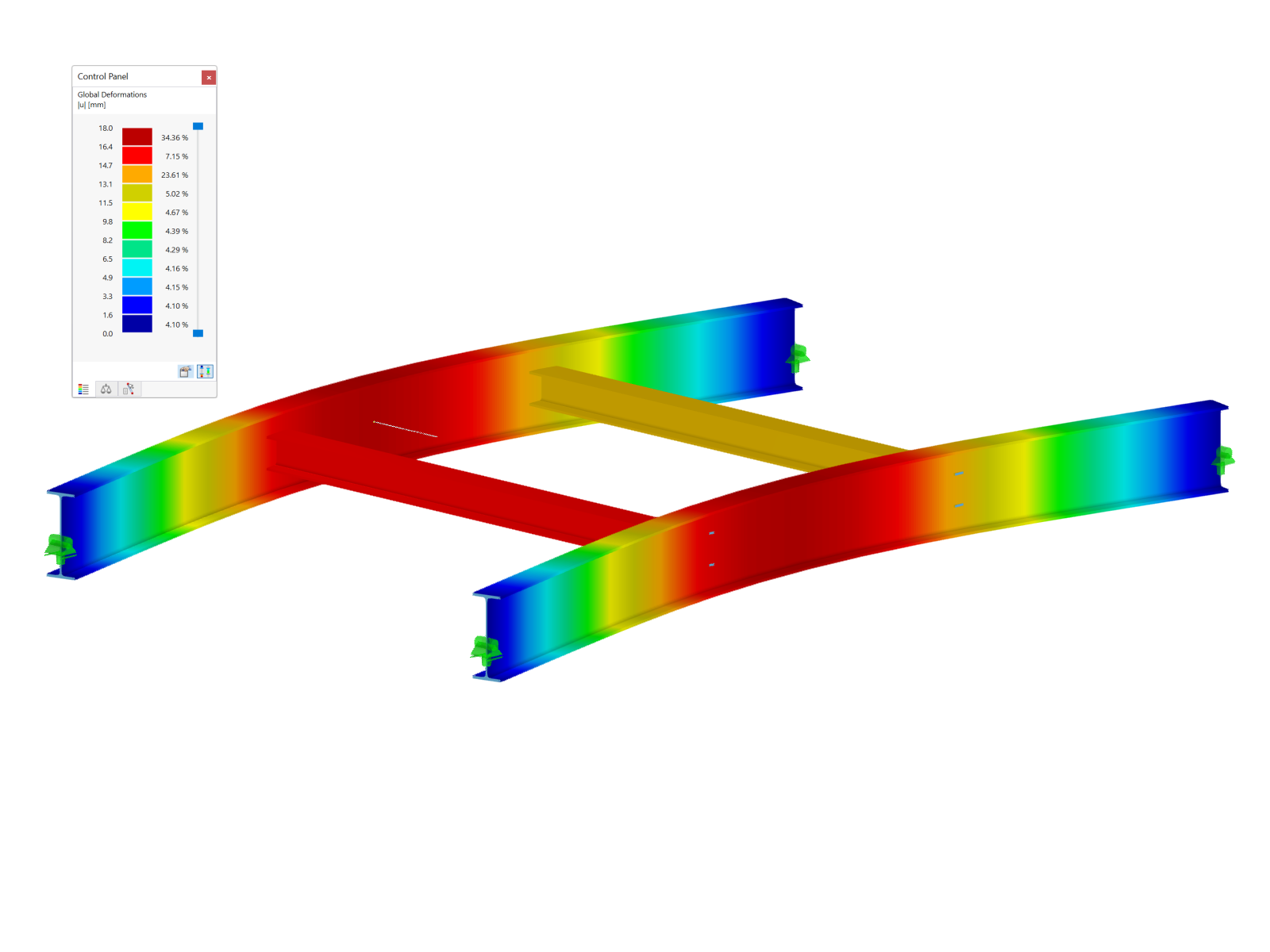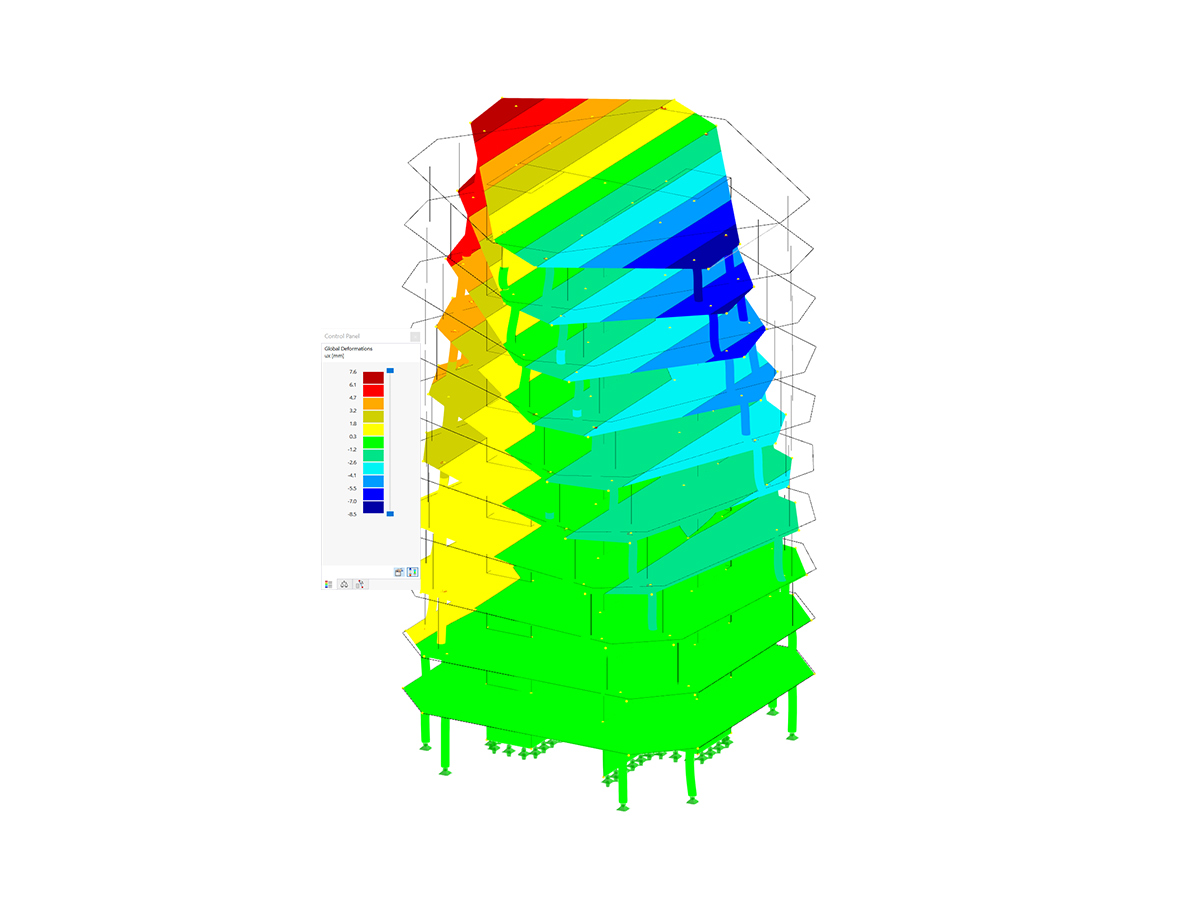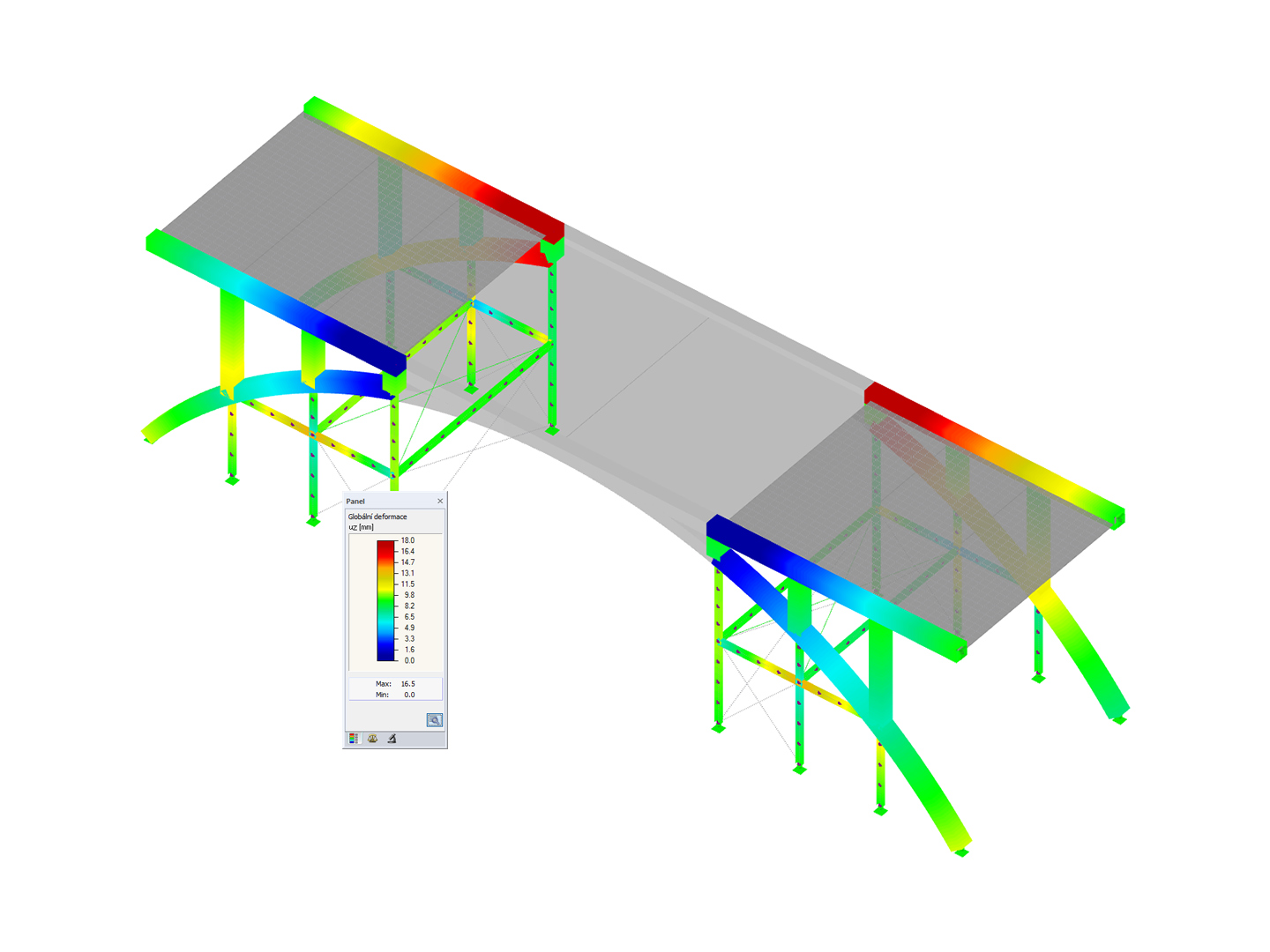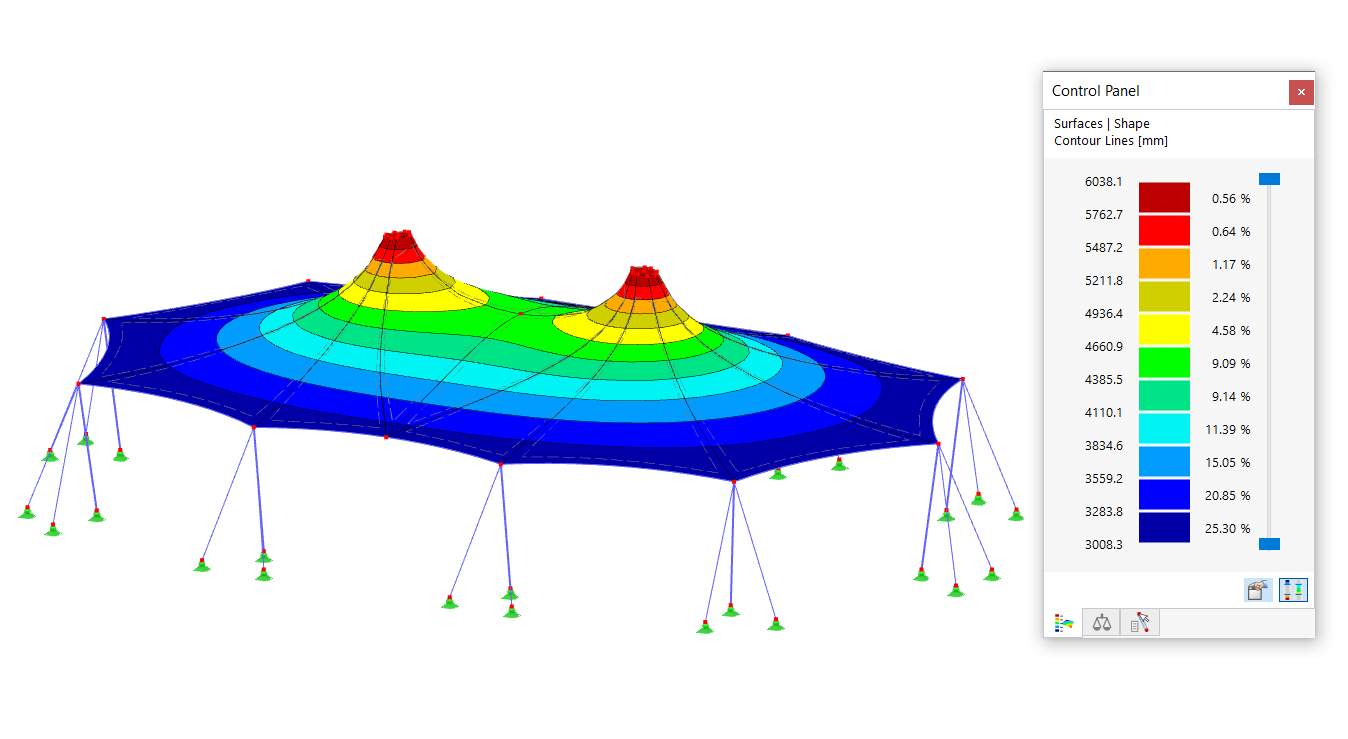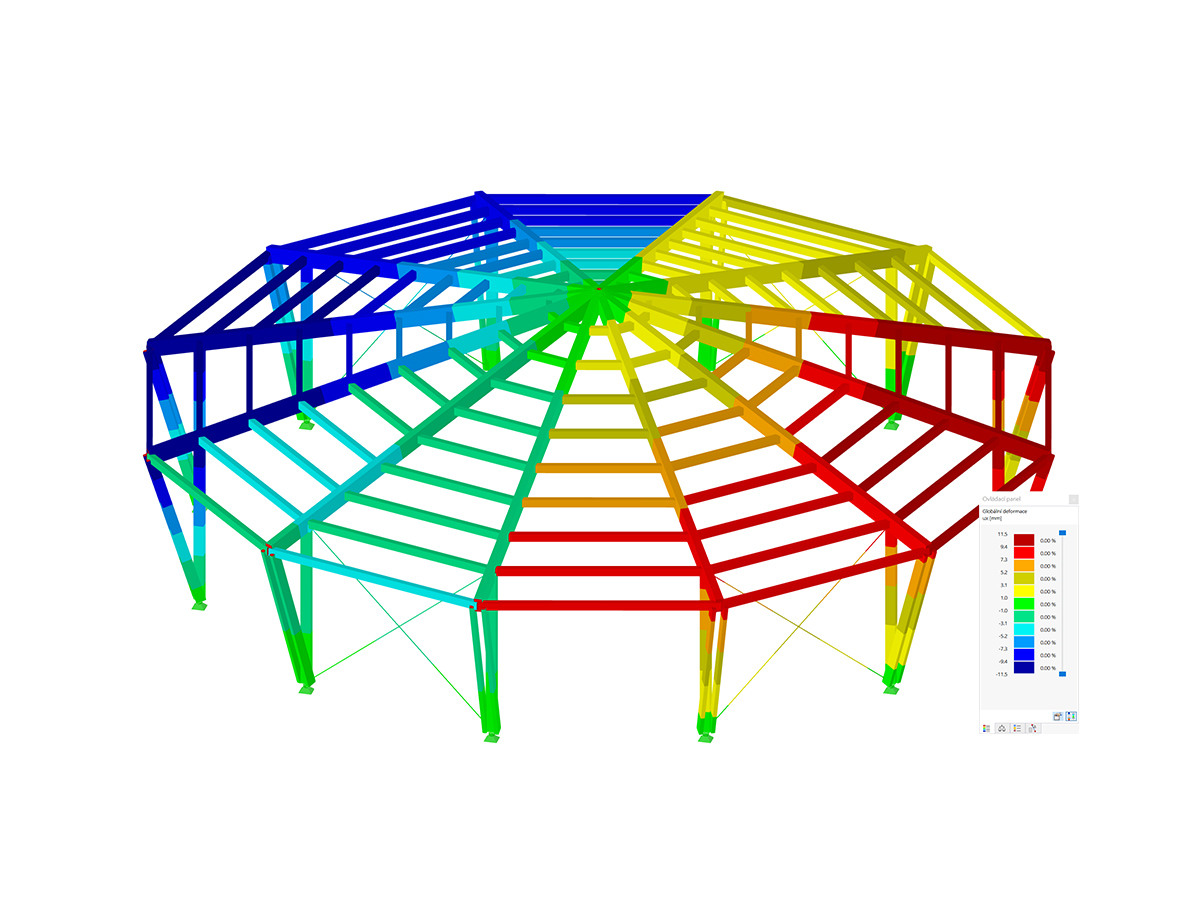Porte del server
Per stabilire una connessione WebService a RFEM e RSTAB, è necessario accedere a porte del server specifiche. L'intervallo di porte del server disponibili può essere modificato all'interno delle impostazioni del programma navigando su Opzioni → Opzioni del programma:
Per impostazione predefinita, l'intervallo di porte del server è impostato da 8081 a 8089. Il valore della porta più basso nelle impostazioni del programma corrisponde alla porta specificata nell'URL WSDL per l'accesso a RfemApplication, che in questa guida sarà 8081.
Guida al boomerang
Boomerang è uno strumento di test API intuitivo progettato per il debug delle API. Per accedervi è necessario prima installare il plug-in del browser Boomerang.
1. Accesso alle classi di RfemApplication
Per accedere alle classi disponibili in RfemApplication, attenersi alla seguente procedura:
- Utilizza il seguente URL WSDL: http://localhost:8081/wsdl
- Carica l'URL e aggiungilo al servizio.
La porta che devi utilizzare nell'URL WSDL potrebbe essere diversa nel tuo caso. Prova una delle altre porte se 8081'non funziona.
Una volta completato, il servizio RfemApplication sarà accessibile nella scheda del servizio, visualizzando tutte le classi associate. Queste classi comprendono tutto ciò che riguarda l'applicazione RFEM stessa.
2. Ottenere l'URL del modello attivo
Per recuperare l'URL del tuo modello con la porta del server corretta, esegui i seguenti passaggi:
- Esegui la funzione "get_active_model" facendo doppio clic su di essa nel menu a sinistra.
- Fare clic sul pulsante di invio.
Boomerang passerà automaticamente alla scheda di risposta, dove verrà visualizzato l'URL del modello. In questo esempio, la porta del server del modello corrente è 8083.
3. Accesso alle classi di RfemModel
Per accedere a tutte le classi disponibili in RfemModel, eseguire i seguenti passaggi:
- Fare clic su "Aggiungi servizio" a sinistra.
- Utilizza il seguente URL WSDL: http://localhost:8083/wsdl
- Carica l'URL e aggiungilo ai servizi.
Al termine, il servizio RfemModel sarà accessibile nella scheda del servizio, che mostra tutte le classi associate. Queste classi comprendono tutti i dati del modello, inclusi oggetti di base, carichi e altro ancora.
4. Verifica delle operazioni di WebService
Ora puoi testare tutte le operazioni facendo doppio clic su di esse nel menu di servizio a sinistra. Alcune operazioni richiedono il passaggio di parametri nella scheda di richiesta, mentre altre possono essere eseguite semplicemente facendo clic su "Invia". Questo tutorial dimostrerà il test di alcune operazioni.
get_all_selected_objects()
Per testare questa operazione non è necessario passare alcun parametro. È possibile inviare direttamente la richiesta dopo aver selezionato alcuni oggetti in RFEM.
L'operazione restituisce un elenco di oggetti posizione_oggetto che sono costituiti dal tipo di oggetto e dal numero dell'oggetto:
get_member()
Per testare la funzione get_member è necessario fornire il numero dell'asta desiderata:
La risposta di questa operazione fornisce tutte le proprietà dell'asta numero 1:
Guida all'interfaccia utente di Soap
SoapUI è una potente applicazione open source progettata per testare i protocolli SOAP e REST. L'applicazione desktop può essere scaricata da .
1. Creazione di un nuovo progetto SOAP
Per iniziare, apri SoapUI e crea un nuovo progetto SOAP:
Customize the project name as desired and utilize http://localhost:8081/wsdl as initial WSDL. Come descritto nella guida Boomerang, la porta potrebbe essere diversa nel tuo caso. Prova una delle altre porte se 8081'non funziona. Una volta caricato, il navigatore a sinistra mostrerà tutte le classi associate a RfemApplication.
Per acquisire il WSDL iniziale per RfemModel, eseguire l'operazione get_active_model facendo doppio clic su "Richiesta 1". Prima di eseguire l'operazione, assicurarsi che un modello sia aperto in RFEM o RSTAB. Avviare l'operazione facendo clic sul triangolo verde e poco dopo verrà visualizzata la risposta contenente la porta del server corrente:
Ora è possibile aggiungere un nuovo WSDL al progetto utilizzando la porta del server 8083 tramite Progetto → Aggiungi WSDL:
Successivamente, anche tutte le classi di RfemModel appariranno nel navigatore.
2. Verifica delle operazioni di WebService
Tutte le operazioni di WebService possono ora essere verificate facendo doppio clic su "Richiesta 1" nella rispettiva classe. Per alcune operazioni, i parametri devono essere forniti sul lato sinistro. Tuttavia, per altre operazioni non sono richiesti parametri e puoi semplicemente fare clic su "Invia". Questo tutorial mostrerà il test di alcune operazioni.
get_all_selected_objects()
Per testare questa operazione, non è necessario passare alcun parametro. Dopo aver selezionato gli oggetti in RFEM, è possibile inviare direttamente la richiesta e visualizzare la risposta.
Sul lato destro di SoapUI la funzione restituisce un elenco di tipo posizione_oggetto che comprende il tipo di oggetto e il numero dell'oggetto:
get_member()
Per testare la funzione get_member è necessario inserire il numero dell'asta desiderata:
La risposta di questa operazione fornisce tutte le proprietà dell'asta numero 1:
Conclusione
Sia Boomerang che SoapUI sono strumenti preziosi per visualizzare e testare le operazioni disponibili all'interno della nostra libreria di servizi web. Facilitano il test e il debug delle API efficienti.






















..png?mw=320&hash=bd2e7071b02d74aef6228d22c4b83867d2d7e1a5)
















.png?mw=350&hash=d48786243b6e6ea52c46161d98f18495d06c047f)












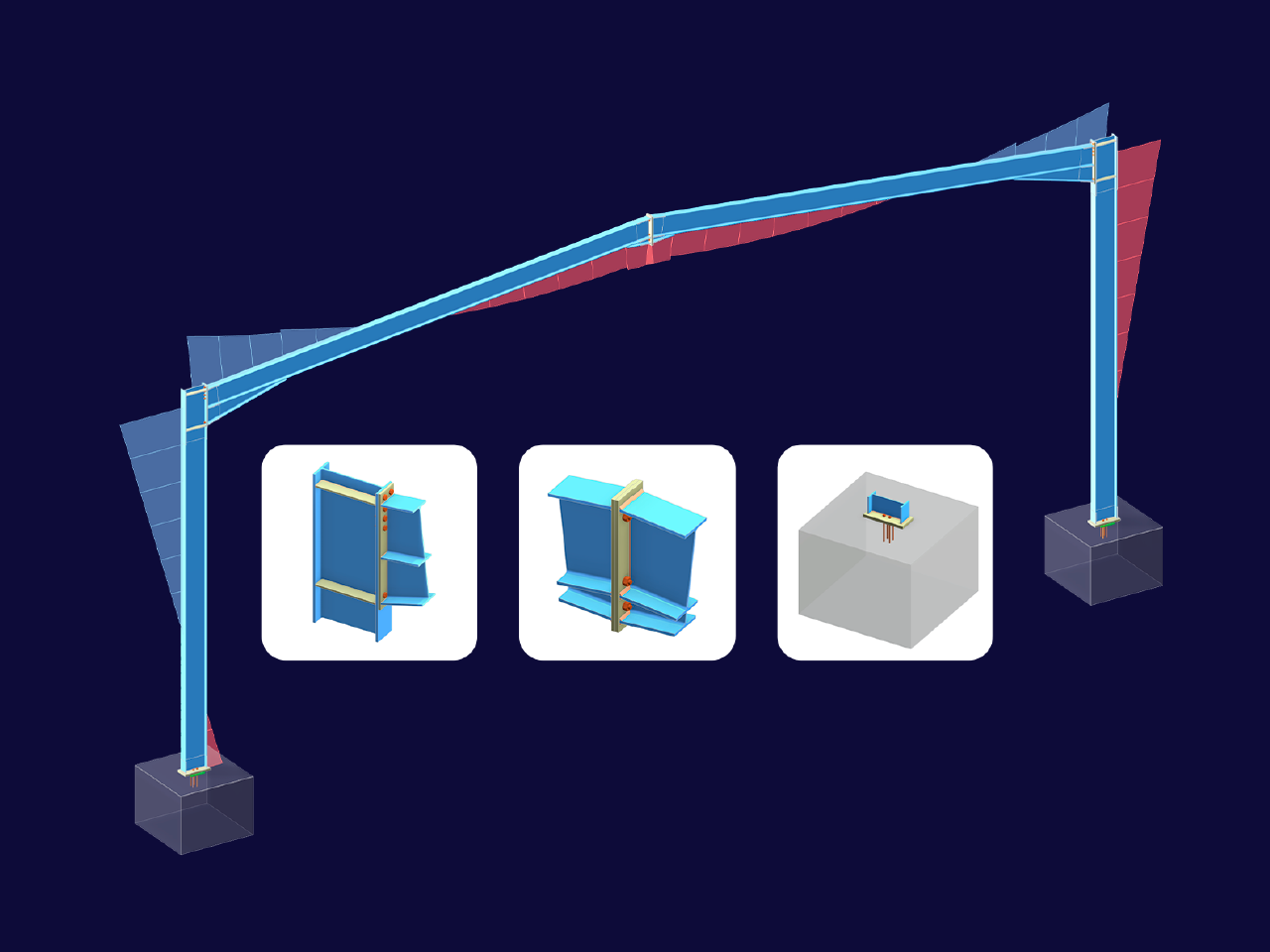







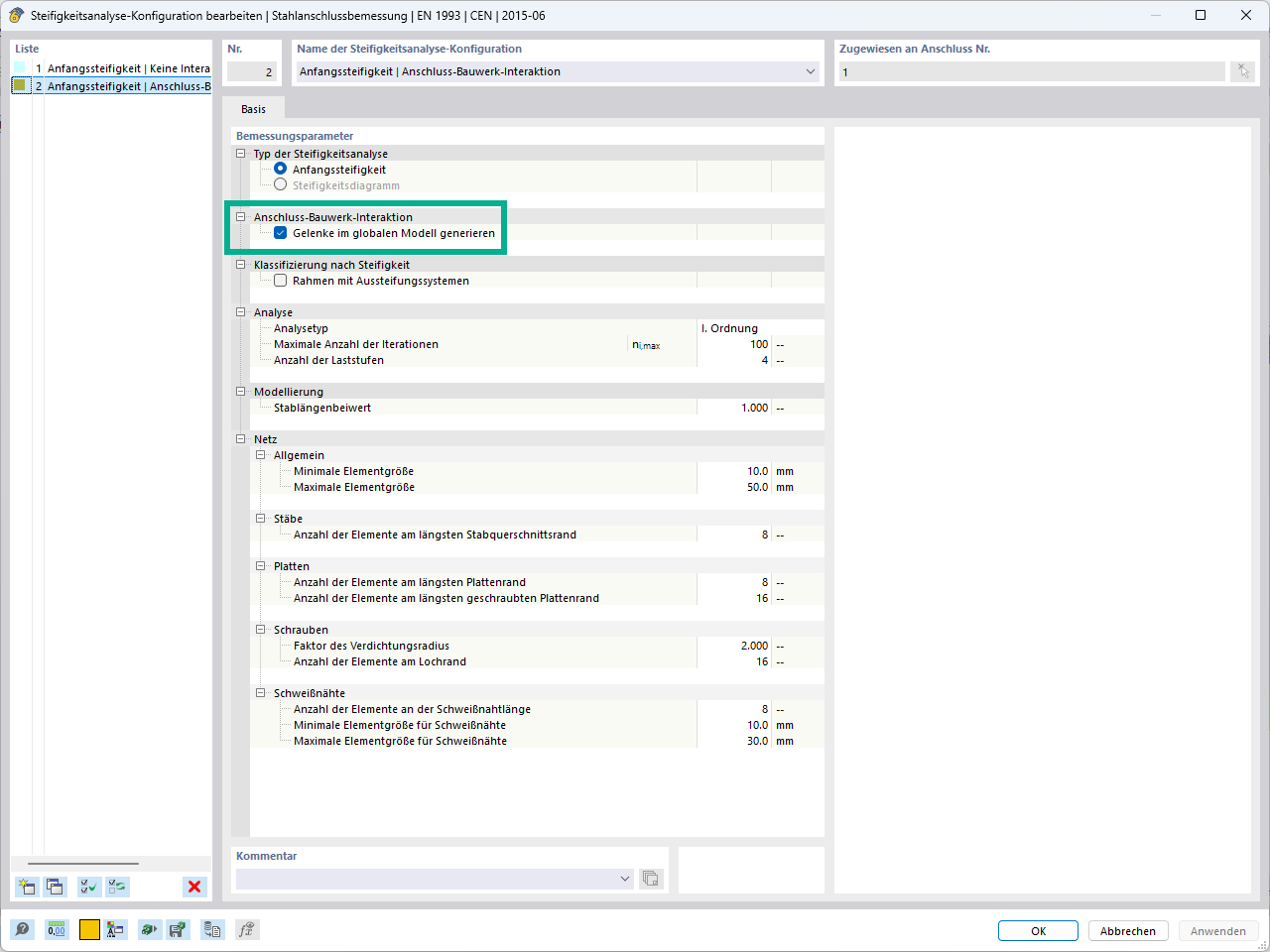

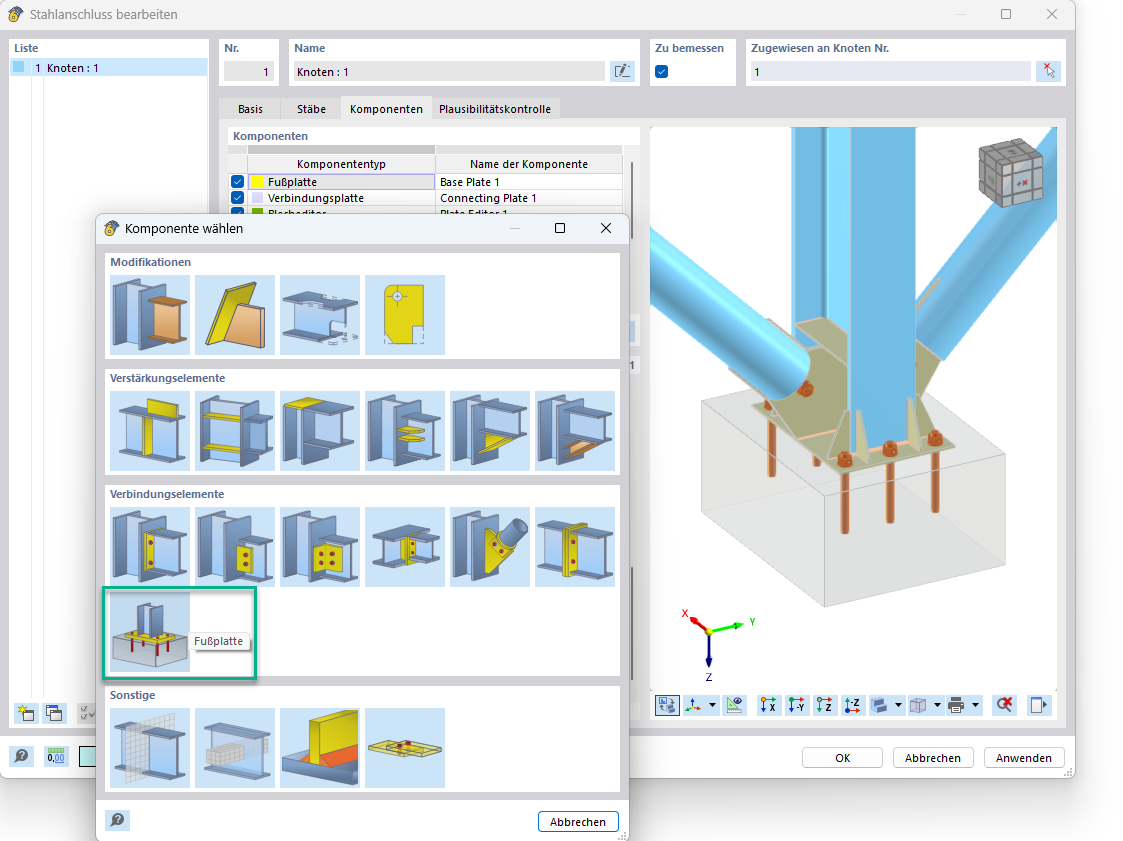
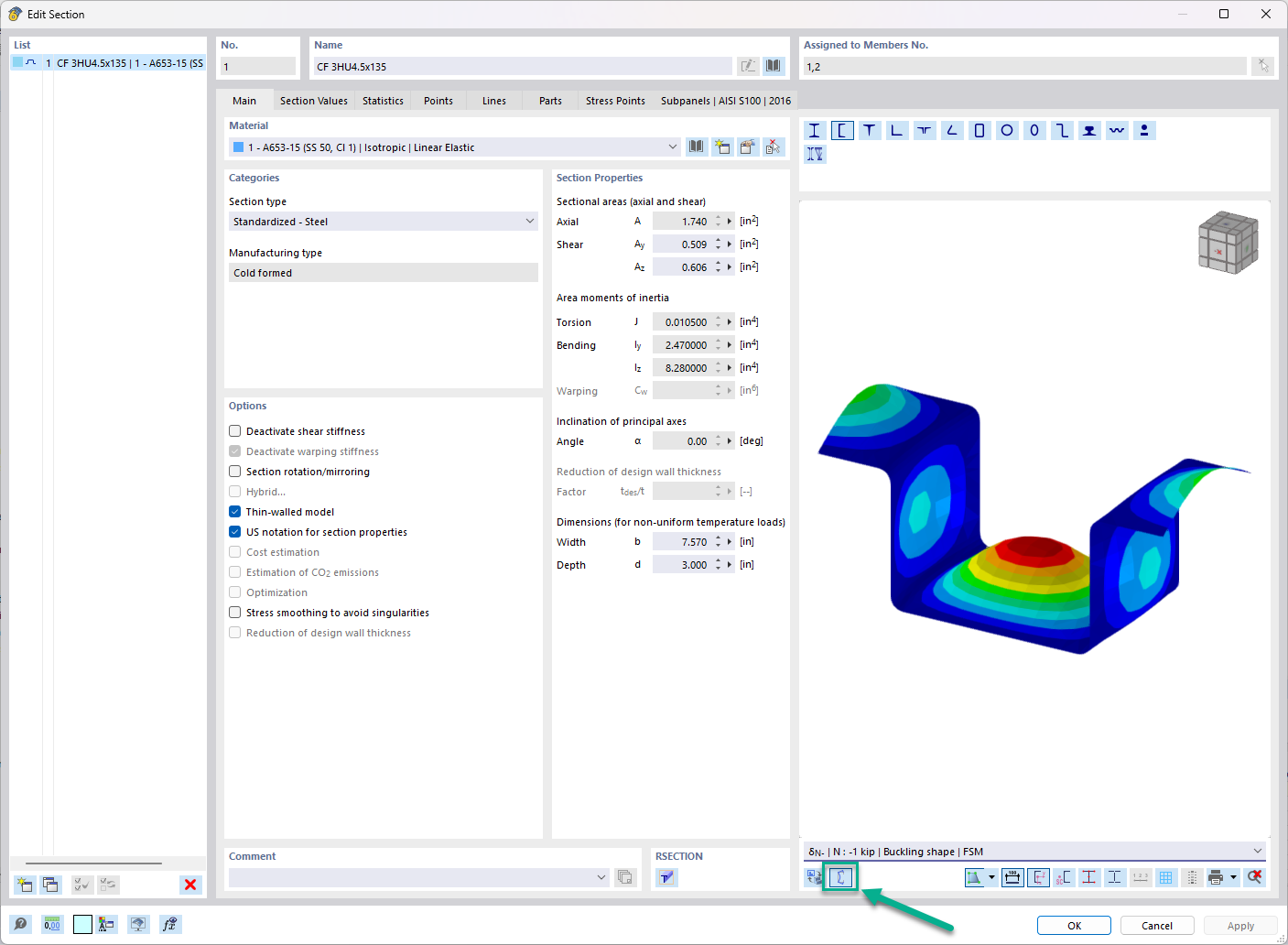




_1.jpg?mw=350&hash=ab2086621f4e50c8c8fb8f3c211a22bc246e0552)





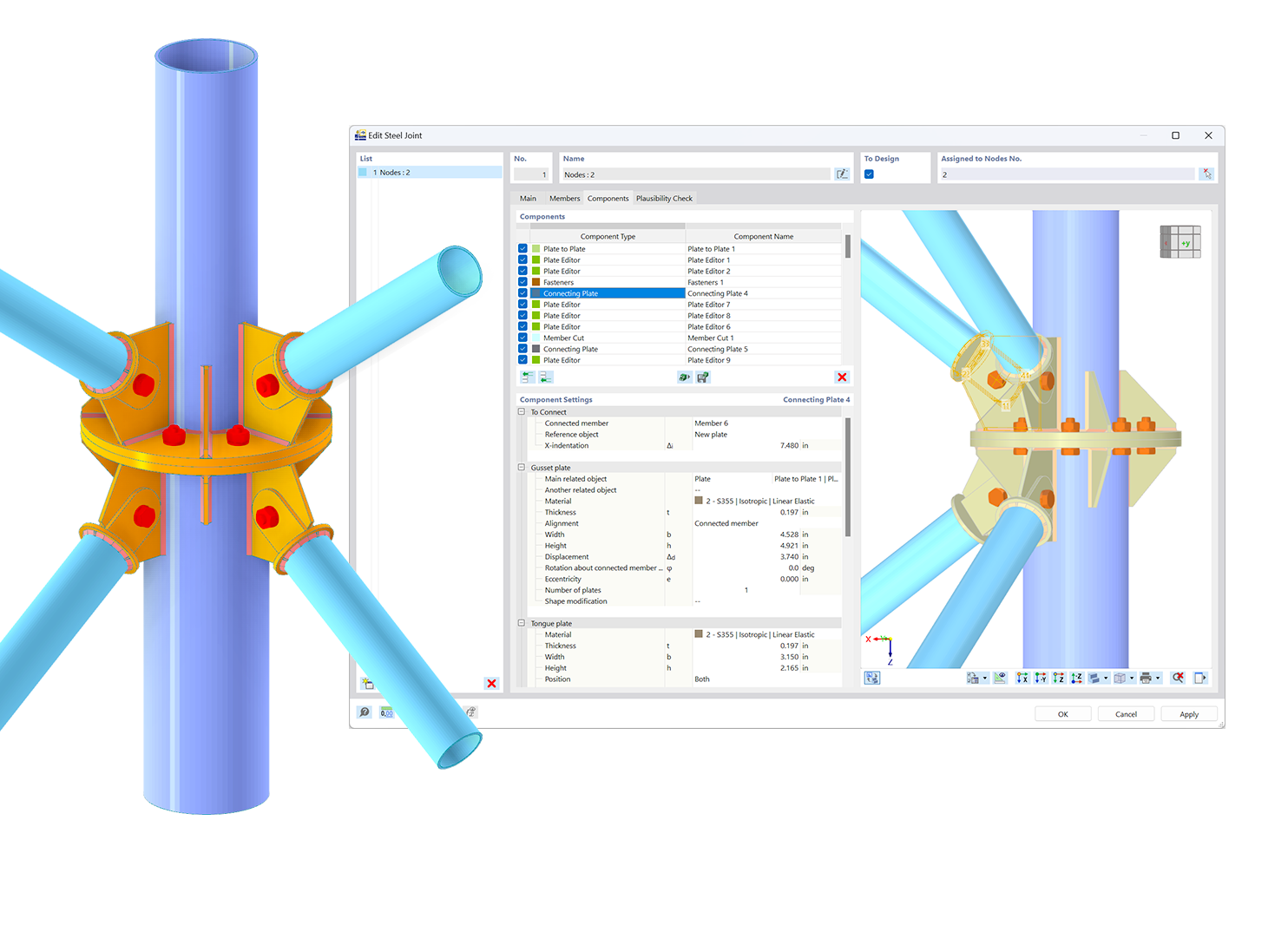.png?mw=600&hash=49b6a289915d28aa461360f7308b092631b1446e)