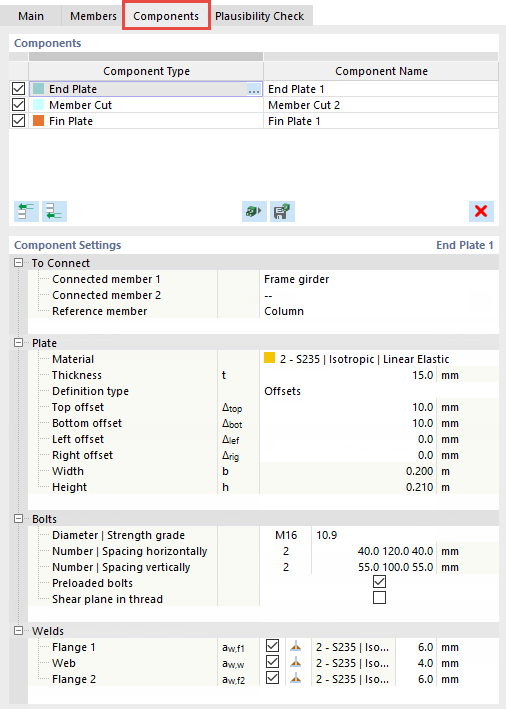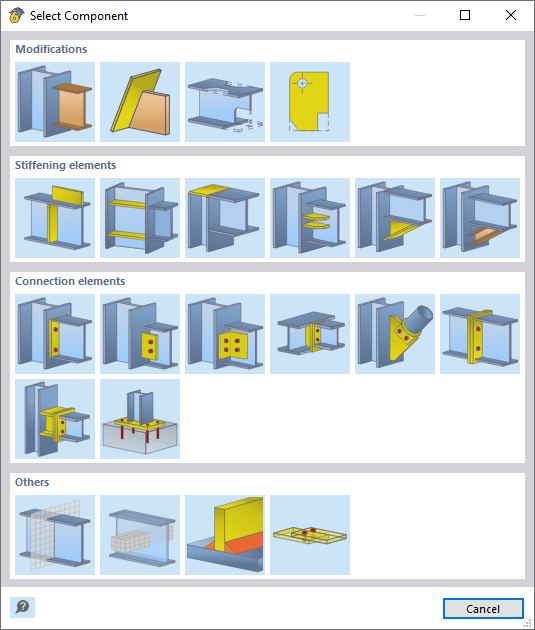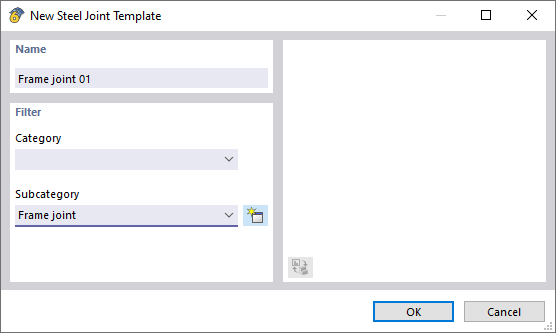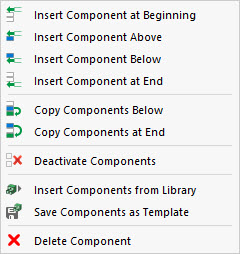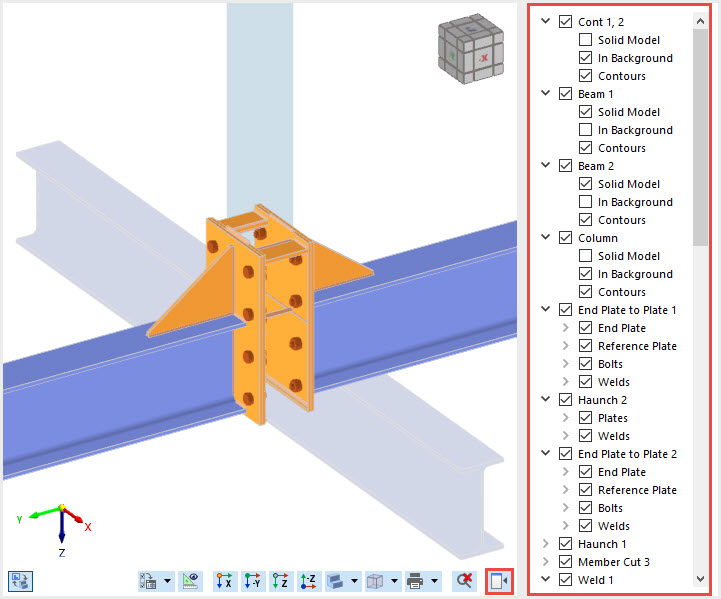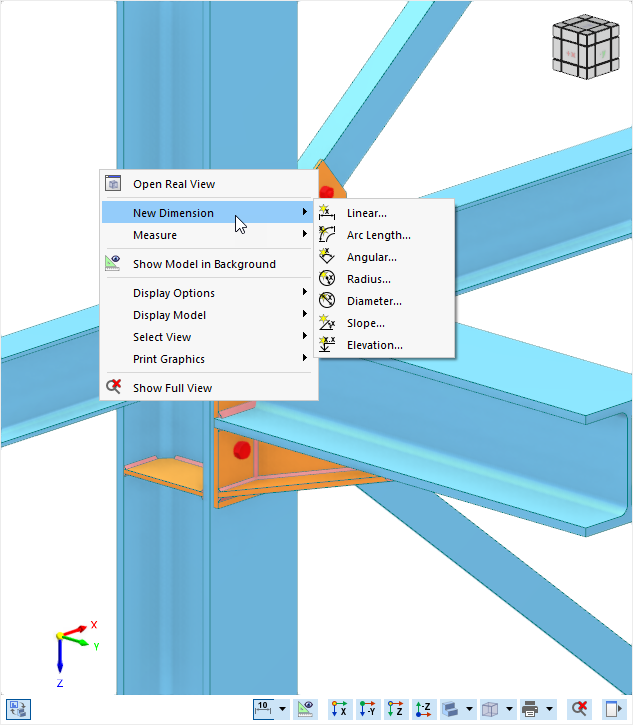Tous les composants de l’assemblage sont gérés dans l’onglet Composants.
Composants
Dans la première colonne, les cases à cocher vous permettent de définir des composants actifs
![]() ou inactifs
ou inactifs
![]() . Le type de composant est affiché dans la colonne Type de composant. Dans la colonne Nom du composant, vous pouvez ajuster la désignation attribuée automatiquement au composant. Ce nom sera utilisé ultérieurement pour la vérification et les résultats.
. Le type de composant est affiché dans la colonne Type de composant. Dans la colonne Nom du composant, vous pouvez ajuster la désignation attribuée automatiquement au composant. Ce nom sera utilisé ultérieurement pour la vérification et les résultats.
Insertion d’un composant
Vous pouvez insérer un nouveau composant au début
![]() ou à la fin
ou à la fin
![]() du tableau. Cliquez sur l’un des boutons pour ouvrir la boîte de dialogue « Sélectionner le composant », dans laquelle vous pouvez sélectionner le composant dans quatre catégories principales.
du tableau. Cliquez sur l’un des boutons pour ouvrir la boîte de dialogue « Sélectionner le composant », dans laquelle vous pouvez sélectionner le composant dans quatre catégories principales.
Le bouton
![]() permet d’insérer les composants à partir d’une bibliothèque. Cette possibilité est décrite dans le chapitre Modèles types pour les assemblages acier. Si vous avez créé votre propre assemblage, vous pouvez l’enregistrer avec tous les composants comme modèle type
permet d’insérer les composants à partir d’une bibliothèque. Cette possibilité est décrite dans le chapitre Modèles types pour les assemblages acier. Si vous avez créé votre propre assemblage, vous pouvez l’enregistrer avec tous les composants comme modèle type
![]() .
.
Entrez une description comme « Nom ». Vous pouvez assigner l’assemblage à une « Catégorie » déjà entrée dans la bibliothèque. Si vous ne sélectionnez aucune entrée de la liste, l’assemblage est enregistré dans une catégorie définie par l’utilisateur. Enfin, définissez la « Sous-catégorie » ou créez un nouveau type
![]() .
.
Modifier le composant
Le bouton
![]() permet de supprimer à nouveau le composant sélectionné.
permet de supprimer à nouveau le composant sélectionné.
Menu contextuel
Le menu contextuel d’un composant offre la possibilité de copier le composant sélectionné en dessous
![]() ou en fin de liste
ou en fin de liste
![]() .
.
Paramètres du composant
Cette section gère les propriétés et les critères de définition du composant sélectionné dans le tableau des « Composants ». Ils sont détaillés dans le chapitre Composants.
Fenêtre graphique
Le composant sélectionné dans le tableau est souligné par la couleur de sélection dans le graphique de la boîte de dialogue. Lorsque vous déplacez la souris sur une barre, sa description ( "Status" ) est affichée. Il en va de même pour les composants individuels.
Le bouton
![]() sous le graphique permet de basculer entre l’affichage de symboles contenant des informations supplémentaires et l’affichage réel. L’affichage des symboles est adapté au paramètre d’entrée sélectionné dans le tableau des « Paramètres des composants ». La fenêtre graphique affiche ensuite des explications spécifiques à la saisie.
sous le graphique permet de basculer entre l’affichage de symboles contenant des informations supplémentaires et l’affichage réel. L’affichage des symboles est adapté au paramètre d’entrée sélectionné dans le tableau des « Paramètres des composants ». La fenêtre graphique affiche ensuite des explications spécifiques à la saisie.
De plus, le navigateur permet de contrôler l’affichage, que vous pouvez développer à l’aide du bouton
![]() . Son arborescence contient toutes les barres et tous les composants, y compris les sous-composants, qui existent dans l'assemblage sélectionné. Vous pouvez les afficher ou les masquer individuellement ou les afficher en tant que « modèle solide », « en arrière-plan » et avec ou sans « contours ».
. Son arborescence contient toutes les barres et tous les composants, y compris les sous-composants, qui existent dans l'assemblage sélectionné. Vous pouvez les afficher ou les masquer individuellement ou les afficher en tant que « modèle solide », « en arrière-plan » et avec ou sans « contours ».
Cotations
Dans le menu contextuel de la fenêtre graphique, une fonction permettant d’ajouter des cotations à l’assemblage acier est disponible.