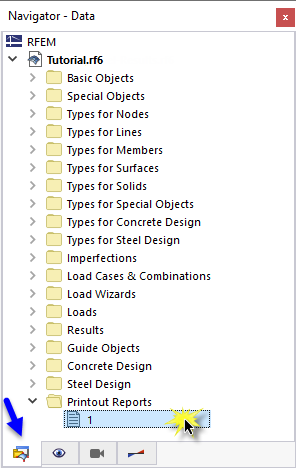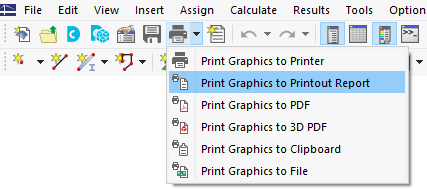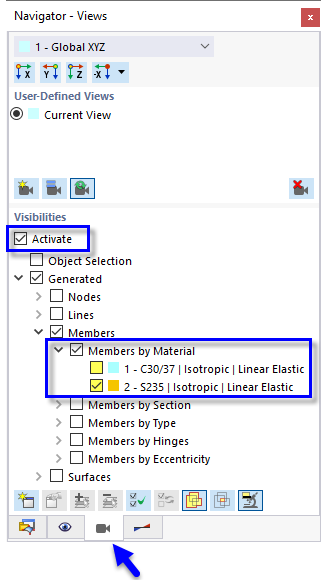Os dados do dimensionamento de aço podem ser adicionados ao relatório de impressão que foi criado na parte 1. Para abrir este documento, clique duas vezes no item 1 na categoria Relatórios de impressão do 'Navegador - Dados'.
No relatório de impressão, abra o 'Gestor de relatório de impressão' através do botão
![]() na barra de ferramentas (segundo a partir da direita). Em alternativa, seleccione Editar relatório de impressão no menu Editar.
na barra de ferramentas (segundo a partir da direita). Em alternativa, seleccione Editar relatório de impressão no menu Editar.
Ative a pasta do item de relatório Design de aço para incluir os dados do dimensionamento. Em seguida, clique em Guardar e mostrar.
O Capítulo 13 do relatório de impressão contém os dados predefinidos do dimensionamento de aço.
O Capítulo 13.6.1 contém as relações de dimensionamento de cada barra.
Os detalhes de dimensionamento que imprimiu na tabela (ver Detalhes da verificação de dimensionamento ) são colocadas no final do Capítulo 13. Se pretender, pode arrastar esse item para outra posição, por exemplo, para o Capítulo 13.6.1.
Ajustar o conteúdo
Para adicionar ou remover um capítulo, pode utilizar o 'Gestor de relatórios de impressão' conforme descrito na Parte 1. Clique com o botão direito o capítulo 13.6 Resultados, por exemplo (1), para abrir o menu de atalho deste capítulo. Seleccione a opção Editar (2).
No 'Gerenciador de relatórios de impressão', a categoria 'Resultados' do dimensionamento de aço é definida na área 'Itens de relatório'. Active as caixas de seleção Relação de dimensionamento em barras por secção e Gerenciamento de esforços internos por barra , por exemplo, para adicionar esses resultados ao relatório de impressão.
Clique em Guardar e mostrar para fechar o 'Gestor de relatórios de impressão' e actualizar o relatório de impressão.
Impressão do gráfico
Para adicionar uma imagem ao relatório de impressão, minimize a janela de pré-visualização através do botão
![]() na barra de título do 'Relatório de impressão'. O espaço de trabalho do RFEM reaparece mostrando a forma própria da viga da plataforma (ver
Forma própria na imagem de vista de corte
). Rode e amplie o modelo para uma boa visualização da forma do modo.
na barra de título do 'Relatório de impressão'. O espaço de trabalho do RFEM reaparece mostrando a forma própria da viga da plataforma (ver
Forma própria na imagem de vista de corte
). Rode e amplie o modelo para uma boa visualização da forma do modo.
Para imprimir esta imagem, clique no botão
![]() próximo ao botão
próximo ao botão
![]() na barra de ferramentas. É aberta uma lista de opções de impressão. Clique em Imprimir gráfico no relatório de impressão.
na barra de ferramentas. É aberta uma lista de opções de impressão. Clique em Imprimir gráfico no relatório de impressão.
A pré-visualização da imagem é apresentada com algumas opções para ajustar o layout.
Seleccione a caixa de selecção Nome personalizado na área 'Definições de imagem' (1). Em seguida, introduza Modo de forma de plataforma viga na caixa de texto à direita para substituir o título predefinido. Certifique-se de que Como vista de ecrã está definido na área 'Imagens gráficas' (2).
Na área 'Tamanho e rotação da imagem gráfica', seleccione a opção Altura para poder definir o tamanho vertical da imagem (3). Introduz a taxa de altura de 50%, o que significa que apenas metade da página é utilizada. Para ocultar o painel, desmarque a caixa de seleção Escala de cores na área 'Escala de cores' (4). Em seguida, clique em Guardar e mostrar.
O relatório de impressão é criado novamente com a imagem na última página do capítulo 'Dimensionamento de aço'.
Minimize novamente o relatório de impressão. No espaço de trabalho do RFEM, selecione o 'Navegador - Resultados'. Exiba os diagramas das duas verificações de dimensionamento ULS seleccionando a caixa de selecção Verificações de dimensionamento e activando as Prova de secção e Estabilidade itens. Desmarque a caixa de seleção Resultados adicionais para desativar as formas próprias.
Para imprimir a imagem do dimensionamento, clique novamente no botão
![]() da barra de ferramentas (ver a imagem Opções 'Imprimir gráfico'). Aparecerá a pré-visualização para ajustar o esquema.
da barra de ferramentas (ver a imagem Opções 'Imprimir gráfico'). Aparecerá a pré-visualização para ajustar o esquema.
Desmarque a caixa de seleção Nome personalizado na área 'Definições de imagem' para aplicar o título padrão (1). Na área 'Imagens gráficas', seleccione a opção Preenchimento de janela (2).
Para utilizar a página inteira para a imagem, selecione Altura total da página (3). Ative a caixa de seleção Escala de cores para exibir o painel com a legenda (4). Em seguida, clique em Guardar e mostrar para poder verificar a imagem no relatório de impressão.
Por fim, feche o relatório de impressão através do botão
![]() .
.
Agora você concluiu a parte de dimensionamento de aço do tutorial. Desmarque a caixa de seleção Ativar das 'Visibilidades' (ver a imagem Ativar a visibilidade de apenas barras de aço) para que todos os objetos apresentado novamente.
Guarde os dados através do botão
![]() na barra de ferramentas.
na barra de ferramentas.