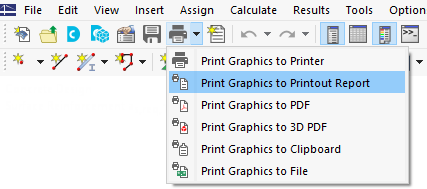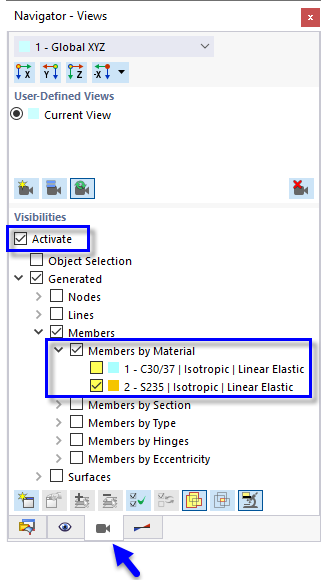Los datos de cálculo de acero se pueden agregar al informe que se creó en la Parte 1. Para abrir este documento, haga doble clic en el elemento 1 en la categoría Informes del 'Navegador - Datos'.
En el informe, abra el 'Administrador de informes' haciendo clic en el botón
![]() en la barra de herramientas (segundo desde la derecha). Alternativamente, seleccione Editar informe en el menú Edición.
en la barra de herramientas (segundo desde la derecha). Alternativamente, seleccione Editar informe en el menú Edición.
Active la carpeta de elementos de informe Cálculo de acero para incluir los datos de cálculo. Luego, haga clic en Guardar y mostrar.
El capítulo 13 del informe contiene los datos predeterminados del cálculo de acero.
El capítulo 13.6.1 contiene las razones de tensiones de cada barra.
Los detalles de cálculo que ha impreso en la tabla (consulte la imagen Detalles de la comprobación de diseño ) se colocan al final del Capítulo 13. Si lo desea, puede arrastrar ese elemento a otro lugar, por ejemplo, al Capítulo 13.6.1.
Ajuste del contenido
Para agregar o eliminar un capítulo, puede usar el 'Administrador de informes' como se describe en la Parte 1. Haga clic con el botón secundario del ratón en el capítulo 13.6 Resultados, por ejemplo (1), para abrir el menú contextual de este capítulo. Allí seleccione la opción Edición (2).
En el 'Administrador de informes', se establece la categoría 'Resultados' del cálculo de acero en el área 'Elementos del informe'. Active las casillas de verificación Razón de tensiones en barras por sección y Esfuerzos internos por barra, por ejemplo, para agregar esos resultados al informe.
Haga clic en Guardar y mostrar para cerrar el 'Administrador de informes' y actualizar el informe.
Impresión del gráfico
Para agregar una imagen al informe, minimice la ventana de vista previa haciendo clic en el botón
![]() en la barra de título 'Informe'. El espacio de trabajo de RFEM reaparece mostrando la deformada del modo de la viga de plataforma (consulte la imagen
Deformada del modo en una vista de sección
). Gire y amplíe el modelo para obtener una buena vista de la deformada del modo.
en la barra de título 'Informe'. El espacio de trabajo de RFEM reaparece mostrando la deformada del modo de la viga de plataforma (consulte la imagen
Deformada del modo en una vista de sección
). Gire y amplíe el modelo para obtener una buena vista de la deformada del modo.
Para imprimir esta imagen, haga clic en el botón
![]() junto al botón
junto al botón
![]() en la barra de herramientas. Se abre una lista de opciones de impresión. Haga clic en Imprimir gráfico en informe.
en la barra de herramientas. Se abre una lista de opciones de impresión. Haga clic en Imprimir gráfico en informe.
La vista previa de la imagen se presenta con algunas opciones para ajustar la disposición.
Seleccione la casilla de verificación Personalizar nombre en el área 'Configuración de la imagen' (1). Luego escriba Deformada del modo de la viga de plataforma en el cuadro de texto a la derecha para reemplazar el título predeterminado. Asegúrese de que se haya configurado Como vista de pantalla en el área 'Imágenes gráficas' (2).
En el área 'Tamaño y giro de la imagen gráfica', seleccione la opción Altura para que pueda definir el tamaño vertical de la imagen (3). Introduzca la relación de alturas al 50 %, utilizándose solo la mitad de la página. Para ocultar el panel, desactive la casilla de verificación Escala de colores en el área 'Escala de colores' (4). Luego, haga clic en Guardar y mostrar.
El informe se crea de nuevo con la imagen en la última página del capítulo 'Cálculo de acero'.
Minimice el informe de nuevo. En el espacio de trabajo de RFEM, seleccione 'Navegador - Resultados'. Muestre los diagramas de las dos comprobaciones de diseño de ELU seleccionando la casilla de verificación Comprobaciones de diseño y activando los elementos Comprobación de la sección y Estabilidad. Desmarque la casilla de verificación Resultados adicionales para desactivar las deformadas del modo.
Para imprimir la imagen de las comprobaciones de diseño, vuelva a hacer clic en el botón de la barra de herramientas
![]() (consulte la imagen de las Opciones 'Imprimir gráficos'). Aparece la vista previa para que ajuste la disposición.
(consulte la imagen de las Opciones 'Imprimir gráficos'). Aparece la vista previa para que ajuste la disposición.
Desmarque la casilla de verificación Personalizar nombre en el área 'Configuración de la imagen' para aplicar el título predeterminado (1). En el área 'Imágenes del gráfico', seleccione la opción Ocupar espacio de ventana (2).
Para usar toda la página para la imagen, seleccione Altura de página completa (3). Active la casilla de verificación Escala de colores para mostrar el panel con la leyenda (4). Luego, haga clic en Guardar y mostrar para que pueda comprobar la imagen en el informe.
Finalmente, cierre el informe haciendo clic en el botón
![]() .
.
Ahora ha completado la parte de cálculo de acero del tutorial. Desmarque la casilla de verificación Activar de las 'Visibilidades' (consulte la imagen Activación de la visibilidad de barras de acero solamente) para que se vuelvan a mostrar todos los objetos de nuevo.
Guarde los datos haciendo clic en el botón
![]() en la barra de herramientas.
en la barra de herramientas.