Par conséquent, nous supposons que le module complémentaire Analyse géotechnique a été activé, les données obtenues à partir des tests sur le terrain ont été insérées et les massifs de sol en question ont été déterminés comme expliqué dans l’article mentionné ci-dessus. Nous supposons également que le bâtiment en béton armé a été modélisé (charges incluses) comme le montre la Figure 1.
Il ne vous reste plus qu’à définir les combinaisons de charge et de résultat à calculer. Pour cela, vous pouvez ouvrir la fenêtre Cas de charge et combinaisons. Les charges appliquées à la superstructure sont indiquées sur la Figure 2 et elles incluent le poids propre, les charges d’exploitation et celles permanentes ainsi que la neige. Lorsque le module complémentaire Analyse géotechnique est activé, vous remarquerez peut-être que seul le poids propre du bâtiment est considéré dans le cas de charge associé.
Vous devez donc créer un cas de charge distinct dans lequel le poids propre du solide sera activé, comme le montre la Figure 3. Cela étant, la catégorie d’action dans ce cas de charge doit être définie comme Permanente/Sol. Bien que toutes les charges soient liées à un cas de charge distinct, il est important de comprendre que pour l’analyse géotechnique, vous devez les considérer dans des combinaisons de charge et de résultats plutôt que comme des cas de charge individuels.
Par exemple, la charge d’exploitation ne sera appliquée au modèle qu’une fois que le poids propre du solide, le poids propre de la superstructure et la charge permanente seront actifs. Pour en tenir compte, désactivez tous les cas de charge associés à la superstructure en décochant l’icône « À calculer », ne laissant que le cas de charge pour le poids propre à calculer (Figure 3). Ainsi, les cas de charge de la superstructure existent toujours, mais au lieu d’être calculés comme des cas de charge individuels, ils sont calculés sous forme de combinaisons de charge et de résultats.
Lors de la définition du cas de charge « Poids propre du sol », vous devez créer de nouveaux paramètres de modification de structure en cochant la case correspondante (Figure 3). Vous devez notamment désactiver les barres et les surfaces en béton, comme le montre la Figure 4.
Pour définir automatiquement les combinaisons de charge et de résultats, vous devez d'abord activer les assistants associés dans les données de base de la fenêtre Cas de charge et combinaisons, comme le montre la Figure 5. L’assistant de combinaison vous aide à classer les cas de charge selon les normes et à les superposer dans les combinaisons d’action et de calcul.
En d’autres termes, les cas de charge sont combinés selon la spécification de la norme préférée, qui est par défaut la norme que vous avez définie dans les Données de base du modèle. Cependant, vous pouvez également sélectionner une autre norme dans la liste « Groupe de normes » et vérifier les paramètres de l’assistant de combinaison dans la boîte de dialogue « Modifier l’assistant de combinaison ». Lorsque vous utilisez l’assistant de combinaisons de résultats en plus de l’assistant de combinaisons de charge, les résultats des cas de charge ou des combinaisons sont également superposés.
Avant d’aller plus loin, vous pouvez modifier les paramètres pour l’analyse statique pour le cas de charge pour le poids propre du solide, comme le montre la Figure 6. Par exemple, vous pouvez modifier le nombre maximal d’itérations ou le nombre d’incréments de charge pour l’analyse non linéaire. Dans cet exemple, le premier est défini sur 100, tandis que le second est défini sur 1.
Une fois les cas de charge définis, vous pouvez voir toutes les catégories d’actions appliquées au modèle dans l’onglet Actions de la fenêtre Cas de charge et combinaisons (Figure 7). Vous contrôlez ensuite les situations de projet créées. En d’autres termes, vous pouvez activer ou désactiver toutes les situations de projet disponibles dans la liste.
Étant donné que le calcul des tassements nous intéresse, seule la situation de projet quasi-permanente (Figure 8) doit être considérée, par conséquent, toutes les autres situations de projet, à l’exception de la situation quasi-permanente, seront désactivées. Des informations sur les règles de combinaison pour la situation en question sont également disponibles.
De plus, vous pouvez ajuster les paramètres de l’assistant de combinaison pour cette situation de projet. Plusieurs options doivent être définies, comme le montre la Figure 9. Ce qui est important à ce stade, c’est la possibilité de considérer l’état initial à partir d’un cas de charge, qui est dans cet exemple le cas de charge de poids propre du sol. Ainsi, toutes les combinaisons de charges générées avec l’assistant considéreront ce cas de charge comme un état initial.
Les combinaisons d’actions qui ont été créées automatiquement sont affichées dans l’onglet Combinaisons d’actions (Figure 10). Dans ce cas particulier, il existe quatre combinaisons d’actions, mais seules deux d’entre elles sont considérées. Cela est dû au fait que certains coefficients de combinaison pour les combinaisons en gris sont nuls ; elles combinent donc les actions de la même manière que les combinaisons actives.
Il est possible que vous vérifiiez les combinaisons de charges qui ont été créées automatiquement par l’assistant de combinaison de charges (Figure 11). Veuillez noter que la prise en compte de l’état initial est déjà active en tant qu’option spéciale, car nous l’avons déjà activé via les paramètres de l’assistant de combinaison dans l’onglet Situations de projet (Figure 9).
Enfin, vous pouvez définir les combinaisons de résultats dans l’onglet associé de la fenêtre Cas de charge et combinaisons. La « Situation de projet » décrit les spécifications normatives selon lesquelles les cas de charge sont combinés. Comme déjà mentionné, la situation de projet en question est la situation quasi-permanente. Elle doit donc être sélectionnée lors de la définition d’une nouvelle combinaison de résultats, comme le montre la Figure 12.
Le « Type de combinaison », quant à lui, contrôle les critères de superposition des résultats. Dans cet exemple, nous souhaitons déterminer la somme de tous les résultats. Vous devez donc sélectionner « Superposition » comme type de combinaison. Cela signifie que tous les cas de charge et les combinaisons inclus dans la combinaison sont toujours pris en compte et ajoutés individuellement, et qu’il n’y a pas de valeurs maximales ou minimales.
Vous pouvez assigner les cas de charge aux combinaisons de résultats dans l’onglet Attribution, où tous les cas de charge, combinaisons de charge et combinaisons de résultats disponibles sont répertoriés dans la colonne « À assigner ». Pour ce faire, vous transférez l’entrée en question de cette colonne dans la liste « Assigné pour CR », comme le montre la Figure 13.
Pour chaque entrée, vous pouvez ajuster le facteur avec lequel l’entrée sera considérée dans la combinaison. Dans cet exemple, nous nous intéressons uniquement aux résultats associés à la superstructure. Nous devons donc sous-structurer les résultats associés à l’état initial, c’est-à-dire le cas de charge « Poids propre du sol ». Par conséquent, la combinaison de charges principale est prise en compte avec le facteur 1, tandis qu’un facteur de combinaison de -1 est assigné à l’état initial (c'est-à-dire le cas de charge « Poids propre du sol »).
Une fois les cas de charge, les charges et les combinaisons de résultats définis, vous pouvez lancer le calcul. Si vous souhaitez uniquement calculer les résultats du cas de charge ou de la combinaison actuel, sélectionnez « Calculer le chargement actuel » dans le menu « Calculer » ou cliquez sur le bouton « Afficher les résultats ».
Si, toutefois, vous souhaitez calculer tous les cas de charge, toutes les combinaisons et toutes les situations de projet, sélectionnez « Tout calculer ». RFEM calcule ainsi tous les cas de charge, combinaisons de charge, combinaisons de résultats et situations de projet pour lesquels des données d’entrée sont disponibles. Le calcul est effectué en parallèle à l’aide de plusieurs cœurs de calcul et les résultats sont disponibles comme le montre la Figure 14. Les résultats seront détaillés dans un prochain article technique.




























.png?mw=350&hash=206da82a5edbab18e7feb9cce3ac14ee719cdfdd)















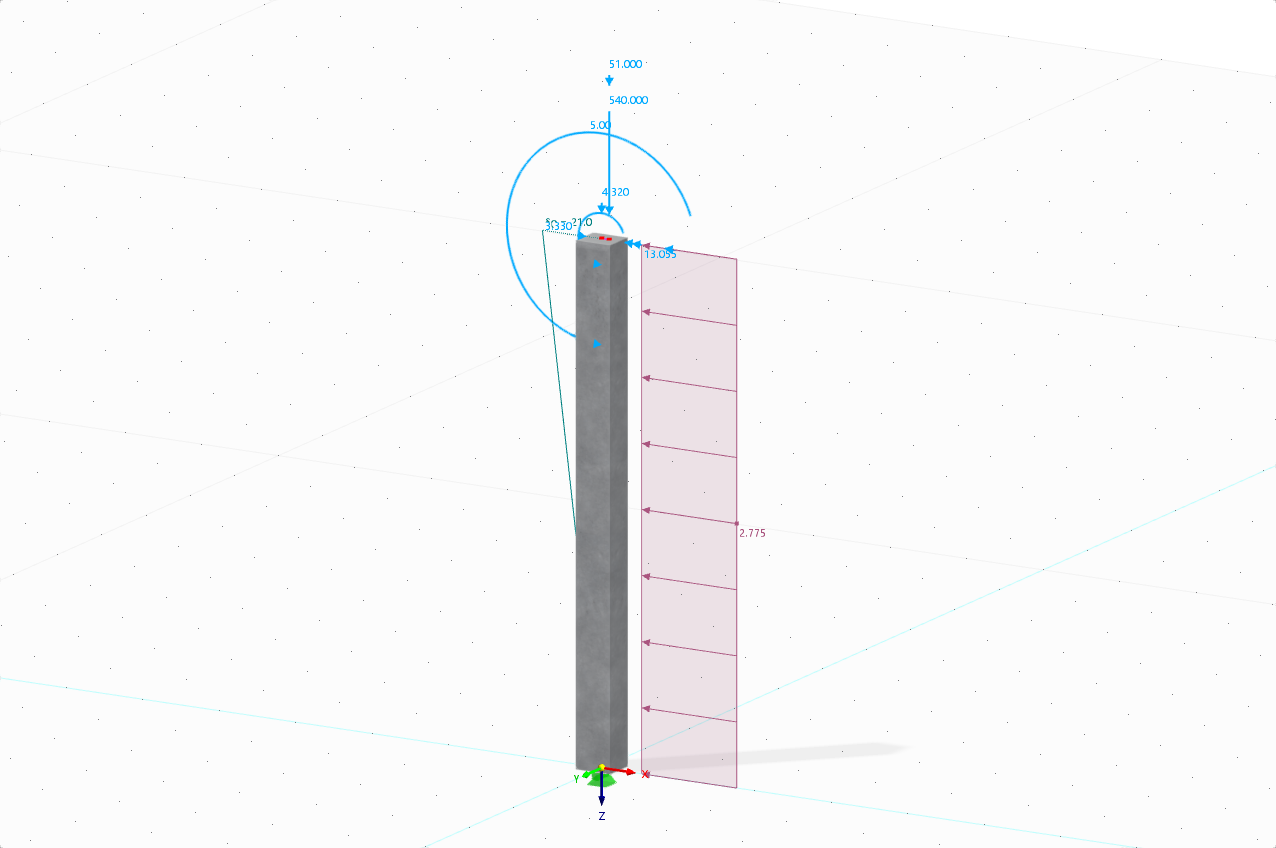
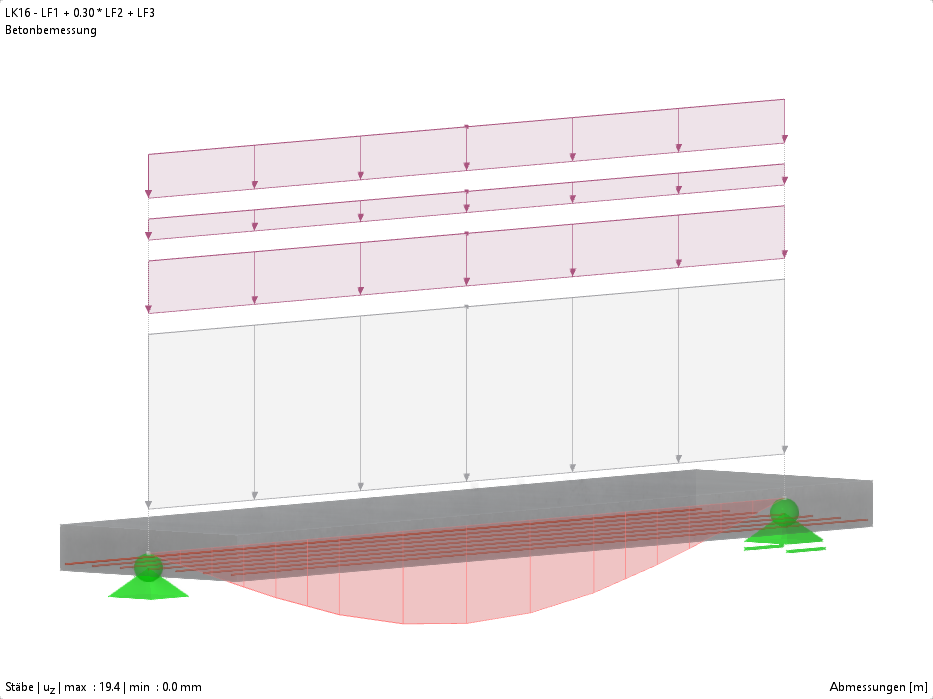









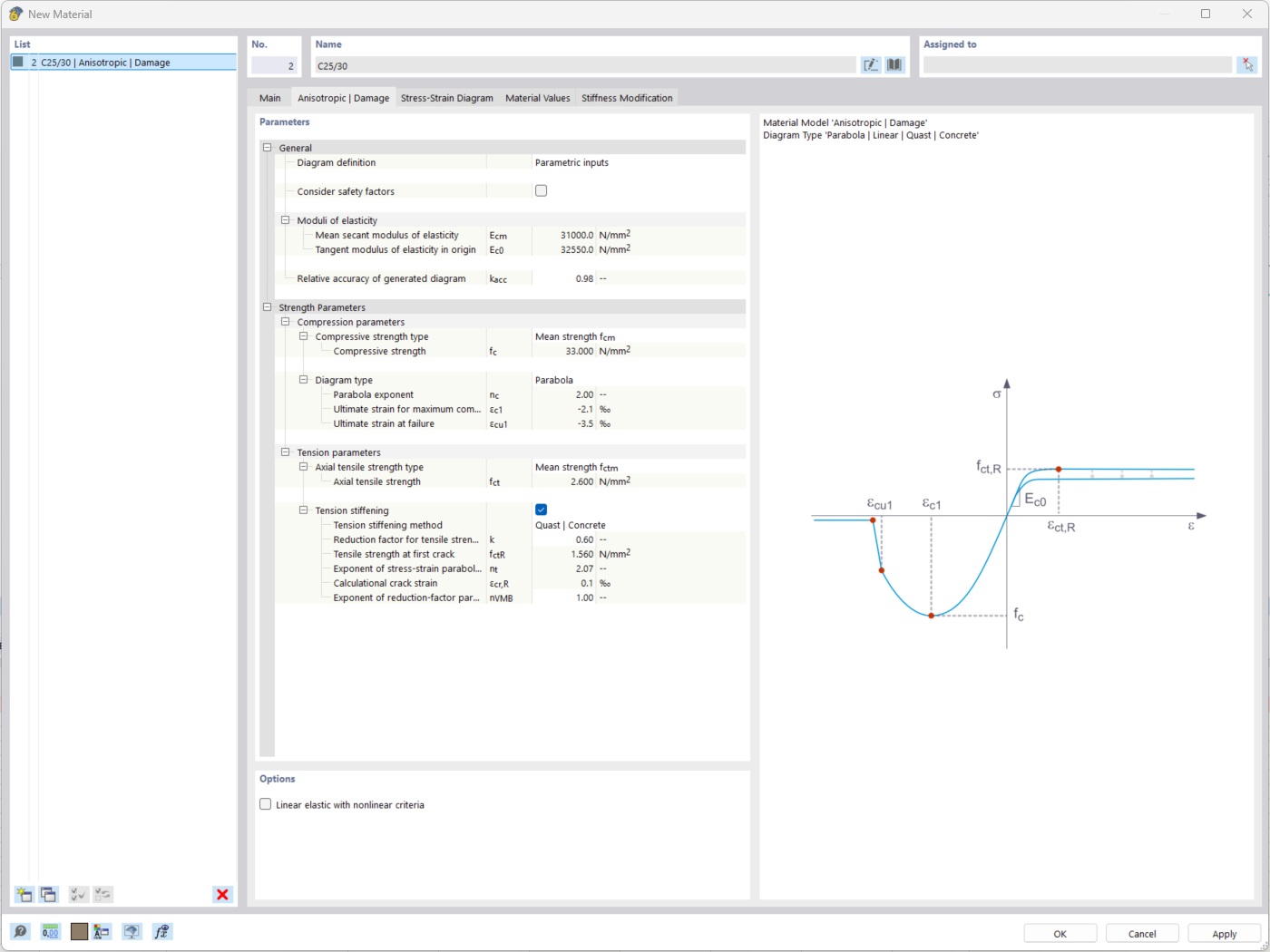


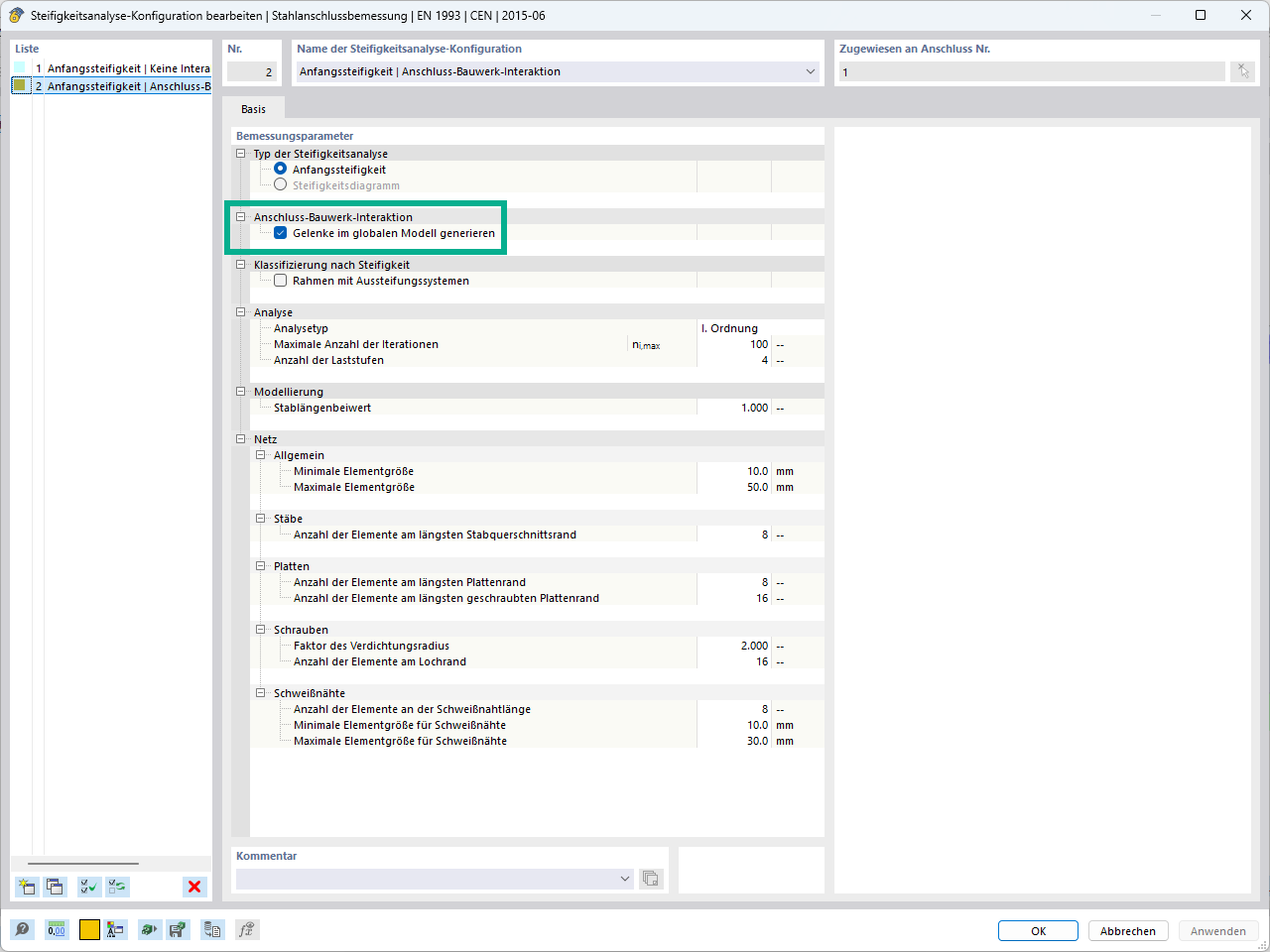




_1.jpg?mw=350&hash=ab2086621f4e50c8c8fb8f3c211a22bc246e0552)















.png?mw=600&hash=49b6a289915d28aa461360f7308b092631b1446e)








