Esta ventana incluye en una lista las secciones que se usan para el cálculo. Además, puede crear especificaciones de optimización.
Las secciones que se han definido en RFEM se prefijan junto con los números de materiales asignados.
Para modificar una sección, haga clic en la entrada en la columna B y quede activo este campo.
Utilice luego el botón [Biblioteca de secciones], haga clic en en el cuadro de texto o presione la tecla [F7] para abrir la tabla de secciones del campo de entrada actual (véase la figura 3.18).
Se abre un cuadro de diálogo donde puede seleccionar una sección distinta o una tabla de secciones diferente. Las siguientes Secciones macizas están disponibles para el cálculo en RF-CONCRETE Members:
- Rectángulo
- Viga de forjado (simétrica, asimétrica o cónica)
- Viga de forjado invertida (simétrica o asimétrica)
- Sección en I (simétrica, asimétrica o cónica)
- Círculo
- Sección hueca circular
- Rectángulo hueco (simétrico en Z)
- Trapezoide (simétrico)
- Sección en U (simétrica)
La selección de secciones de la biblioteca se describe en el capítulo 4.13 del manual de RFEM.
También puede escribir la descripción de la sección nueva directamente en el cuadro de texto. RF-CONCRETE Members importará las propiedades si la base de datos ya incluye esta entrada.
Una sección modificada se resalta en azul.
Si las secciones en RF-CONCRETE Members difieren de aquellas que se han utilizado en RFEM, se visualizarán ambas en el gráfico en el lado derecho de la tabla. Los cálculos se realizarán para la sección que se ha seleccionado en RF-CONCRETE Members utilizando los esfuerzos internos de RFEM.
Es posible ejecutar cada sección disponible de la biblioteca a través de un proceso de optimización: Para los esfuerzos internos que se han determinado en RFEM, el programa encuentra la sección que cumple las especificaciones del cuadro de diálogo Parámetros de optimización con las menores dimensiones posibles (véase la figura 8.5).
Para optimizar alguna sección, seleccione su casilla en la columna C. Es posible encontrar recomendaciones para optimizar secciones en el capítulo 8.2.
Esta columna muestra comentarios en forma de notas al pie que se explican en la barra de estado.
La columna E muestra los valores de los coeficientes de fluencia φ (t,t0) y de las deformaciones de retracción ε (t,ts),
valores que se han determinado de los parámetros prefijados
y pueden ajustarse con el botón que aparece después de hacer clic en el cuadro de texto.
Se abre un nuevo cuadro de diálogo.
Es posible aplicar el Método de averiguación del coeficiente de fluencia y de la deformación de retracción de dos maneras:
- Edad : el programa calcula los valores usando parámetros.
- Definido : hay que especificar los valores directamente.
Al final de la tabla, se muestra el Resultado que se ha determinado de los parámetros para el coeficiente de fluencia φ (t,t0) y la deformación de retracción ε (t,ts). La determinación del coeficiente de fluencia y de la deformación de retracción se describe en el capítulo 2.2.6.
En la sección del diálogo Fijar la configuración para, puede definir si las especificaciones son aplicables a una sección particular, a todas las secciones o las seleccionadas.
El cuadro de diálogo Información de la sección proporciona información sobre las propiedades de la sección.



..png?mw=320&hash=bd2e7071b02d74aef6228d22c4b83867d2d7e1a5)




































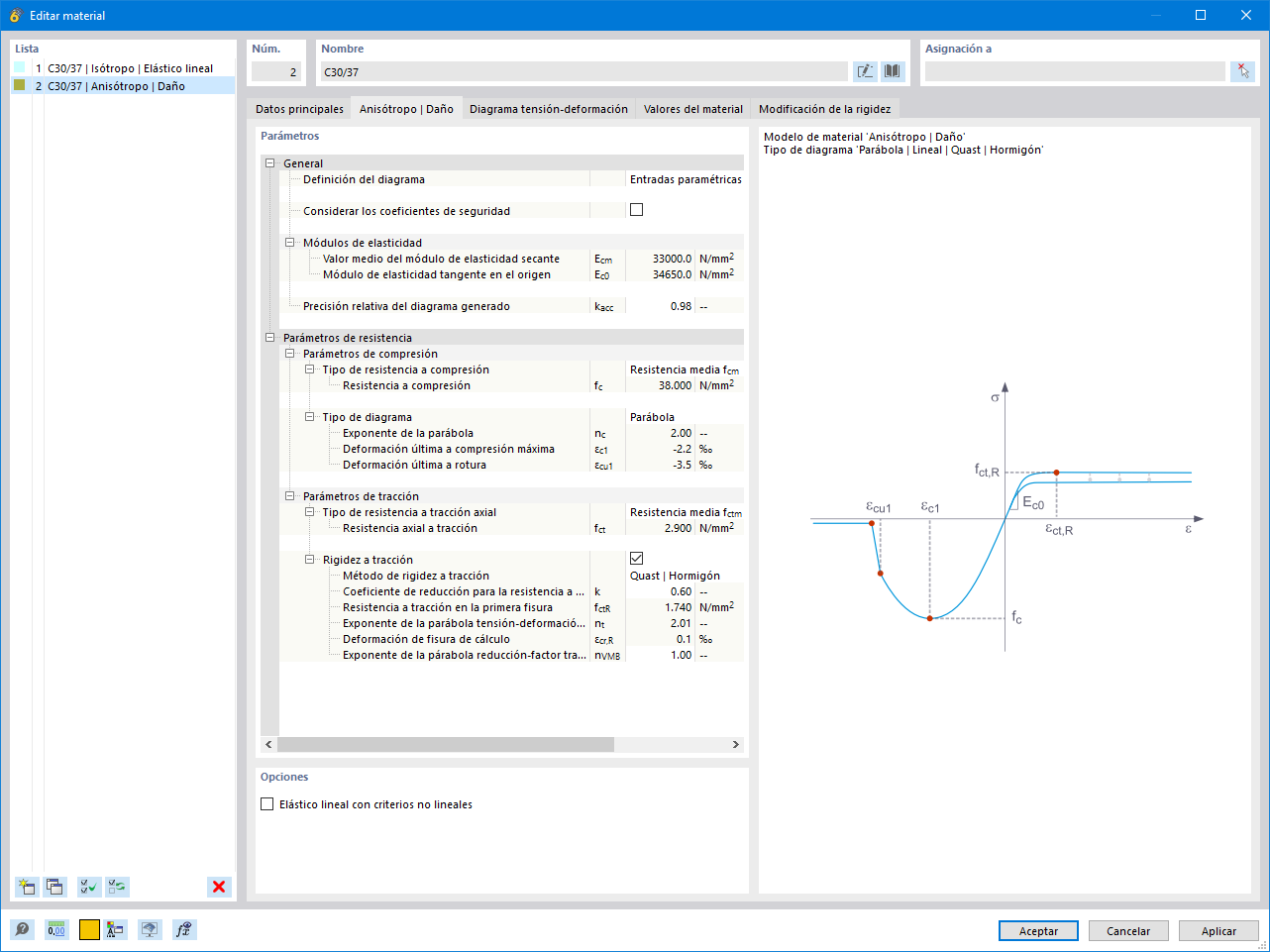



_1.jpg?mw=350&hash=ab2086621f4e50c8c8fb8f3c211a22bc246e0552)


-querkraft-hertha-hurnaus.jpg?mw=350&hash=3306957537863c7a7dc17160e2ced5806b35a7fb)


