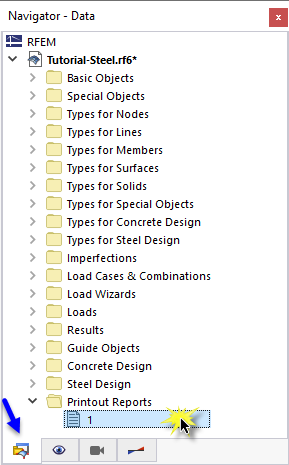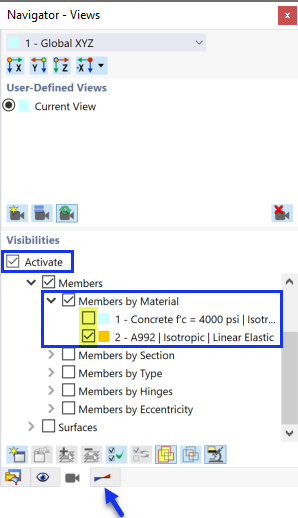钢结构设计数据被添加到第 1 部分中创建的打印报告中。 要打开该文档,请双击'导航器 - 数据'的打印报告类别中的1,
在打印报告中,点击工具栏上的
![]() 按钮打开'打印报告管理器'(右起第二个)。 或者,在编辑菜单中选择编辑打印报告。
按钮打开'打印报告管理器'(右起第二个)。 或者,在编辑菜单中选择编辑打印报告。
激活钢结构设计报告项目文件夹,将包含设计数据。 然后点击保存并显示。
打印报告的第 11 章包含了钢筋设计的默认数据。
第 11.6.1 章包含了每个杆件的利用率。
您已经打印在表格中的设计细节(见 设计审核详图 image)放在第 12 章的最后。 如果需要,可以将该项目拖到其他位置,例如章节 11.6.1。
调整目录
如果想要添加或删除章节,那么可以按照第 1 部分中的说明使用'打印报告管理器'。 右键单击 11.6 结果 章节,例如 (1),打开该章的右键菜单。 在这里选择编辑选项 (2)。
在'打印报告管理器'中,钢结构设计的'结果'类别被设置在'报告项目'区域中。 激活杆件截面利用率和杆件主导内力复选框,将计算结果添加到计算书中。
点击保存并显示关闭'打印报告管理器'并更新打印报告。
打印图形
要将图像添加到打印报告中,请点击'打印报告'标题栏上的
![]() 按钮,最小化预览窗口。 RFEM 工作区再次出现,显示平台梁的模态(见
截面视图中的振型
image)。 旋转和缩放模型可以清晰地看到模型的形状。
按钮,最小化预览窗口。 RFEM 工作区再次出现,显示平台梁的模态(见
截面视图中的振型
image)。 旋转和缩放模型可以清晰地看到模型的形状。
要打印该图像,请点击工具栏上
![]() 按钮旁边的
按钮旁边的
![]() 按钮。 打开打印选项列表。 点击将图形打印到打印报告。
按钮。 打开打印选项列表。 点击将图形打印到打印报告。
在图像的预览中会显示一些调整布局的选项。
勾选'图片设置'区域 (1) 中的自定义名称复选框。 在右侧的输入栏中输入模态平台梁,以替换默认标题。 请确保在'图形图片'区域 (2) 中选择了作为屏幕视图。
在'图形图片的大小和旋转'区域中,选择高度选项,以便定义图像的垂直大小 (3)。 输入 50% 的高度比,这意味着只使用页面的一半。 要隐藏该面板,请在'色阶'区域 (4) 中取消勾选色阶复选框。 然后点击保存并显示。
再次创建打印报告,并显示'钢结构设计'一章的最后一页。
再次最小化打印报告。 在 RFEM 工作区中选择'导航器 - 结果'。 勾选设计验算复选框并激活章节 F 和 章节 G{,可以显示强度极限状态设计验算的图表$$$} 项。 清除其他结果复选框可以关闭模态振型。
如果想要打印验算图像,请再次点击工具栏上的
![]() 按钮(见 '打印图形'选项)。 将出现预览,供您调整布局。
按钮(见 '打印图形'选项)。 将出现预览,供您调整布局。
如果取消勾选'图片设置'区域中的自定义名称复选框,则应用默认标题 (1)。 在'图形图片'区域中,选择窗口填充选项 (2)。
要使用整页显示图像,请选择整页高度 (3)。 激活色标复选框,在面板中显示图例 (4)。 然后点击保存并显示,以便在打印报告中检查该图像。
最后,点击
![]() 按钮关闭打印报告。
按钮关闭打印报告。
您已经完成了本教程中的钢结构设计部分。 取消勾选'可见性'旁边的激活复选框(见图激活仅钢杆件的可见性图片),以便所有对象都被激活。再次显示。
点击工具栏上的
![]() 按钮保存数据。
按钮保存数据。