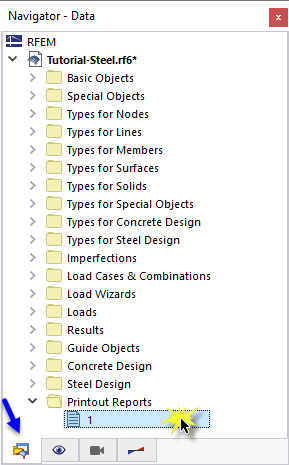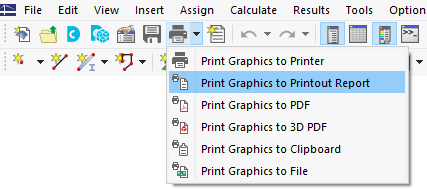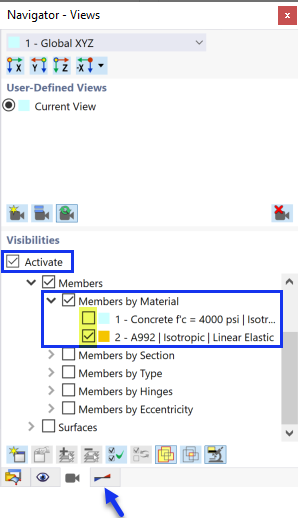Os dados do dimensionamento de aço são adicionados ao relatório de impressão que foi criado na parte 1. Para abrir este documento, clique duas vezes no item 1 na categoria Relatórios de impressão do 'Navegador - Dados'.
No relatório de impressão, abra o 'Gestor de relatório de impressão' através do botão
![]() na barra de ferramentas (segundo a partir da direita). Em alternativa, seleccione Editar relatório de impressão no menu Editar.
na barra de ferramentas (segundo a partir da direita). Em alternativa, seleccione Editar relatório de impressão no menu Editar.
Ative a pasta do item de relatório Design de aço para incluir os dados do dimensionamento. Em seguida, clique em Guardar e mostrar.
O Capítulo 11 do relatório de impressão contém os dados predefinidos do dimensionamento de aço.
O Capítulo 11.6.1 contém as relações de dimensionamento de cada barra.
Os detalhes de dimensionamento que imprimiu na tabela (ver Detalhes da verificação de dimensionamento imagem) são colocadas no final do Capítulo 12. Se pretender, pode arrastar esse item para outra posição, por exemplo, para o Capítulo 11.6.1.
Ajustar o conteúdo
Para adicionar ou remover um capítulo, pode utilizar o 'Gestor de relatórios de impressão' conforme descrito na Parte 1. Clique com o botão direito o capítulo 11.6 Resultados, por exemplo (1), para abrir o menu de atalho deste capítulo. Seleccione a opção Editar (2).
No 'Gerenciador de relatórios de impressão', a categoria 'Resultados' do dimensionamento de aço é definida na área 'Itens de relatório'. Active as caixas de seleção Relação de dimensionamento em barras por secção e Gerenciamento de esforços internos por barra , por exemplo, para adicionar esses resultados ao relatório de impressão.
Clique em Guardar e mostrar para fechar o 'Gestor de relatórios de impressão' e actualizar o relatório de impressão.
Imprimir gráficos
Para adicionar uma imagem ao relatório de impressão, minimize a janela de pré-visualização através do botão
![]() na barra de título do 'Relatório de impressão'. O espaço de trabalho do RFEM reaparece mostrando a forma própria da viga da plataforma (ver
Forma de modo na imagem de vista de secção
). Rode e amplie o modelo para uma boa visualização da forma do modo.
na barra de título do 'Relatório de impressão'. O espaço de trabalho do RFEM reaparece mostrando a forma própria da viga da plataforma (ver
Forma de modo na imagem de vista de secção
). Rode e amplie o modelo para uma boa visualização da forma do modo.
Para imprimir esta imagem, clique no botão
![]() próximo ao botão
próximo ao botão
![]() na barra de ferramentas. É aberta uma lista de opções de impressão. Clique em Imprimir gráfico no relatório de impressão.
na barra de ferramentas. É aberta uma lista de opções de impressão. Clique em Imprimir gráfico no relatório de impressão.
A pré-visualização da imagem é apresentada com algumas opções para ajustar o layout.
Seleccione a caixa de selecção Nome personalizado na área 'Definições de imagem' (1). Em seguida, introduza Modo de forma de plataforma viga na caixa de texto à direita para substituir o título predefinido. Certifique-se de que Como vista de ecrã está definido na área 'Imagens gráficas' (2).
Na área 'Tamanho e rotação da imagem gráfica', seleccione a opção Altura para poder definir o tamanho vertical da imagem (3). Introduz a taxa de altura de 50%, o que significa que apenas metade da página é utilizada. Para ocultar o painel, desmarque a caixa de seleção Escala de cores na área 'Escala de cores' (4). Em seguida, clique em Guardar e mostrar.
O relatório de impressão é criado novamente com a imagem na última página do capítulo 'Dimensionamento de aço'.
Minimize novamente o relatório de impressão. No espaço de trabalho do RFEM, selecione o 'Navegador - Resultados'. Exiba os diagramas das verificações de verificação do estado limite de resistência seleccionando a caixa de selecção Verificações de dimensionamento e activando o Capítulo F e o Capítulo G{ $$$} itens. Desmarque a caixa de seleção Resultados adicionais para desativar as formas próprias.
Para imprimir a imagem do dimensionamento, clique novamente no botão
![]() da barra de ferramentas (ver imagem 'Opções de impressão gráfica'). Aparecerá a pré-visualização para ajustar o esquema.
da barra de ferramentas (ver imagem 'Opções de impressão gráfica'). Aparecerá a pré-visualização para ajustar o esquema.
Desmarque a caixa de seleção Nome personalizado na área 'Definições de imagem' para aplicar o título padrão (1). Na área 'Imagens gráficas', seleccione a opção Preenchimento de janela (2).
Para utilizar a página inteira para a imagem, selecione Altura total da página (3). Ative a caixa de seleção Escala de cores para exibir o painel com a legenda (4). Em seguida, clique em Guardar e mostrar para poder verificar a imagem no relatório de impressão.
Por fim, feche o relatório de impressão através do botão
![]() .
.
Agora você concluiu a parte de dimensionamento de aço do tutorial. Desmarque a caixa de seleção Ativar das 'Visibilidades' (ver Ativação da visibilidade para apenas barras de aço ) para que todos os objetos sejam apresentado novamente.
Guarde os dados através do botão
![]() na barra de ferramentas.
na barra de ferramentas.