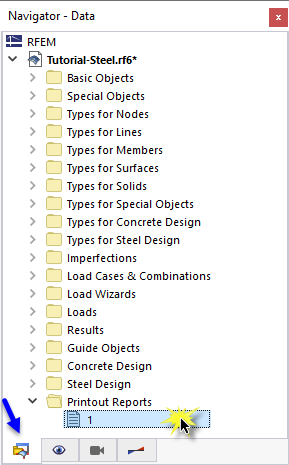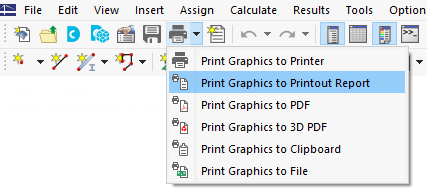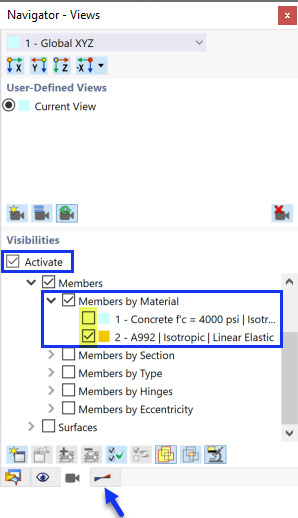Les données de calcul de l'acier sont ajoutées au rapport d'impression créé dans la partie 1. Pour ouvrir ce document, double-cliquez sur l'élément 1 dans la catégorie Rapports d'impression du 'Navigateur - Données'.
Dans le rapport d'impression, ouvrez le 'Gestionnaire de rapports d'impression' en cliquant sur le bouton
![]() de la barre d'outils (deuxième à partir de la droite). Vous pouvez également sélectionner Modifier le rapport d'impression dans le menu Modifier.
de la barre d'outils (deuxième à partir de la droite). Vous pouvez également sélectionner Modifier le rapport d'impression dans le menu Modifier.
Activez le dossier d'éléments de rapport Steel Design pour inclure les données de calcul. Cliquez ensuite sur Enregistrer et afficher.
Le chapitre 11 du rapport d'impression contient les données par défaut de la vérification de l'acier.
Le chapitre 11.6.1 contient les rapports de calcul de chaque barre.
Les détails du dessin que vous avez imprimés dans le tableau (voir le Détails du contrôle de vérification image) sont placés à la fin du chapitre 12. Si vous le souhaitez, vous pouvez faire glisser cet élément vers un autre emplacement, par exemple vers le chapitre 11.6.1.
Ajustement du contenu
Pour ajouter ou supprimer un chapitre, vous pouvez utiliser le 'Gestionnaire de rapports d'impression' comme décrit dans la Partie 1. Cliquez avec le bouton droit sur le chapitre 11.6 Résultats, par exemple (1), pour ouvrir le menu contextuel de ce chapitre. Sélectionnez ensuite l'option Modifier (2).
Dans le 'Printout Report Manager', la catégorie 'Résultats' de la vérification acier est définie dans la zone 'Report Items'. Cochez les cases Rapport de calcul des barres par section et Efforts internes déterminants par barre, par exemple, pour ajouter ces résultats au rapport d'impression.
Cliquez sur Enregistrer et afficher pour fermer le 'Gestionnaire de rapports d'impression' et mettre à jour le rapport d'impression.
Impression de graphiques
Pour ajouter une image au rapport d'impression, réduisez la fenêtre d'aperçu en cliquant sur le bouton
![]() dans la barre de titre du 'Rapport d'impression'. L'espace de travail de RFEM réapparaît et affiche la forme modale de la poutre de plate-forme (voir le
Forme modale dans la vue en coupe
). Faites pivoter le modèle et effectuez un zoom avant pour obtenir une bonne vue de la forme de mode.
dans la barre de titre du 'Rapport d'impression'. L'espace de travail de RFEM réapparaît et affiche la forme modale de la poutre de plate-forme (voir le
Forme modale dans la vue en coupe
). Faites pivoter le modèle et effectuez un zoom avant pour obtenir une bonne vue de la forme de mode.
Pour imprimer cette image, cliquez sur le bouton
![]() à côté du bouton
à côté du bouton
![]() dans la barre d'outils. Une liste d'options d'impression s'ouvre. Cliquez sur Imprimer les graphiques dans le rapport d'impression.
dans la barre d'outils. Une liste d'options d'impression s'ouvre. Cliquez sur Imprimer les graphiques dans le rapport d'impression.
L'aperçu de l'image est présenté avec quelques options pour ajuster la mise en page.
Cochez la case Nom personnalisé dans la zone 'Paramètres de l'image' (1). Entrez ensuite Poutre plate-forme de forme modale dans la zone de texte à droite pour remplacer le titre par défaut. Assurez-vous que As screen view est défini dans la zone 'Graphic Pictures' (2).
Dans la zone 'Taille et rotation de l'image graphique', sélectionnez l'option Hauteur afin de définir la taille verticale de l'image (3). Entrez un rapport en hauteur de 50%, ce qui signifie que seule la moitié de la page est utilisée. Pour masquer le panneau, décochez la case Échelle de couleurs dans la zone 'Échelle de couleurs' (4). Cliquez ensuite sur Enregistrer et afficher.
Le rapport d'impression est à nouveau créé avec l'image de la dernière page du chapitre 'Vérification de l'acier'.
Réduisez à nouveau le rapport d'impression. Dans l'espace de travail de RFEM, sélectionnez le 'Navigateur - Résultats'. Affichez les diagrammes des vérifications à l'état limite de résistance en cochant la case Contrôles de vérification et en activant les Chapitre F et Chapitre G{ $$$} articles. Décochez la case Résultats supplémentaires pour désactiver les formes de mode.
Pour imprimer l'image de la vérification, cliquez à nouveau sur le bouton
![]() de la barre d'outils (voir l'image 'Imprimer les graphiques' options). L'aperçu s'affiche pour que vous puissiez ajuster la mise en page.
de la barre d'outils (voir l'image 'Imprimer les graphiques' options). L'aperçu s'affiche pour que vous puissiez ajuster la mise en page.
Décochez la case Nom personnalisé dans la zone 'Paramètres de l'image' pour appliquer le titre par défaut (1). Dans la zone 'Images graphiques', sélectionnez l'option Remplissage de la fenêtre (2).
Pour utiliser la page entière pour l'image, sélectionnez Hauteur de page entière (3). Cochez la case Échelle de couleurs pour afficher le panneau avec la légende (4). Cliquez ensuite sur Enregistrer et afficher afin de pouvoir vérifier l'image dans le rapport d'impression.
Enfin, fermez le rapport d'impression en cliquant sur le bouton
![]() .
.
Vous avez maintenant terminé la partie de vérification de l'acier du didacticiel. Décochez la case Activer des 'Visibilités' (voir l'image Activation de la visibilité pour les barres en acier uniquement) afin que tous les objets soient affiché à nouveau.
Enregistrez les données en cliquant sur le bouton
![]() de la barre d'outils.
de la barre d'outils.