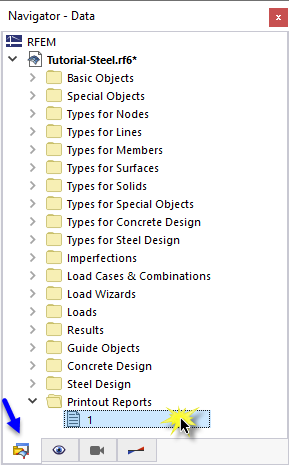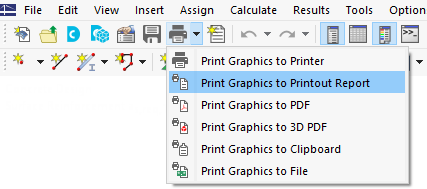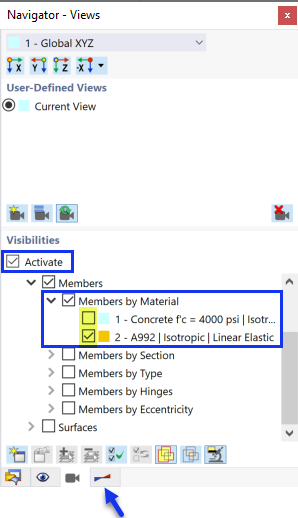I dati della verifica acciaio vengono aggiunti alla relazione di calcolo che è stata creata nella Parte 1. Per aprire questo documento, fare doppio clic sulla voce 1 nella categoria Relazioni di calcolo del 'navigatore - Dati'.
Nella relazione di calcolo, aprire 'Gestore relazione di calcolo' facendo clic sul pulsante
![]() sulla barra degli strumenti (il secondo da destra). In alternativa, selezionare Modifica relazione di calcolo dal menu Modifica.
sulla barra degli strumenti (il secondo da destra). In alternativa, selezionare Modifica relazione di calcolo dal menu Modifica.
Attivare la cartella degli elementi del report Verifica acciaio per includere i dati della verifica. Quindi, fai clic su Salva e mostra.
Il capitolo 11 della relazione di calcolo contiene i dati predefiniti della verifica acciaio.
Il capitolo 11.6.1 contiene i rapporti di progetto per ogni asta.
I dettagli del progetto che hai stampato nella tabella (vedi Dettagli della verifica immagine) sono posizionati alla fine del Capitolo 12. Se lo si desidera, è possibile trascinare quell'elemento in un'altra posizione, ad esempio nel Capitolo 11.6.1.
Regolazione del contenuto
Per aggiungere o rimuovere un capitolo, è possibile utilizzare il 'Gestore relazione di calcolo' come descritto nella Parte 1. Fare clic con il pulsante destro del mouse sul capitolo 11.6 Risultati, ad esempio (1), per aprire il menu di scelta rapida di questo capitolo. Lì seleziona l'opzione Modifica (2).
In 'Gestore relazione di calcolo', la categoria 'Risultati' della verifica acciaio è impostata nell'area 'Elementi della relazione'. Attivare le caselle di controllo Rapporto di progetto sulle aste per sezione e Forze interne determinanti per asta, ad esempio, per aggiungere quei risultati alla relazione di calcolo.
Fare clic su Salva e mostra per chiudere 'Gestore relazione di calcolo' e aggiornare la relazione di calcolo.
Grafica di stampa
Per aggiungere un'immagine alla relazione di calcolo, minimizzare la finestra di anteprima facendo clic sul pulsante
![]() sulla barra del titolo della 'Relazione di calcolo'. L'area di lavoro di RFEM riappare mostrando la forma modale della trave della piattaforma (consultare il
Forma modale nella vista in sezione
immagine). Ruota e ingrandisci il modello per una buona visualizzazione della forma modale.
sulla barra del titolo della 'Relazione di calcolo'. L'area di lavoro di RFEM riappare mostrando la forma modale della trave della piattaforma (consultare il
Forma modale nella vista in sezione
immagine). Ruota e ingrandisci il modello per una buona visualizzazione della forma modale.
Per stampare questa immagine, fare clic sul pulsante
![]() vicino al pulsante
vicino al pulsante
![]() sulla barra degli strumenti. Si aprirà un elenco di opzioni di stampa. Fare clic su Stampa grafica nella relazione di calcolo.
sulla barra degli strumenti. Si aprirà un elenco di opzioni di stampa. Fare clic su Stampa grafica nella relazione di calcolo.
Viene visualizzata l'anteprima dell'immagine con alcune opzioni per regolare il layout.
Selezionare la casella di controllo Nome personalizzato nell'area 'Impostazioni immagine' (1). Quindi, inserire Modalità trave della piattaforma nella casella di testo a destra per sostituire il titolo predefinito. Assicurarsi che Come visualizzazione schermo sia impostato nell'area 'Immagini grafiche' (2).
Nell'area 'Dimensioni dell'immagine grafica e rotazione', selezionare l'opzione Altezza in modo da poter definire le dimensioni verticali dell'immagine (3). Inserisci il rapporto di altezza di 50%, il che significa che viene utilizzata solo metà della pagina. Per nascondere il pannello, deselezionare la casella di controllo Scala colori nell'area 'Scala colori' (4). Quindi, fai clic su Salva e mostra.
La relazione di calcolo viene creata di nuovo con l'immagine sull'ultima pagina del capitolo 'Verifica acciaio'.
Ridurre a icona la relazione di calcolo. Nell'area di lavoro di RFEM, selezionare il 'navigatore - Risultati'. Visualizzare i diagrammi delle verifiche allo stato limite di resistenza selezionando la casella di controllo Verifiche e attivando il Capitolo F e il Capitolo G{ $$$} elementi. Deselezionare la casella di controllo Risultati aggiuntivi per disattivare le forme modali.
Per stampare l'immagine di verifica, fare di nuovo clic sul pulsante della barra degli strumenti
![]() (consultare l'immagine 'Opzioni di stampa'). Appare l'anteprima per modificare il layout.
(consultare l'immagine 'Opzioni di stampa'). Appare l'anteprima per modificare il layout.
Deselezionare la casella di controllo Nome personalizzato nell'area 'Impostazioni immagine' per applicare il titolo predefinito (1). Nell'area 'Immagini grafiche', selezionare l'opzione Riempimento della finestra (2).
Per utilizzare l'intera pagina per l'immagine, selezionare Altezza pagina intera (3). Attivare la casella di controllo Scala colori per visualizzare il pannello con la legenda (4). Quindi, fare clic su Salva e mostra in modo da poter controllare l'immagine nella relazione di calcolo.
Infine, chiudere la relazione di calcolo facendo clic sul pulsante
![]() .
.
Ora hai completato la parte del tutorial sulla verifica acciaio. Deseleziona la casella di controllo Attiva in 'Visibilità' (consulta l'immagine Attivazione della visibilità solo per le aste in acciaio) in modo che tutti gli oggetti siano visualizzato di nuovo.
Salvare i dati facendo clic sul pulsante
![]() sulla barra degli strumenti.
sulla barra degli strumenti.