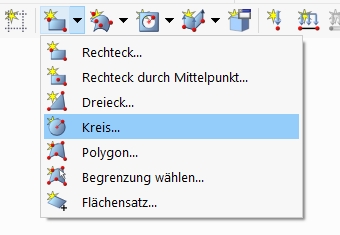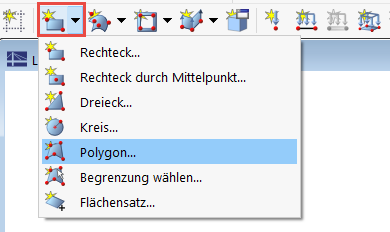建模螺栓
为了对螺栓进行建模,我们在网络研讨会中创建了一个半径为 1.9 m 的圆形面,该面位于支架洞口的中心。
定义新区域边界的线应该像之前的洞口一样分成两个半圆。 为此在节点 1 和节点 2 之间铺设一条线(参见连接圆的辅助线),然后使用按钮
![]() 将所有节点和线连接起来. 然后可以再次删除螺栓中间的线。
将所有节点和线连接起来. 然后可以再次删除螺栓中间的线。
将该区域拉伸 2 cm,以填充整个洞口。
输入接触体积
接触体积将填充选项卡和螺栓之间先前的自由空间,并包含这些结构对象之间的接触属性。
首先,必须定义接触体积的边界面。 为此请选择面类型'多边形面'和刚度类型'无厚度'。 使用它可以在螺栓和支架之间创建横向面。 然后使用面类型'选择边界'在空间的一侧插入一个面。
只需选择侧面并使用
![]() 按钮打开'移动/复制'对话框,即可将该侧面复制到螺栓内侧。 激活'创建复制'栏,并通过图形中的
按钮打开'移动/复制'对话框,即可将该侧面复制到螺栓内侧。 激活'创建复制'栏,并通过图形中的
![]() 定义位移矢量。 为此,首先选择一个参考点,然后选择复制该参考点的位置。
定义位移矢量。 为此,首先选择一个参考点,然后选择复制该参考点的位置。
现在可以使用
![]() 按钮创建接触体积的前半部分。 选择'接触'实体类型和刚创建的边界面。
按钮创建接触体积的前半部分。 选择'接触'实体类型和刚创建的边界面。
体积创建完成后,返回体积编辑对话框,定义接触属性。 这些可以在'接触体积'选项卡中分配。 该选项卡还可以指定要查看接触的面。 程序会自动确定这些面积,但为了安全起见,最好在计算之前检查它们。
在接触体积中,垂直于和平行于面的接触是不同的。 根据所选择的接触类型,剪切刚度和摩擦系数可以由用户指定。
连接板和螺栓的连接类型为'受拉失效'和'刚性摩擦'。
现在已经完成了前半部分接触体积的建模,并且可以使用
![]() 按钮将其镜像到 YZ 平面上。 为此必须再次激活'创建复制'选项,例如选择洞口的中心作为镜像平面上的点。
按钮将其镜像到 YZ 平面上。 为此必须再次激活'创建复制'选项,例如选择洞口的中心作为镜像平面上的点。
最后,可以将螺栓和接触体积复制到第二个环中,沿 Y 方向为 -5 cm。 此外,在网络研讨会中,螺栓在支架中间被挤压了 3 cm,因此它是连续的。