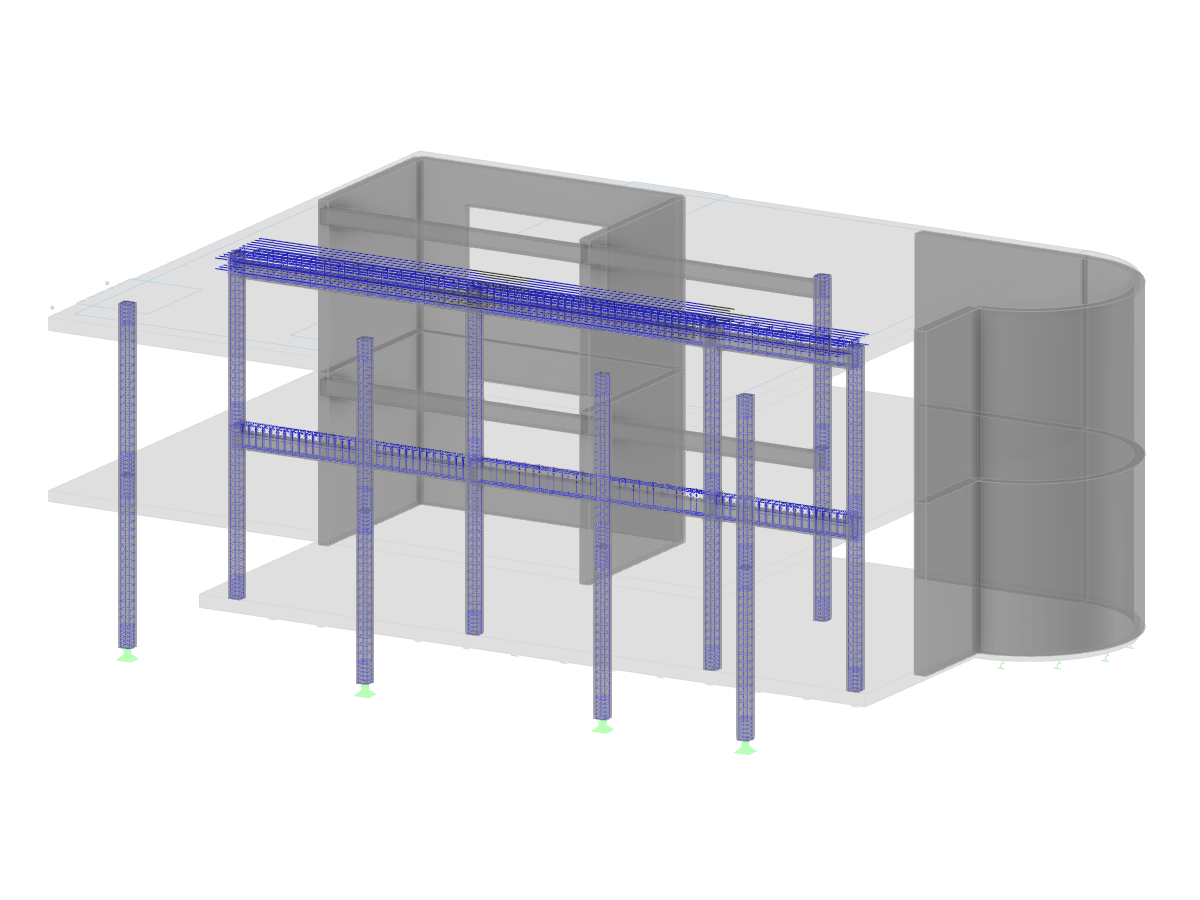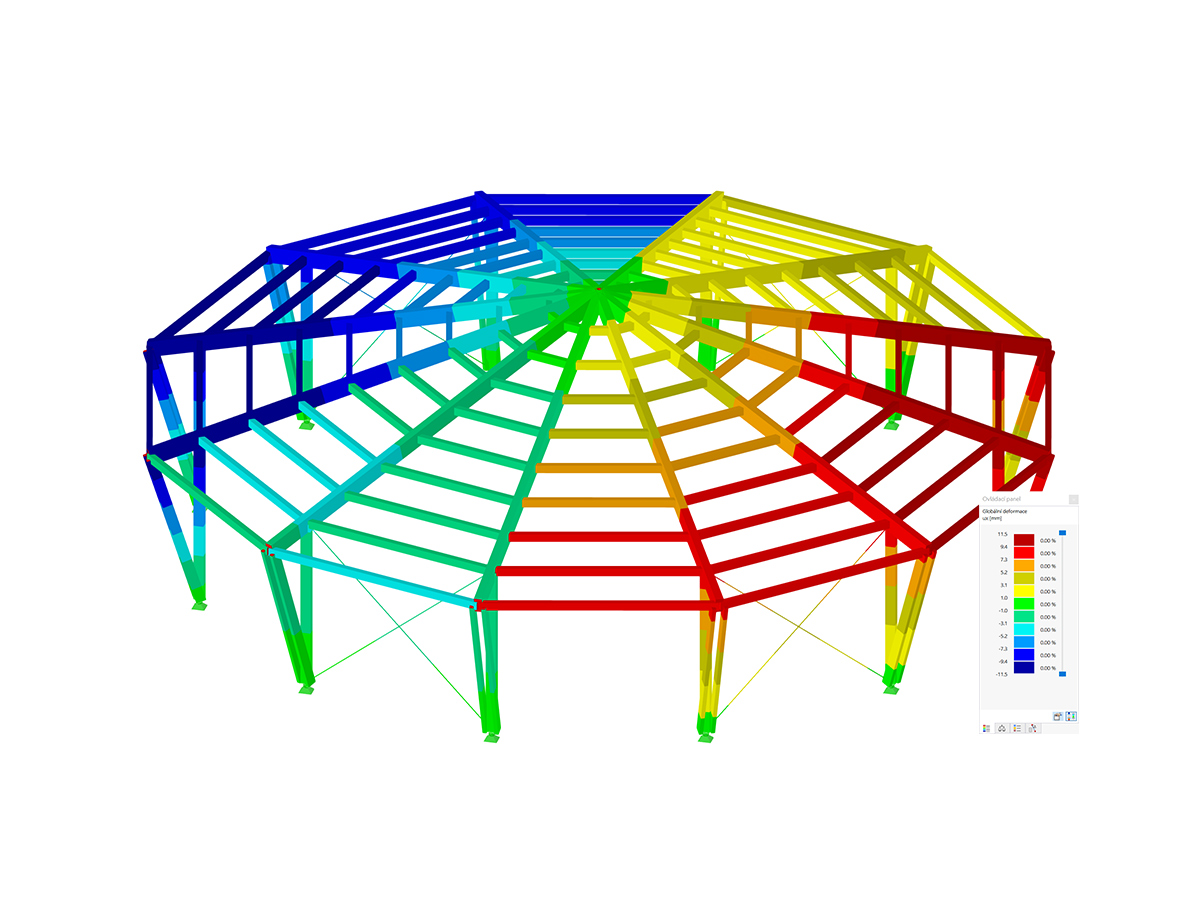Základy
Chceme vytvořit nástroj, který vytvoří nelineární uzlové podpory na aktuálně vybraných uzlech v programu. K tomu jsou zapotřebí následující klíčové prvky:
- Načte aktuálně vybrané uzly
- Vytvoření uzlové podpory
- Vytvořit a přiřadit nelinearitu
- Spuštění nástroje v programu
Tyto body je třeba nyní vysvětlit. K tomu je třeba znát předchozí části této řady článků, které již nebudeme popisovat. Dostupný zdrojový kód však obsahuje komentáře, které dokumentují výše uvedené prvky, například načtení konstrukce.
Získat aktuálně vybraný uzel
Vybrané prvky můžete upravit pomocí rozhraní COM pomocí již známých funkcí, jako je například IModelData.GetNodes pro uzly. Pokud se však chceme vrátit pouze k vybraným prvkům, je třeba nejdříve přepnout na úpravu aktuálního výběru zadáním IModelData.EnableSelections. Pokud je volba EnableSelections nastavena na hodnotu TRUE, vrátí IModelData.GetNodes pouze vybrané prvky. Zde je konkrétní příklad:
'Získat vybrané uzly.iModDat.EnableSelections True 'pracuje pouze s vybraným objektemDim uzly () As RFEM5.Nodenodes = iModDat.GetNodesiModDat.EnableSelections False 'znovu pracovat se všemi objekty
Jakmile získáte vybrané uzly, EnableSelections se znovu nastaví na hodnotu false, protože to může často způsobit chyby. Protože uzlová podpora vyžaduje pro definici seznam uzlů, je k dispozici současně:
'Vytvořit seznam uzlů.Dim nodeList As ŘetězecDim iAsDlouhoKrátký dotaz - rychlá odpověď: i = 0KomuUBound (uzly, 1)nodeList = nodeList & nodes (i) .Ne & ","Další i
Vytvoření uzlové podpory
Nelinearita, respektive diagram v daném případě, je samostatným prvkem. Uzlové podpoře lze přiřadit, pouze pokud je v systému již k dispozici. Proto je třeba nejdříve vytvořit uzlovou podporu podle zásad vysvětlených v předchozích článcích:
'Vytvořit uzlové podpory.Dim nodSup As RFEM5.NodalSupportnodSup.No = 100nodSup.IsColumn = FalsenodSup.IsValid = TruenodSup.nodeList = nodeListnodSup.ReferenceSystem = GlobalSystemType
nodSup.RestraintConstantX = 0,01nodSup.RestraintConstantY = 0,01nodSup.RestraintConstantZ = 0,01
nodSup.SupportConstantX = -1nodSup.SupportConstantY = -1nodSup.SupportConstantZ = -1
'Definovat nelinearitu.nodSup.SupportNonlinearityZ = WorkDiagramType
iModDat.PrepareModificationiModDat.SetNodalSupport nodSupiModDat.FinishModification
Jak je vidět v kódu, WorkingDiagramType se zadá jako nelinearita v globálním směru osy Z.
Vytvoření a zadání nelineární podpory
Po přípravě uzlové podpory pro nelinearitu WorkDiagramType by se nyní mělo vytvořit:
'Vytvořit nelinearitu.Dim nldgrm As RFEM5.NinlinearitaDiagram
nldgrm.ForceType = TuhostDiagramForceType.ŽádnáStiffnessForcenldgrm.PositiveZoneType = DiagramAfterLastStepType.StopDiagramTypenldgrm.Symmetric = True
'Vytvořit diagram.ReDim nldgrm.PositiveZone (3, 1)nldgrm.PositiveZone (0, 0) = 0 #nldgrm.PositiveZone (0, 1) = 0 #
nldgrm.PositiveZone (1, 0) = 0,01nldgrm.PositiveZone (1, 1) = 100
nldgrm.PozitivníZóna (2, 0) = 0,03nldgrm.PositiveZone (2, 1) = 200
nldgrm.PositiveZone (3, 0) = 0,05nldgrm.PositiveZone (3, 1) = 300
Diagram se skládá z dvourozměrného pole. První dimenze odpovídá datové sadě, druhá dimenze prvky datové sady. V tomto případě je prvním prvkem v sadě posun posun v m a druhým prvkem síla v N. Proto výše uvedený příklad vytvořil čtyři sady dat, kde třetí bod diagramu na místě je například 30 mm a 0,2 kN. Tuto nelinearitu je nyní třeba přiřadit stávající podpoře. K tomu je třeba získat rozhraní pro uzlovou podporu a poté pro nelinearitu:
"Přiřadit nelinearitu."Dim iNodSup As RFEM5.INodalSupportSet iNodSup = iModDat.GetNodalSupport (100, ItemAt.AtNo)Dim iNldiag As RFEM5.INinlinearityDiagramSet iNldiag = iNodSup.GetNonlinearity (AlongAxisZ)
iModDat.PrepareModificationiNldiag.SetData nldgrmiModDat.FinishModification
V tomto případě je nelinearita podél osy Z, a proto je třeba při získávání nelinearity vybrat AlongAxisZ. Nelinearita se přiřadí ve známém Modifikačním bloku.
Spuštění nástroje v programu
Externí programy lze integrovat do programu RFEM. K tomu je třeba upravit program RFEM.ini. Na rozdíl od programování v C# a VB, kde se vytváří spustitelný soubor, vyžaduje VBA implementaci nástroje v Excelu. Excel lze přiřadit argument při otevření otevřeného souboru. Toto se zobrazí v příkazovém řádku následovně (soubor Excel je pod C: \ temp a Excel je nainstalován jako 32bitová verze):
"C: \ Program Files (x86) \ Microsoft Office \ Office15 \ EXCEL.EXE" C: \ temp \ table1.xlsm
Tím se otevře Excel s požadovaným souborem. Aby se zajistilo, že RFEM otevře pouze externí program bez dalších argumentů (jako je v tomto případě název souboru za EXCEL.EXE), je třeba nejdříve vytvořit dávkový soubor Windows. Tento jednoduchý textový soubor včetně přípony ".bat" je Windows zpracován jako spustitelný soubor EXE. Proto můžeme v editoru vytvořit soubor TXT, který bude obsahovat novou příponu „.bat“. Možnost zobrazení přípony souboru musí být v Průzkumníku Windows nastavena jako první. Tento dávkový soubor (dále jen EXCEL-Tool.bat) pak musí obsahovat následující položku:
"C: \ Program Files (x86) \ Microsoft Office \ Office15 \ EXCEL.EXE" C: \ temp \ table1.xlsm
Tomu odpovídá příkaz, jako by byl zadán v příkazovém řádku.
Po vytvoření lze tento spustitelný soubor zadat v programu RFEM.ini jako externí nástroj. RFEM.ini je součástí programové cesty programu RFEM (výchozí cesta pro 64bitový program RFEM 5.07: C: \ Program Files \ Dlubal \ RFEM 5.07). Tam by se měly doplnit následující údaje:
ModuleName2 = EXCEL-Tool
ModuleExeName2 = "c: \ temp \ EXCEL-Tool.bat"
ModuleDescription2 = Nelineární kloub na konci prutu
V C:/temp/se samozřejmě musí uložit i dávkový soubor EXCEL-Tool.bat a makro table1.xlsm.
Pro automatické spuštění makra je třeba spustit podprogram v podprogramu, který program Excel automaticky otevře při otevření souboru. Tato podprogram se nazývá Workbook_Open a musí být uložena v sešitu.
Po úspěšném spuštění nyní musíme aplikaci Excel ukončit. Pokud dojde k chybě nebo se program RFEM neotevře, lze makro upravit. Za tímto účelem je integrován rozdíl případů. Celkový návrh je následující:
Soukromý SubWorkbook_Open ()
'RFEM.On Error GoTo e
'Rozhraní s RFEM se načte.Dim iAppAsRFEM5.ApplicationSet iApp = GetObject (, "RFEM5.Application")
e: 'v případě chyby se zobrazí „RFEM not open“If Err.Number <> 0ThenMsgBox "RFEM není otevřený",, Err.Source Ukončit SubKonec If
'Program pro zpracování chyb.On Error GoTo f
'COM licence a přístup k programům jsou uzamčeny.iApp.LockLicense
'Získat rozhraní pro aktivní model.Dim iModelAs RFEM5.modelIf iApp.GetModelCount> 0 ThenNastavte iModel = iApp.GetActiveModelElse'Chyba zobrazení, pokud není k dispozici dostatek modelů.Err.Raise vbObjectError, "LoadModel ()","iApp.GetModelCount <1"End If
'Místo pro vlastní zdrojový kód.
f: 'Zachytit chybu ze zdrojového kódu.If Err.Number <> 0 ThenMsgBox Err.Description, , Err.Source' Uvolněna COM licence, přístup k programu obnoveniModel.GetApplication.UnlockLicense'Nástroj umožňuje Excel otevřít v případě chyby. Exit SubEnd If
' Uvolněna COM licence, přístup k programu obnoveniModel.GetApplication.UnlockLicense'Nástroj úspěšně ukončí Excel.Konkurz.Účet
End Sub
V tuto chvíli chybí pouze odkaz na dříve vytvořený podprogram, který se nachází pod "Místo pro vlastní zdrojový kód". Celý zdrojový kód je k dispozici na následujícím odkazu.
Závěr
Tento článek o vytvoření nelineární uzlové podpory popisuje použití nového externího modulu a doplňuje tak předchozí části této řady článků. Integrace je snadnější, pokud používáte spustitelné soubory, které se obvykle vytvářejí pomocí programů VisualStudio nebo VB nebo C #. Proto byl popsán složitý proces v aplikaci Excel.







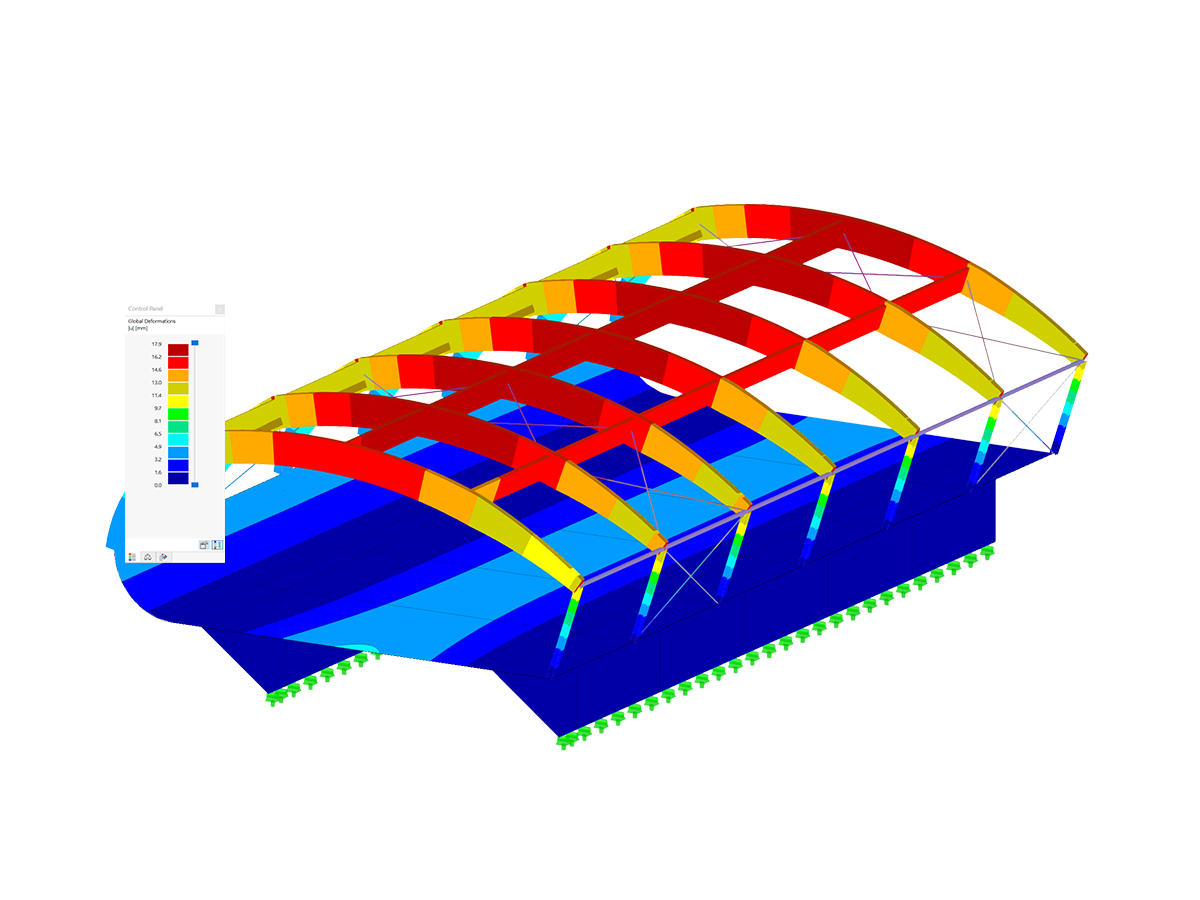
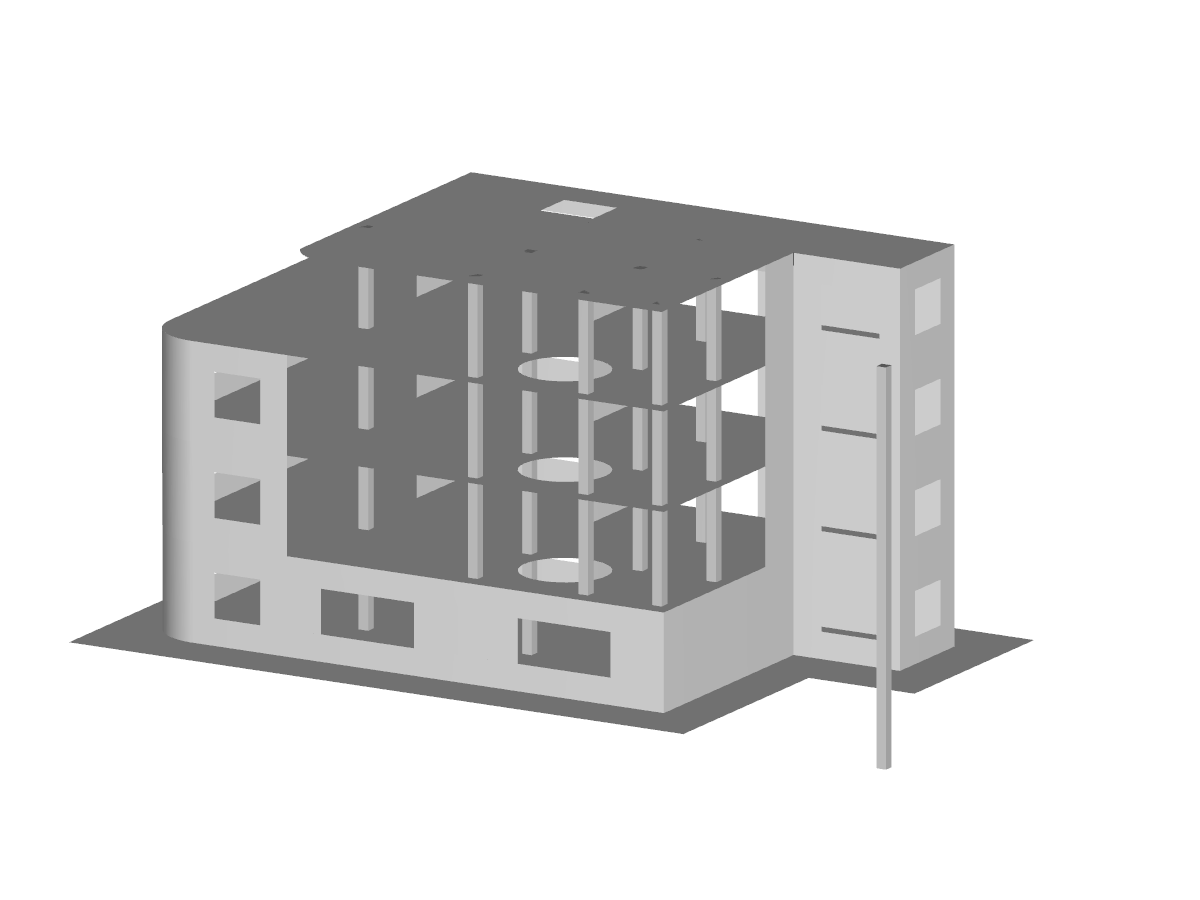
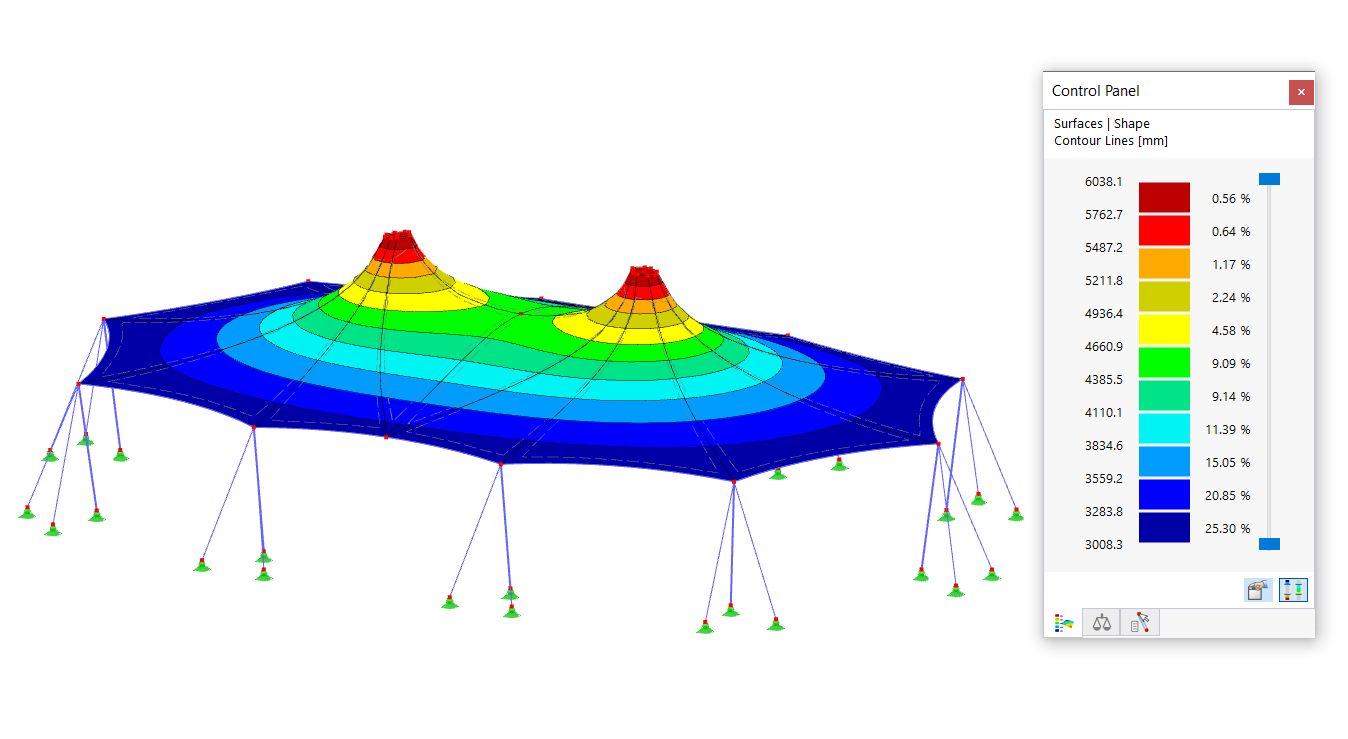
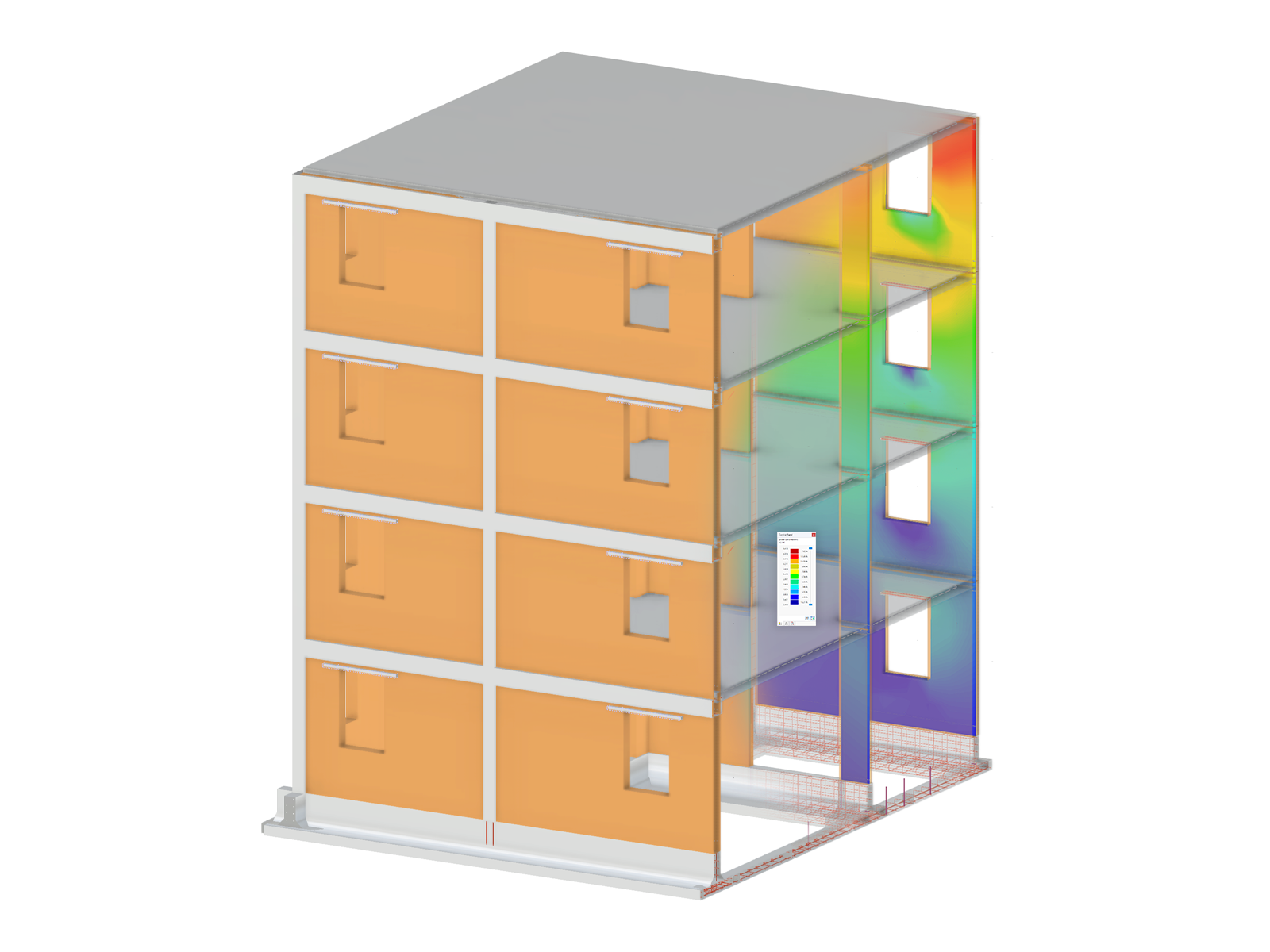
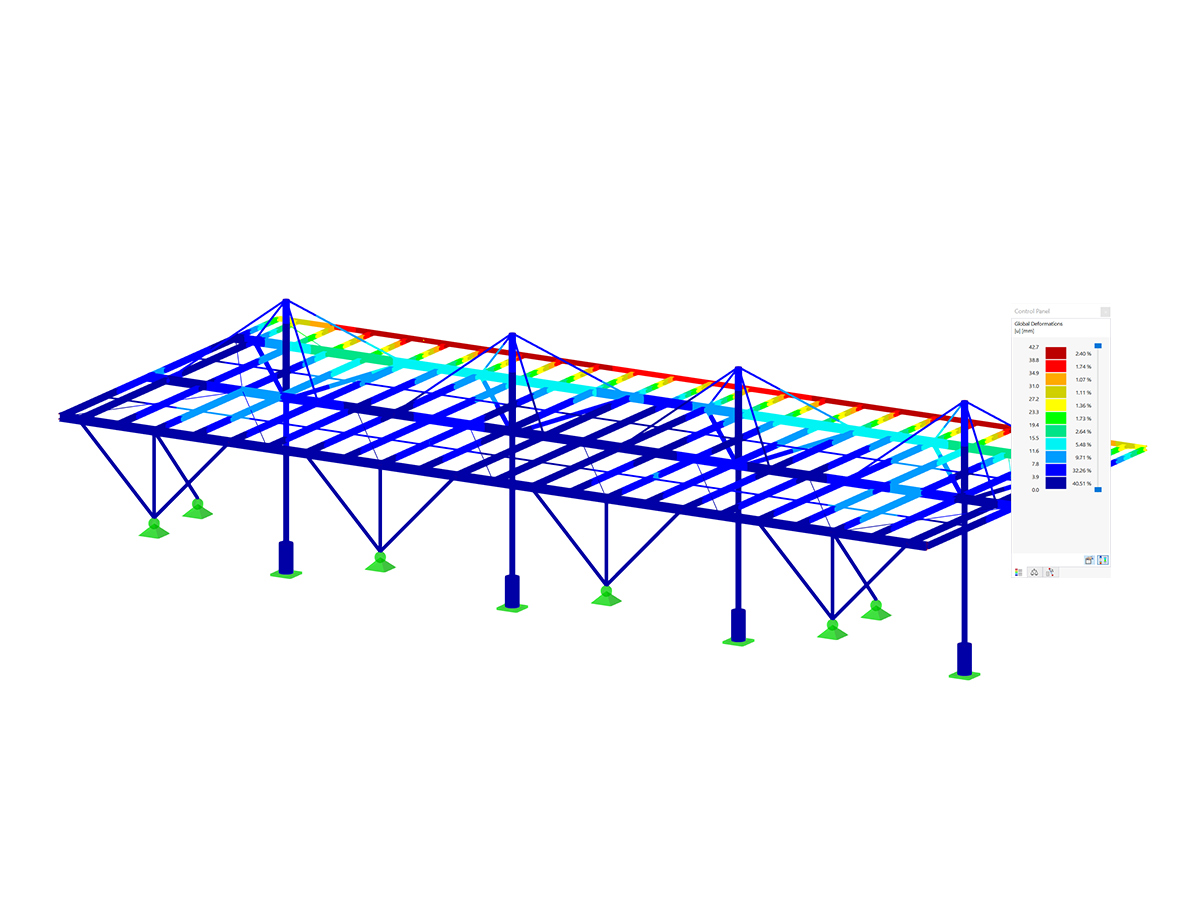
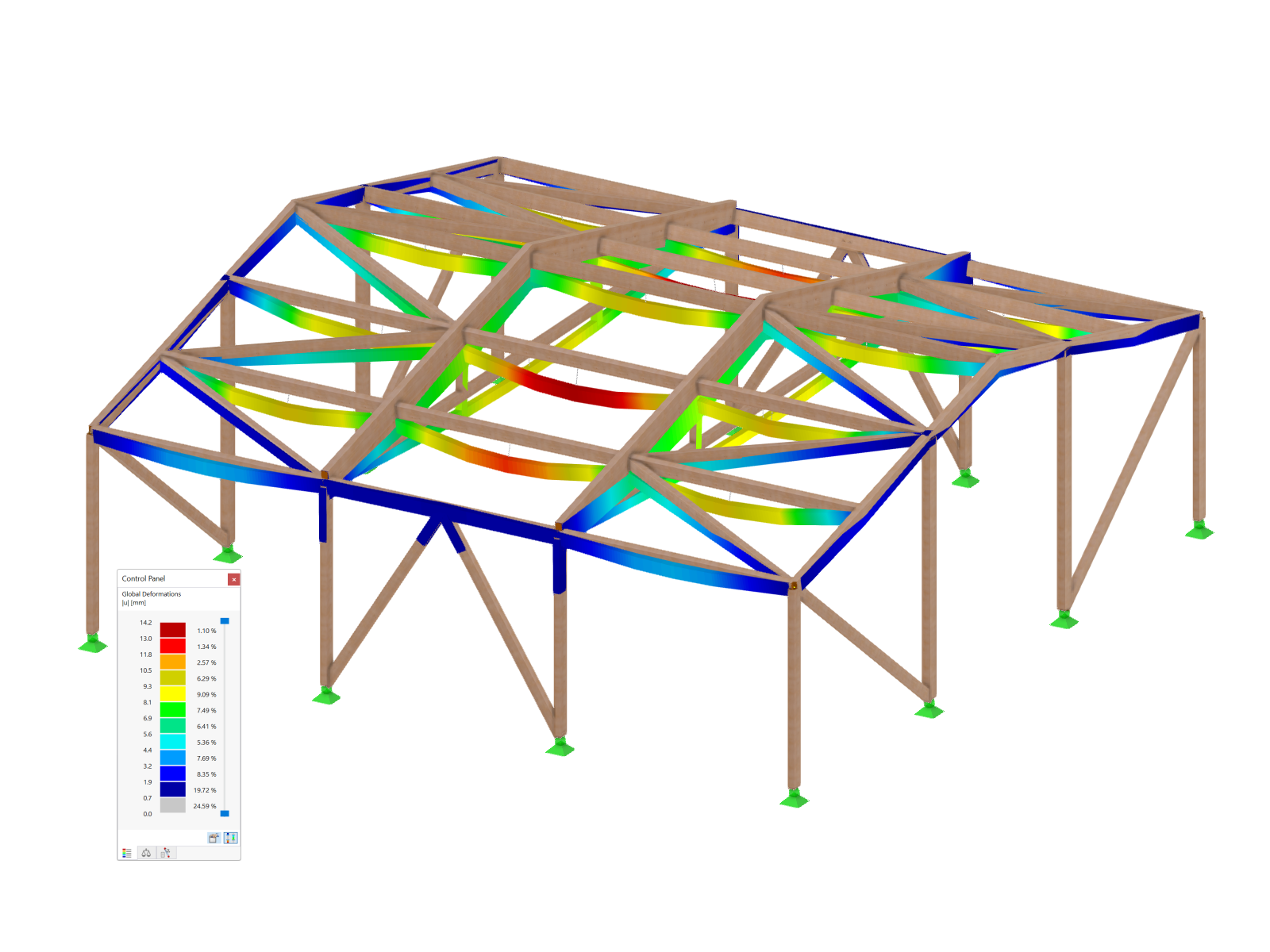

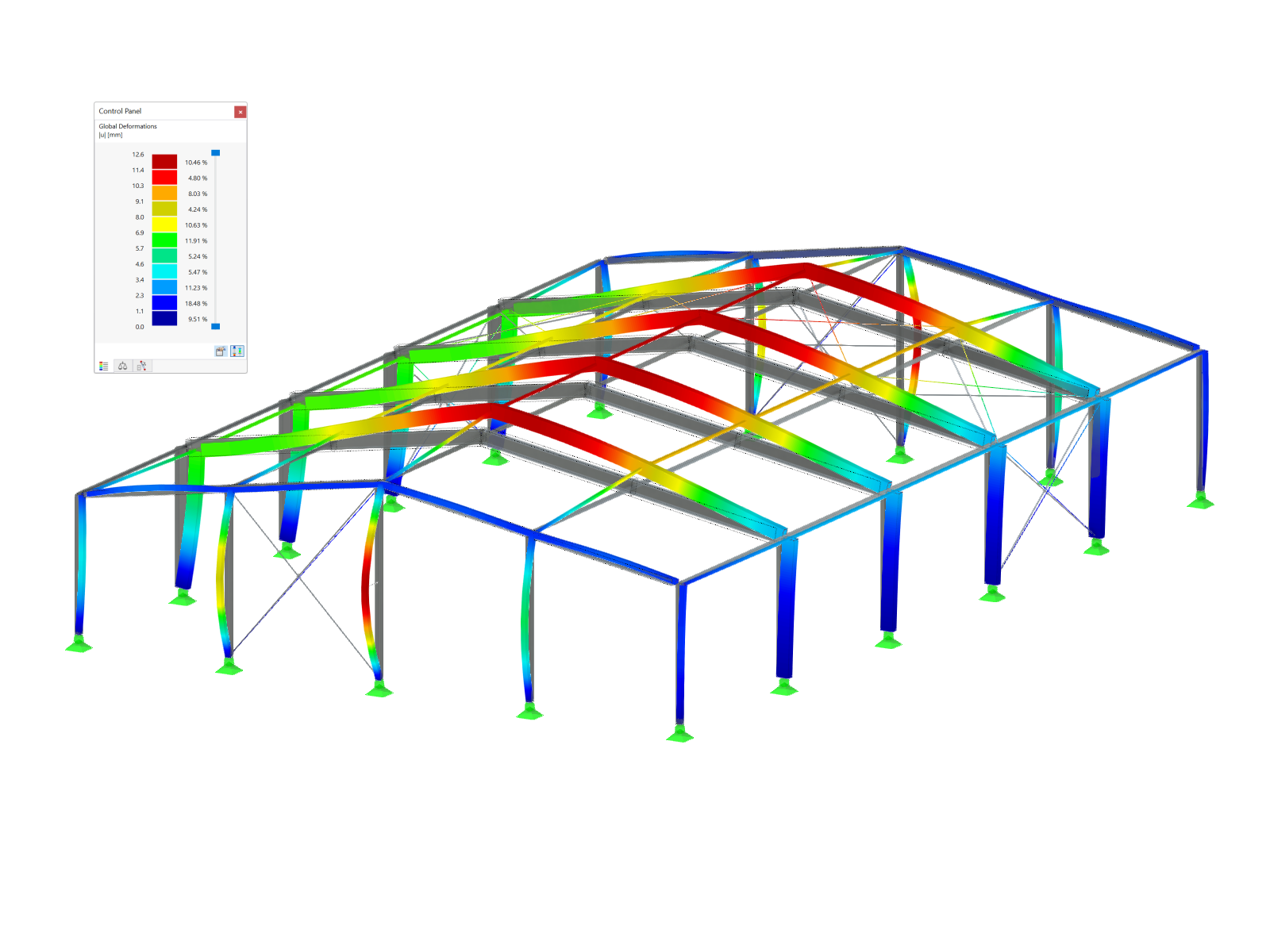
.png?mw=600&hash=49b6a289915d28aa461360f7308b092631b1446e)