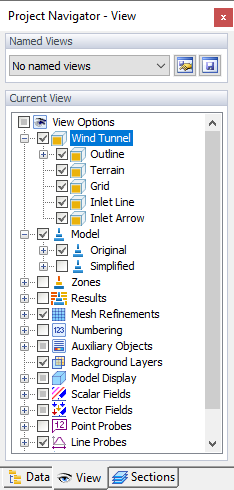Pro dosažení nejlepších výsledků z naší numerické simulace je dobré před spuštěním výpočtu zkontrolovat několik důležitých věcí, kterým se budeme věnovat v následujících podkapitolách.
Detection z překrývajících se Triangles
Původní model může obsahovat „dvojité trojúhelníky“, tedy trojúhelníky, které se překrývají a leží ve stejné rovině, viz image níže.
Překrývající se trojúhelníky mohou vést k nesprávným výsledkům, protože výsledný tlak lze extrapolovat na všechny tyto trojúhelníky a tím zvýšit celkovou odporovou sílu působící na model. Kontrola překrývajících se trojúhelníků se aktivuje automaticky po importu modelu (viz kapitola Import modelů) nebo ji lze spustit ručně z hlavní nabídky, viz obrázek níže.
Po kliknutí na kontrolu modelu se otevře nové okno, kde najdete závěr a informace o počtu překrývajících se trojúhelníků a jejich obsahu.
Údaje o modelu překrývajících se trojúhelníků lze exportovat do souboru a následně zobrazit a prohlížet v https://www.paraview.org/ParaView.
Větrný tunel
Obrys větrného tunelu se zobrazí jako rámeček okolo modelu v jeho středu. Můžete zkontrolovat směr větru, který je symbolizován velkou červenou šipkou. V "Navigátoru projektu" je k dispozici několik možností pro zobrazení určitých položek relevantních pro větrný tunel (viz obrázek Navigátor projektu). Úroveň terénu vyplývá z hodnoty definované v sekci "Vlastnosti modelu" v dialogu "Základní údaje".
V případě potřeby lze velikost a polohu větrného tunelu upravit graficky nebo v dialogu "Větrný tunel" (viz Ckapitola Větrný tunel). Ujistěte se, že na všech stranách modelu je dostatek prostoru pro volné proudění vzduchu.
Vybrání
Pokud jste vybrali možnost "Zavřít otvory" (viz kapitola Nastavení sítě prvků), můžete zkontrolovat, zda jsou otvory nebo mezery v modelu RWIND 2 dostatečně uzavřeny. V případě potřeby můžete upravit nastavení v obrázku Dialog Upravit model programu RWIND 2. Všimněte si, že pro analýzu bude mít značný rozdíl, zda může vzduch proudit otvorem nebo ne.
Původní model
Původní model je model vytvořený v programu RFEM 6/RSTAB 9, importovaný z externího souboru nebo vytvořený v Editoru modelu v programu RWIND 2. Vnější plocha modelu (vnější skořepina) je nejdůležitější částí pro vnější aerodynamiku. Před výpočtem se vnější plocha modelu rozdělí na trojúhelníky. Triangulace povrchu modelu je základem pro vytvoření zjednodušeného modelu pomocí shrink-wrapping sítě, zjednodušený model je základem pro generování sítě konečných objemů v prostoru okolo modelu. Numerický výpočet se provádí v této síti konečných objemů. Ačkoli jednou z velkých výhod programu RWIND 2 je možnost použití zjednodušeného modelu (shrink-wrapping), který eliminuje většinu potenciálních problémů, přesto by každému numerickému výpočtu měla předcházet alespoň rychlá kontrola správnosti geometrie původního modelu.
Před spuštěním simulace bychom měli zkontrolovat geometrii původního modelu, zda není pro naše účely příliš složitý a zda neobsahuje zbytečné části modelu (například vnitřní plochy, příčky atd.). nejsou důležité pro naši numerickou simulaci (vnější aerodynamika). Vnitřní plochy v uzavřeném modelu (uzavřený objem) zvyšují datové i časové nároky na výpočet a mohou vést k nepřesnostem. Čím složitější je geometrie, tím více času by mělo být věnováno kontrole sítě původního modelu a vygenerované sítě konečných objemů. K tomu slouží Použijeme nástroj Mesh Inspector .
Zjednodušený model
Program RWIND 2 obsahuje „zjednodušený model“, který vychází z původního modelu v programu RFEM 6/RSTAB 9. Jedná se o speciální síť pro definování hranice modelu (další informace viz Kapitola Výpočetní síť a zjednodušení modelu).
Zjednodušený model lze zobrazit následovně:
- V panelu vyberte možnost "Zobrazit zjednodušený model".
- Pro zobrazení modelu vyberte v navigátoru "Zobrazit" možnost "Zjednodušené".
Stupeň zjednodušení je dán položkou "Úroveň detailu" v dialogu "Upravit model". Kapitola "Obecné" obsahuje příklad, který ukazuje účinky této hodnoty na proces "shrink-wrapping" použitý na modelu. Pokud hranice nejsou správně znázorněny, je možné úroveň upravit. Když kliknete
![]() v
V dialogu Upravit model
můžete ihned zkontrolovat změny a prohlédnout si nový zjednodušený model. Všimněte si, že velmi detailní model bude vyžadovat více času na výpočet.
v
V dialogu Upravit model
můžete ihned zkontrolovat změny a prohlédnout si nový zjednodušený model. Všimněte si, že velmi detailní model bude vyžadovat více času na výpočet.