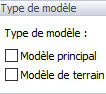Nom du modèle
Pour les modèles importés, la description « Modèle RFEM/RSTAB » s'affiche dans la zone de texte. Vous pouvez entrer n'importe quelle description pour caractériser le modèle.
Type de modèle
En général, le modèle de structure que vous avez importé de RFEM 6 ou RSTAB 9 représente le « modèle principal ». Il inclut tous les objets de l'application RFEM/RSTAB auxquels le vent doit être appliqué, tels que les surfaces, les poutres, les solides et les ouvertures. Chaque projet doit avoir exactement un seul modèle principal.
En plus du modèle principal, le projet de RWIND 2 peut inclure d'autres modèles qui affectent le flux autour du modèle principal. Dans la pratique, ces « modèles secondaires » représentent par exemple des bâtiments ou des terrains environnants. Ces modèles peuvent être importés à partir de fichiers externes (*.stl) ou définis dans RFEM 6 ou RSTAB 9 à l'aide de modèles CAO/BIM (voir le chapitre Paramètres de maillage). Si vous avez importé un modèle secondaire, vous pouvez le positionner par glisser-déposer ou le faire pivoter à l'aide d'une boîte de dialogue ou d'un manipulateur graphique (voir le chapitre Modifier les objets).
Le « modèle de terrain » est un type particulier de modèle secondaire qui diffère des autres modèles de deux manières :
- Il peut être utilisé comme une condition aux limites, c'est-à-dire la limite inférieure du domaine de calcul.
- Les forces de traînée ne sont pas calculées pour ce modèle.
Si le projet contient plusieurs modèles, la « Somme des forces de traînée » affichée dans la légende de la fenêtre de travail (voir le chapitre Somme des forces de traînée) représente la somme des forces appliquées à tous les modèles à l'exception du terrain. La force de traînée de chaque modèle est indiquée dans l'onglet « Informations » de la boîte de dialogue « Modifier le modèle » de ce modèle (voir le chapitre Informations).
La possibilité de désactiver l'orientation automatique du maillage pour l'affichage des résultats est utilisée afin d'afficher correctement les résultats sur le modèle d'origine. L'orientation automatique des triangles est effectuée par défaut pour uniformiser l'orientation aléatoire des triangles et éviter les problèmes d'affichage et la mauvaise interprétation des résultats. Cependant, dans certains cas, l'orientation des triangles du modèle d'origine peut être correcte et meilleure que l'orientation automatique, il est alors possible de désactiver l'orientation automatique.
Matériau et rugosité surfacique
Cette section traite de l'attribution des matériaux à l'ensemble du modèle ou à certaines parties de celui-ci. La rugosité de surface du matériau affecte le champ d'écoulement environnant. Ces propriétés sont décrites dans le chapitre Matériaux.
Simplification du modèle
L'option « Simplifier le modèle » est définie par défaut. Cela signifie que les petites corrections du modèle RFEM 6 ou RSTAB 9 requises, par exemple aux limites ou aux coins, sont effectuées automatiquement par RWIND 2 (voir le chapitre Maillage numérique et simplification du modèle). Vous pouvez contrôler le « Niveau de détail » de cette simplification par niveaux spécifiques. Utilisez le curseur pour l'ajuster de 0 (modélisation très grossière des détails avec un maillage large) à 4 (beaucoup de détails avec un maillage très fin).
La valeur par défaut 2 représente un bon compromis entre la simplification du modèle et la vitesse de calcul. Cliquer sur
![]() pour afficher et vérifier le modèle simplifié basé sur un nouveau niveau de détail.
pour afficher et vérifier le modèle simplifié basé sur un nouveau niveau de détail.
La taille « Détaillée » du maillage est indiquée dans la zone de texte ci-dessous à titre de référence.
Le maillage est automatiquement affiné autour du modèle soumis au flux de vent, ce qui contribue à
une plus grande efficacité de calcul.
Des niveaux de détail élevés peuvent produire des maillages extrêmement fins ou larges. Nous recommandons ensuite d'appliquer une « Optimisation » au maillage afin de conserver sa forme.
L'option « Fermer les ouvertures inférieures à » permet de contrôler le traitement des ouvertures dans le modèle. 0 % est prédéfini. Cela signifie que toutes les ouvertures ou intervalles sont considérées pour l'analyse. Le niveau des ouvertures de fermeture peut être modifié en pourcentage ou défini comme une valeur absolue. Il est ainsi possible de négliger les petites ouvertures et de simplifier le modèle. De plus, les ouvertures de fenêtre ou de porte fermées dans le modèle réel peuvent être facilement comblées avec cette fonction.
Si un modèle de poutre représente le modèle structurel d'une ossature dont les surfaces (bardage ou toiture) ne sont pas explicitement incluses dans le modèle, ces surfaces ne sont pas non plus incluses dans le modèle importé de RWIND. Par conséquent, la charge de vent ne sera appliquée qu'aux barres et non aux surfaces intermédiaires. La fonction « Fermer les ouvertures » n'est pas adaptée dans ce cas pour remplacer les surfaces : des charges sur les nœuds EF seraient créées et ne peuvent pas être exportées vers le modèle de poutre RFEM. Elles seraient absentes de la structure.
La détection automatique des ouvertures étant une tâche topologique exigeante, il peut s'avérer nécessaire d'ajuster les ouvertures manuellement.
Cependant, les problèmes de fermeture des ouvertures peuvent désormais être résolus de deux manières :
- Fermez déjà les ouvertures inappropriées lors de la création du modèle - par exemple, avec des surfaces spéciales dans RFEM 6.
- Les trous peuvent également être fermés manuellement dans RWIND 2 Pro en créant un autre modèle secondaire dans l'éditeur de modèles (voir l'image ci-dessous). Pour plus d'informations sur les modèles modifiables, consultez le chapitre Modèle modifiable. Ce modèle doit contenir des surfaces fermant les trous indésirables. Après avoir inséré ce modèle dans le projet, vous pouvez éventuellement le fusionner avec le modèle d'origine (principal), voir le chapitre Fusionner les modèles.