Aktivace ručního zadání výztuže
Přepnout na ruční zadání výztuže můžeme v modulu RF-CONCRETE Surfaces po kliknutí na tlačítko [Detaily...]. Otevře se nám dialog, v jehož záložce „Výztuž“ je třeba označit možnost „Ruční definování ploch výztuže“.
Následně se v dialogu „1.4 Výztuž“ v záložce „Podélná výztuž“ zobrazí místo sekce „Přídavná výztuž pro posouzení mezního stavu použitelnosti“ sekce "Navržená přídavná výztuž".
Zadání výztuže
Zadání výztuže si popíšeme na příkladu obdélníkové výztuže. Ostatní typy výztuže se zadávají obdobně. Plošná výztuž se vztahuje vždy na celkovou plochu, zatímco obdélníková, mnohoúhelníková a kruhová výztuž se zpravidla umisťují na dílčí plochy.
Po označení obdélníkové výztuže můžeme pomocí tlačítka [Použít volnou obdélníkovou výztuž…] otevřít dialog „Nová obdélníková výztuž“.
V tomto dialogu stanovíme vlastnosti výztuže a její polohu. Mimo jiné také určíme, na které plochy se má výztuž vložit. Pokud vybereme možnost „Vše v SV“, umístí se výztuž na všechny plochy. Tato volba je vhodná například v případě, že se v modelu nad sebou nachází několik stropních desek se stejnou geometrií a se stejným zatížením.
V sekci „Druh výztuže“ upřesníme, zda se bude jednat o síť anebo o výztužný prut.
V oddílu „Rozvrhnout výztuž“ můžeme zadat stranu desky a také směr výztuže. Krytí výztuže se tu uvádí pouze pro kontrolu. Údaje se totiž přebírají ze záložky „Uspořádání výztuže“.
Při zadání souřadnic pro stanovení „Pozice výztuže“ je třeba dbát na to, aby poloha odpovídala síti konečných prvků. Jestliže obdélník bude zahrnovat střed prvku, umístí se výztuž na celý prvek.
Hodnoty nad sebou ležících ploch výztuže se u dotčeného prvku sčítají. Pokud jsme již ručně definovali výztuž, můžeme ji zobrazit v tabulce pomocí tlačítka [Upravit...]. Lze si tak přehledně prohlédnout dosud zadané plochy výztuže a v případě potřeby provést další úpravy.
V tabulce máme k dispozici například funkce pro kopírování a filtrování. Se zadanými údaji tak lze nanejvýš přehledně a jednoduše pracovat. Úpravy lze přesně kontrolovat při zapnuté synchronizaci, která umožňuje zobrazit jen vybranou výztuž.
Kontrola pokrytí výztuže
Po zadání výztuže můžeme v navigátoru Výsledky zkontrolovat pokrytí nutné výztuže. Na jednu stranu můžeme pomocí volby „Nepokrytá výztuž“ rychle pohledem ověřit, v kterých oblastech ještě není výztuž zadána dostatečně, na druhou stranu nám může funkce "A-s,navr / A-s,pož" pomoct zjistit, jaký podíl nutné výztuže je již pokryt.
Oblasti, které jsou na obrázku znázorněny tmavě červenou barvou, ještě nejsou dostatečně vyztuženy.
Okótování volné výztuže
Volnou výztuž můžeme opatřit jednoduchými lineárními kótami. Je třeba k tomu aktivovat v příslušném dialogu volbu „Vygenerovat pomocný uzel“, protože volnou výztuž nelze uchopit. Nyní lze na relevantních bodech vytvořit uzly pro zakreslení kót.

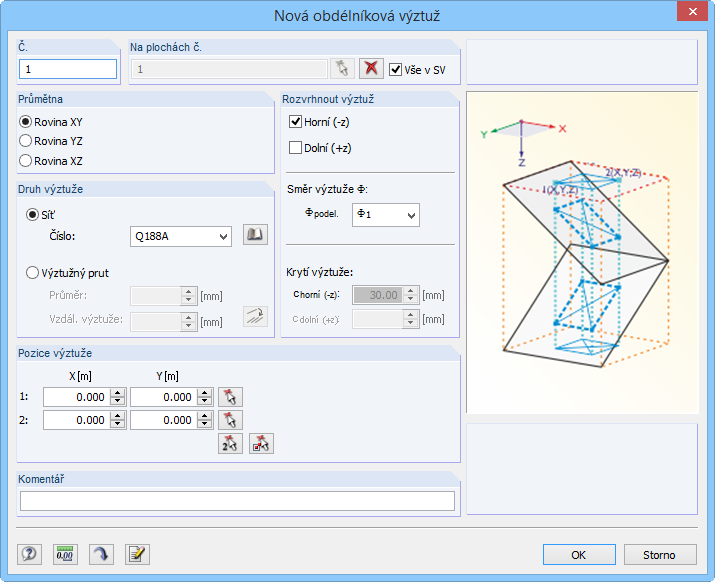
![Tlačítko [Upravit…]](/cs/webimage/009727/2420110/03-cs-png.png)


